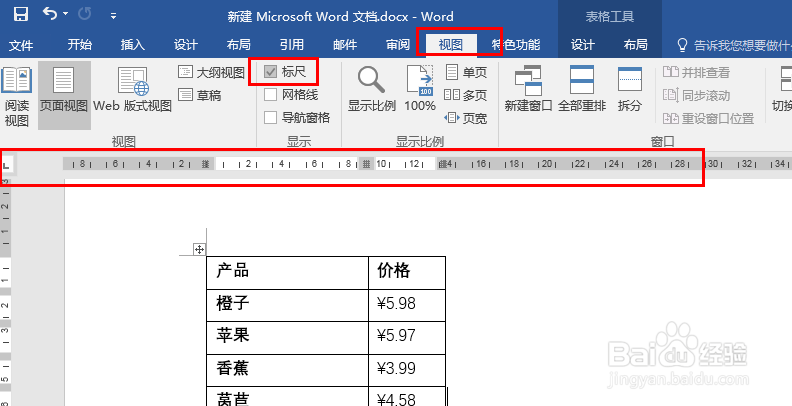word2016如何快速对齐小数点可用制表符对齐
1、新建空白Word文档,如图
2、编辑Word文档,如图,本次表格数据是直接从Excel表格中复制粘贴的
3、若需要让表格中的数据实现小数点对齐,该如何做呢?可用【制表符】来实现。默认情况下,Word2016中制表符并没有直接显示,需要点击【视图】、勾选【标尺】才会显示在编辑界面,如图
4、【标尺】显示后,如图使用【制表符】来对齐小数点呢?首先在标尺最左侧 可看到 右对齐式制表符标记,我们需要点击 制表符标记 切换到我们需要的【小数点对齐式制表符】,如图
5、紧接着在标尺上 单机某个位置,创建一个制表符,如图所示
6、然后双击步骤5中创建的制表符,对制表符进行设置,如图,此处我们需要使用 小数点对齐
7、制表符对齐设置好后,点击【确定】,即可看到 制表符位置的数据已经根据小数点进行对齐了,如图
声明:本网站引用、摘录或转载内容仅供网站访问者交流或参考,不代表本站立场,如存在版权或非法内容,请联系站长删除,联系邮箱:site.kefu@qq.com。
阅读量:32
阅读量:62
阅读量:86
阅读量:36
阅读量:94