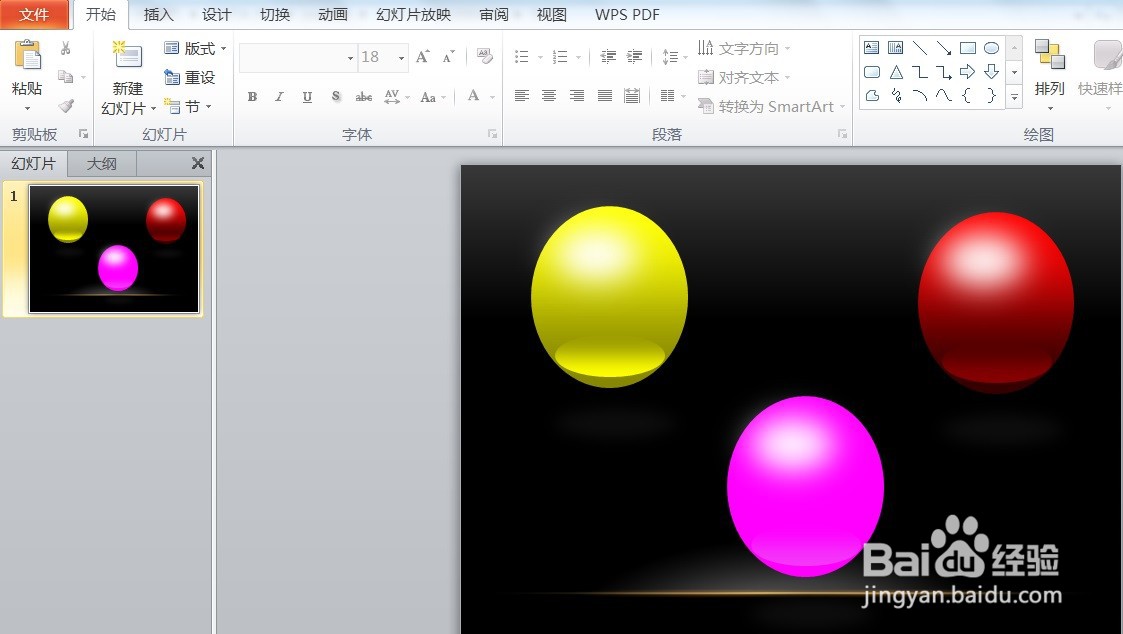PPT透明球制作新幻灯片效果
1、一、在PPT中,打开需要处理的档案【透明球.PSD】如图所示
2、二、在PPT中,打开需要处理的档案【透明球.PSD】,按下【ctrl+shift】快捷键,向右拖曳复制,如下图所示
3、三、在PPT中,打开需要处理的档案【透明球.PSD】,按下【ctrl+shift】快捷键,向右拖曳复制后效果图,如下图所示
4、四、在PPT中,打开需要处理的档案【透明球.PSD】,选中幻灯片左上位置的椭圆形【绘图工具】→【格式】→【设置形状格式】图标,目的是变更这个椭圆的颜色,如下图所示
5、五、在PPT中,打开需要处理的档案【透明球.PSD】,选中幻灯片左上位置的椭圆形【绘图工具】→【格式】→【设置形状格式】图标后的效果,如下图所示
6、六、在PPT中,打开需要处理的档案【透明球.PSD】,选中幻灯片左上位置的椭圆形【绘图工具】→【格式】→【滤鲇魍童设置形状格式】→【填充】点选【渐变填充】上的渐变光圈,选中停止点1,颜色为标准色黄色;停止点2标准色黄色位置100%及透明度为80%,效果图如下所示
7、七、在PPT中,打开需要处理的档案【透明球.PSD】,选中幻灯片左上位置的椭圆形下半部分的红色小椭圆【绘图工具】→【格式】→【设置形状格式】→【填充】点选【渐变填蓓豆咛萱充】上的渐变光圈,选中停止点2标准色黄色位置100%及透明度为60%,效果图如下所示
8、八、在PPT中,打开需要处理的档案【透明球.PSD】,按上述方法依次变更其它两个椭圆形,效果图如下图所示
声明:本网站引用、摘录或转载内容仅供网站访问者交流或参考,不代表本站立场,如存在版权或非法内容,请联系站长删除,联系邮箱:site.kefu@qq.com。
阅读量:89
阅读量:85
阅读量:60
阅读量:29
阅读量:60