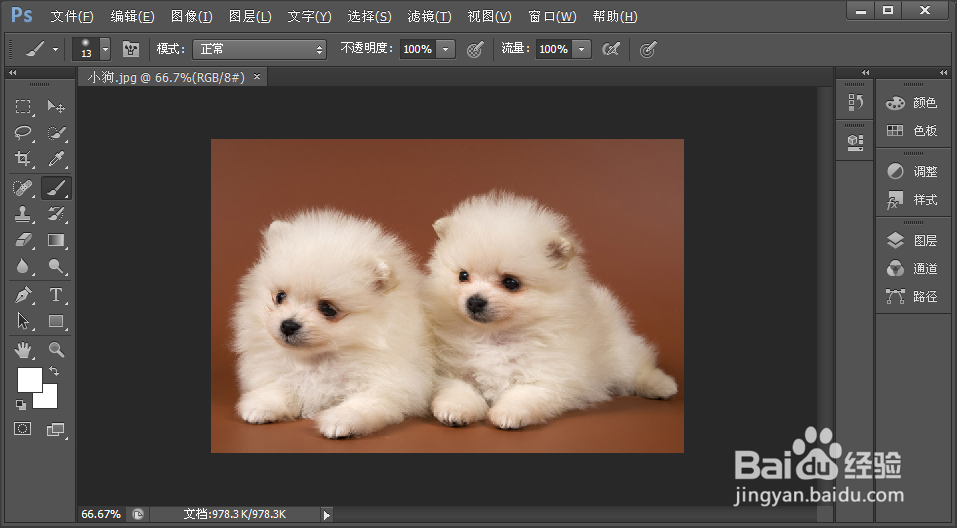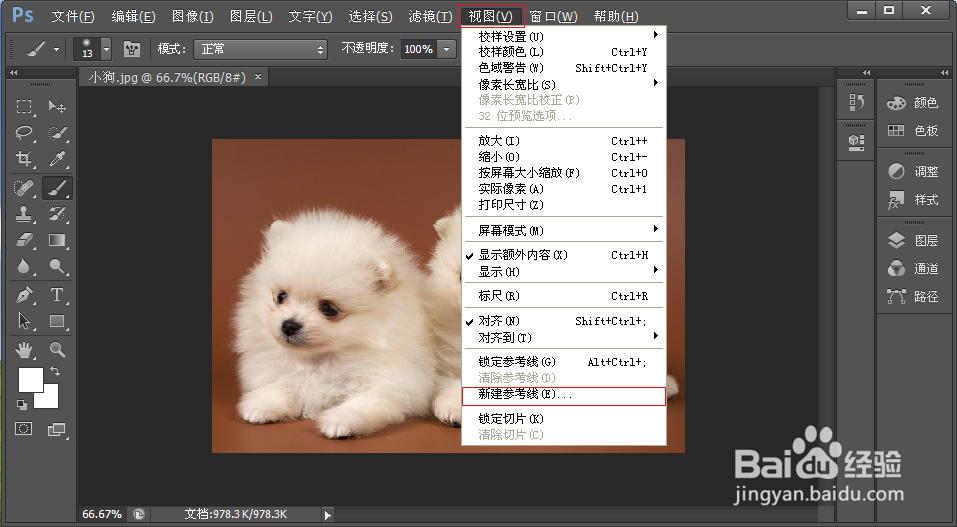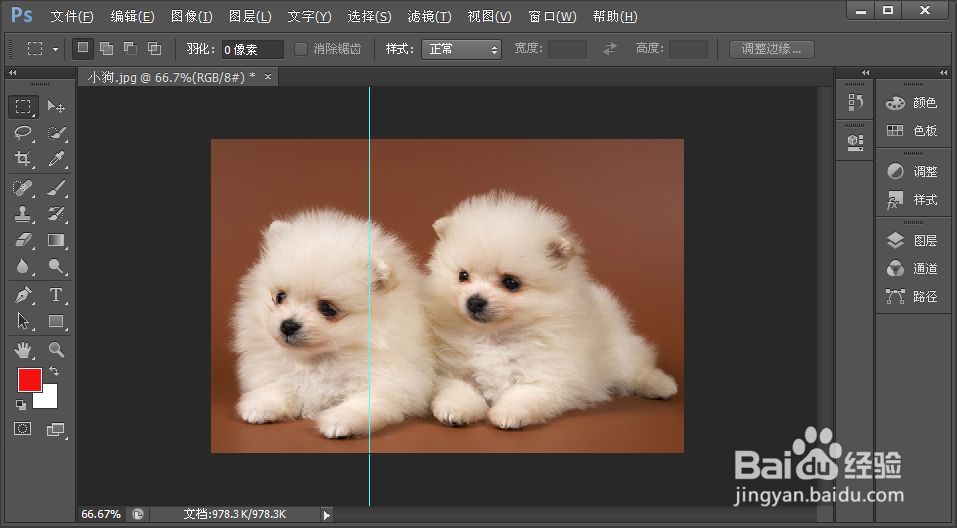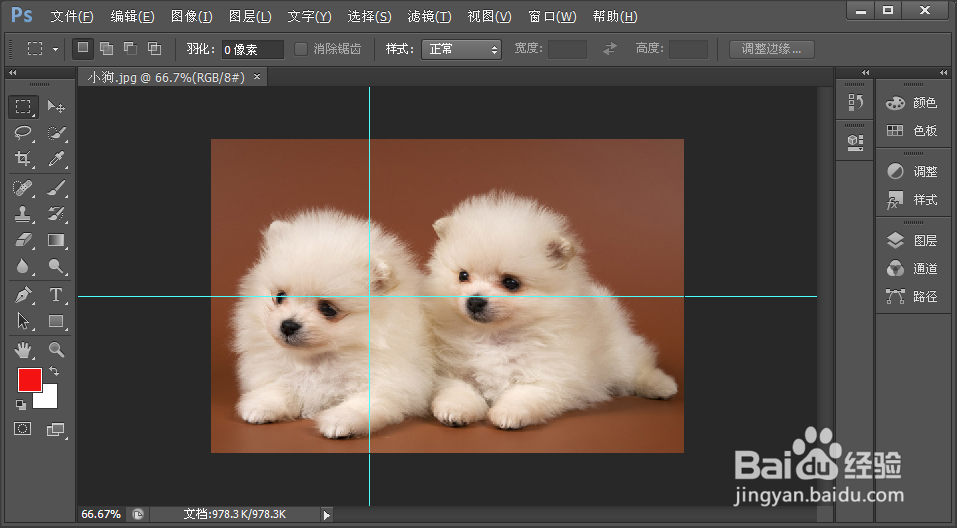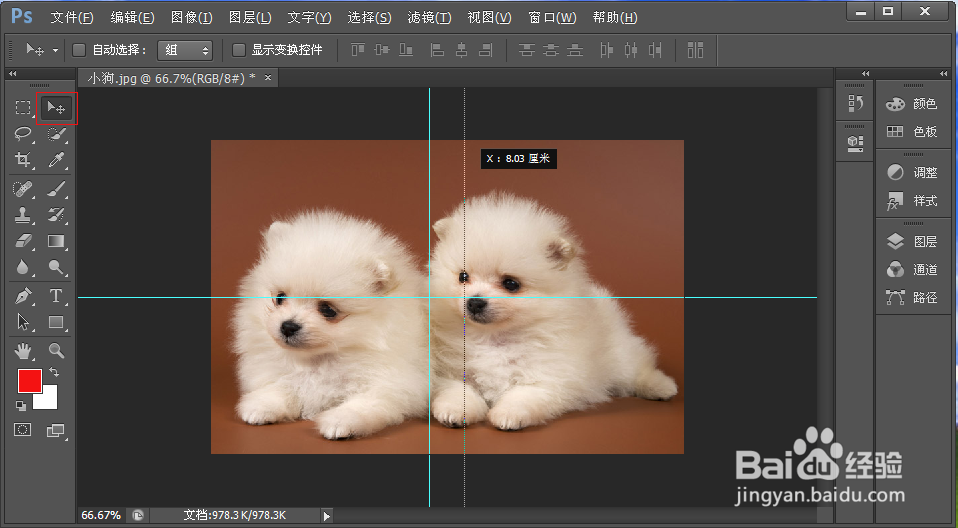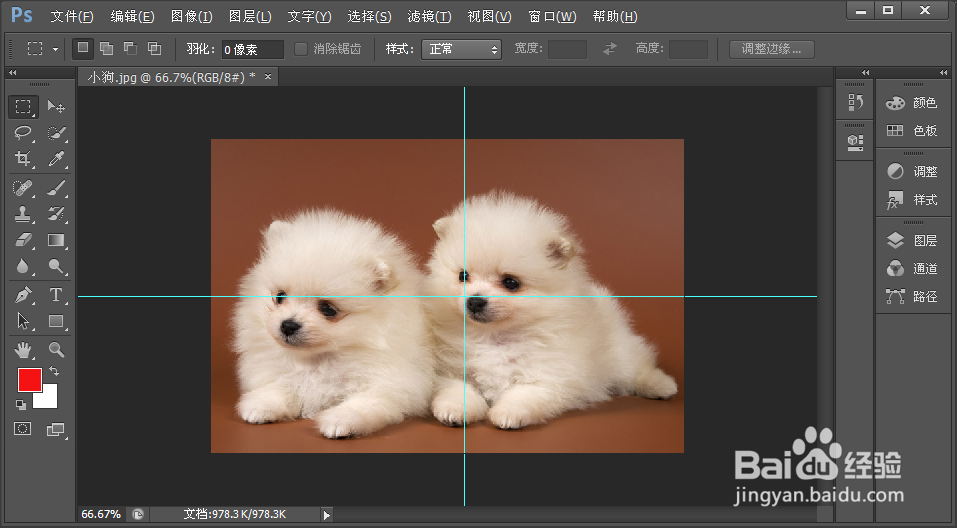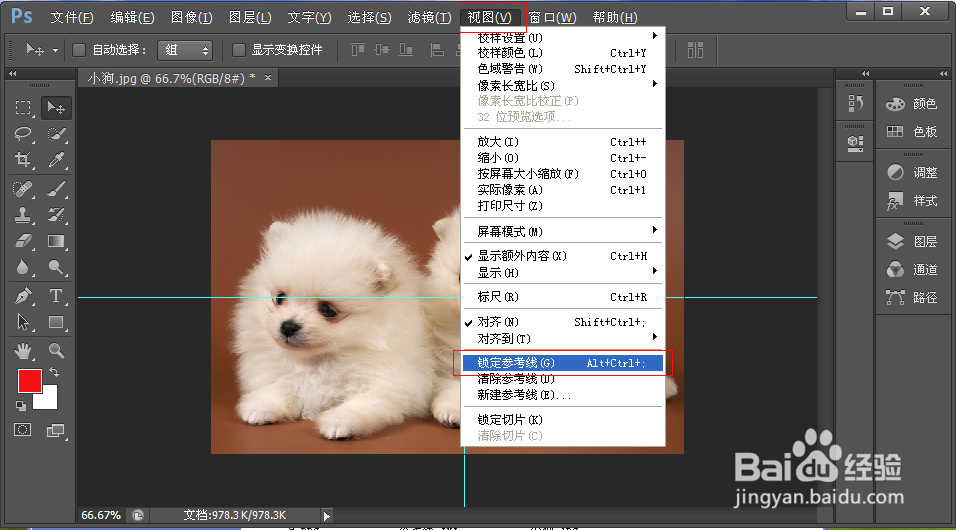Photoshop学习笔记-创建和删除参考线
1、打开Photoshop cs6并打开图片。
2、单击【视图】-【新建参考线】,打开【新建参考帧霭绎郎线】对话框。单击【视图】-【新建参考线】,打开【新建参考线】对话框。
3、选择【取向】-【垂直】,位置【5厘米】单击确定,建立垂直参考线。
4、同样的方法,【新建参考线】对话框,选择【取向】-【水平】,位置【5厘米】单击确定,建立水平参考线。
5、选择移动工具,鼠标移动至参考线位置,形状会改变。此时,按住鼠标右键拖拽,即可改变参考线的位置。
6、单击【视图】-【锁定参考线】,即可锁定参考线,此时再移动参考线,会提示【不能使用移动工具,因为图层已锁定】。
7、单击【视图】-【清除参考线】,可以删除参考线。
声明:本网站引用、摘录或转载内容仅供网站访问者交流或参考,不代表本站立场,如存在版权或非法内容,请联系站长删除,联系邮箱:site.kefu@qq.com。
阅读量:77
阅读量:71
阅读量:91
阅读量:93
阅读量:26