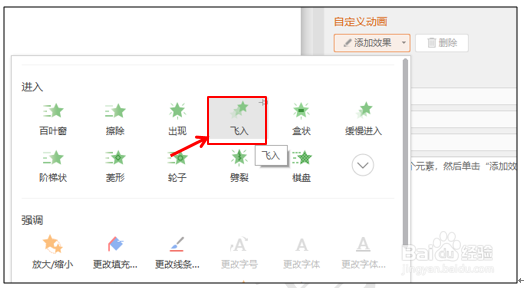如何利用PPT实现花瓣成形效果?
1、新建一个PPT演示文稿,在插入菜单下选择形状工具,在下拉菜单中选择泪滴型。
2、然后拖动鼠标至合适大小,选中这个泪滴型,点击鼠标右键,在下拉菜单中选择编辑顶点。
3、修改顶点,使其变成花瓣形状,然后再选中图形,选择绘图工具下的填充,把颜色改为大红色渐变色,轮廓改为无填充色。
4、然后选中图形,点击动画菜单栏下的自定义动画按钮,调出自定义动画窗口。
5、然后点击屏幕右侧自定义动画窗口添加效果下面的进入类型,在里面选择飞入动画。
6、然后在修改飞入下面的方向处选择自左下部,速度改为中速。
7、然后选中图形,按Ctrl键拖动鼠标复制一个花瓣,旋转方向到合适角度,然后拖动鼠标移至第一个花瓣旁边,修改方向为自底部,速度改为中速。
8、然后再选中一个花瓣,同时按Ctrl键拖动鼠标复制一个花瓣,操作方法和上面类同,佯镧诱嚣只是方向有所改变,可以改为自右下部,速度一样为中速。
9、其它的花瓣操作方法和上面的一样,只是方向都需要做一下改变,速度全部为中速,所有的设置好后。
10、然后选择下面的第2个动画,按住Shift键选择最后一个,在开始下面选择之前按钮,表示所有的花瓣同步执行。
声明:本网站引用、摘录或转载内容仅供网站访问者交流或参考,不代表本站立场,如存在版权或非法内容,请联系站长删除,联系邮箱:site.kefu@qq.com。
阅读量:23
阅读量:80
阅读量:24
阅读量:33
阅读量:64