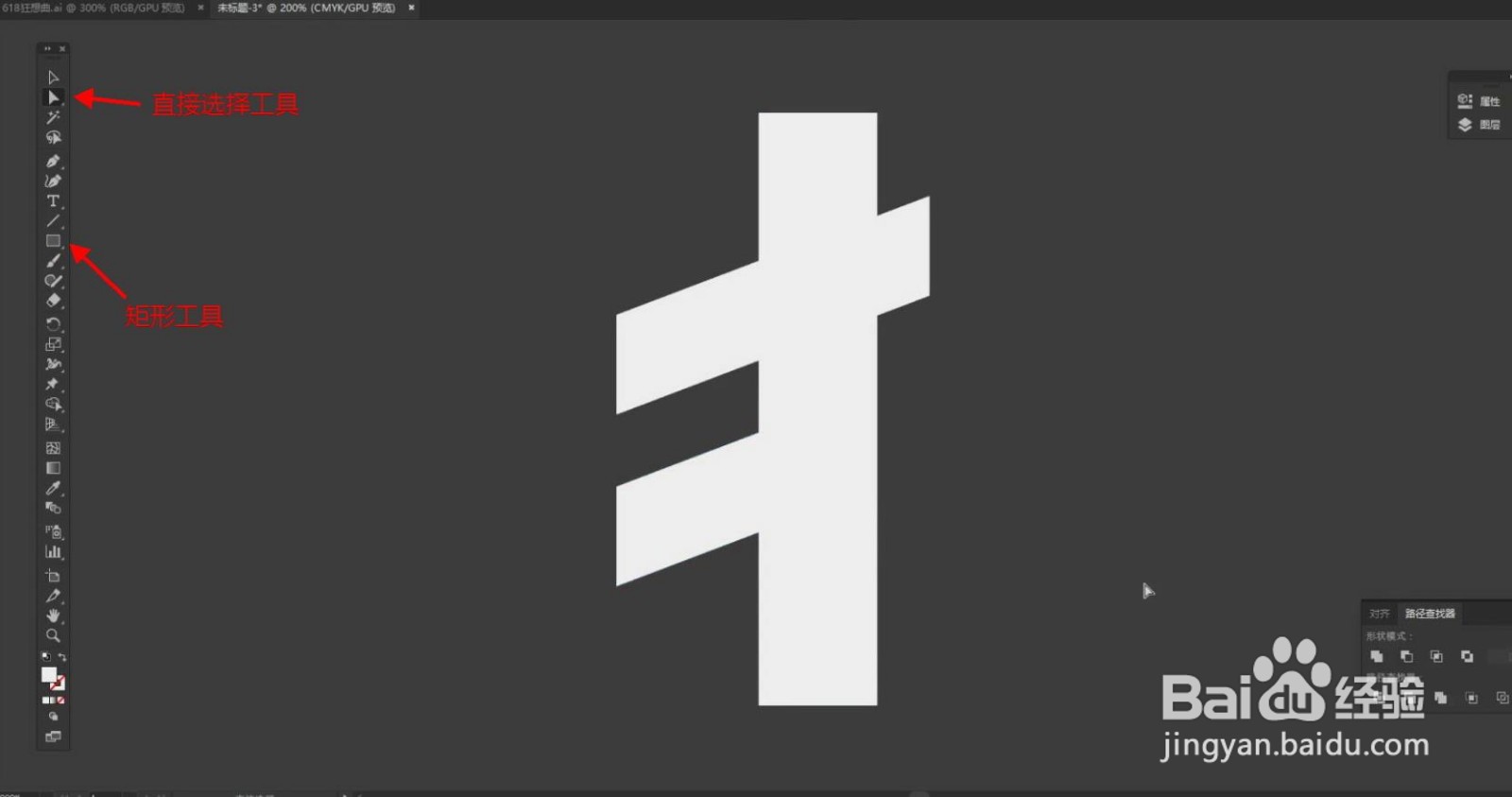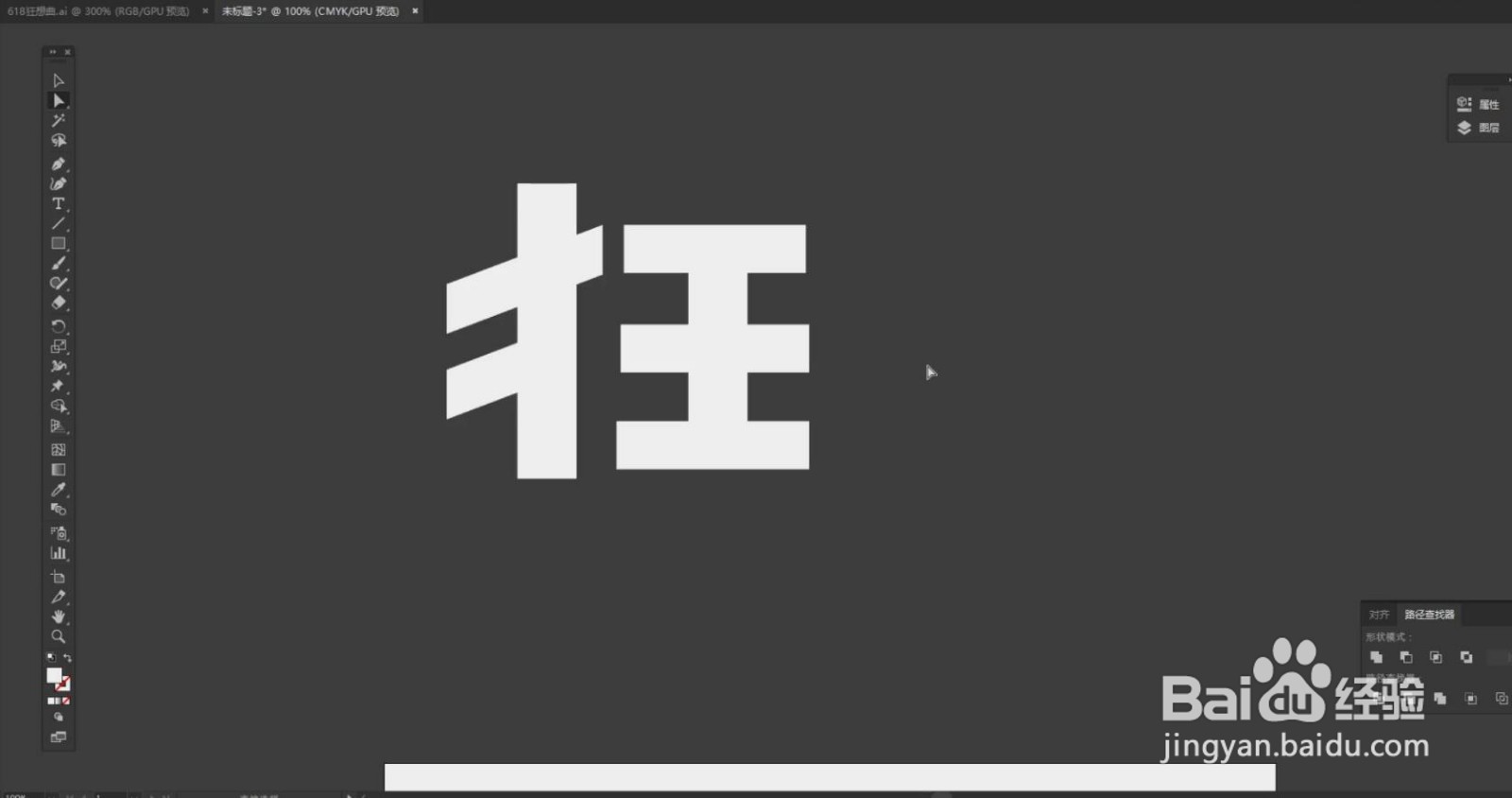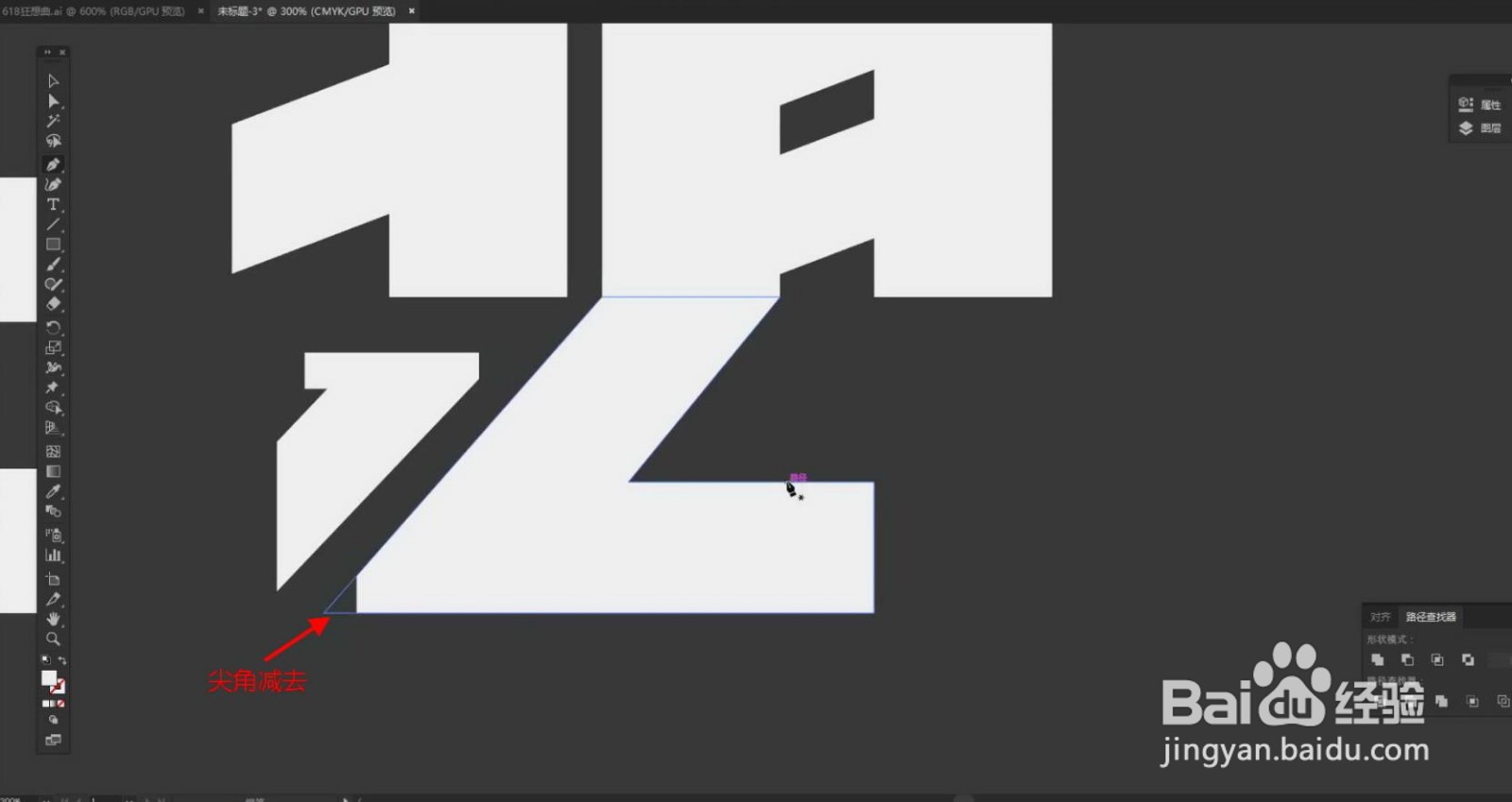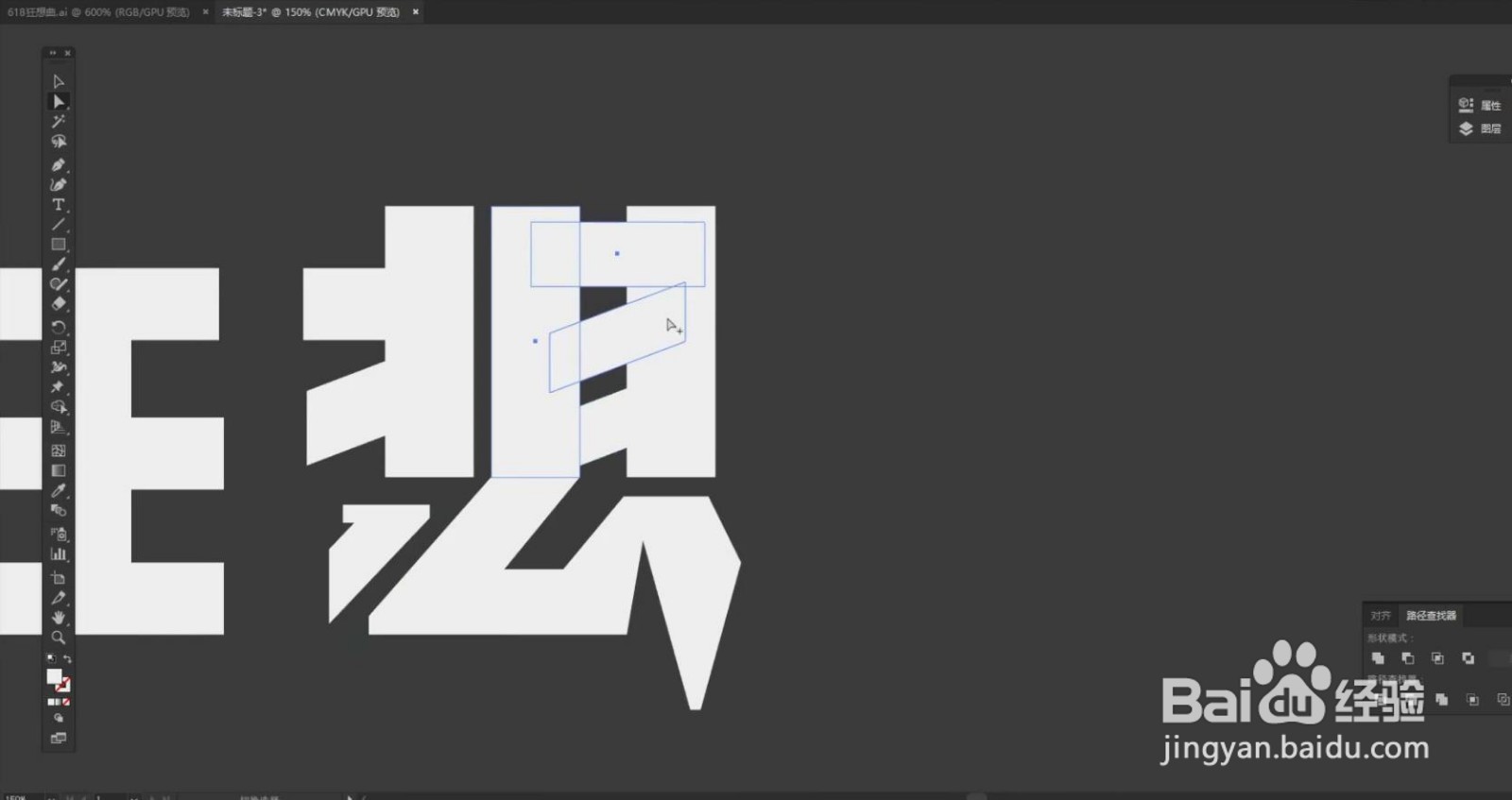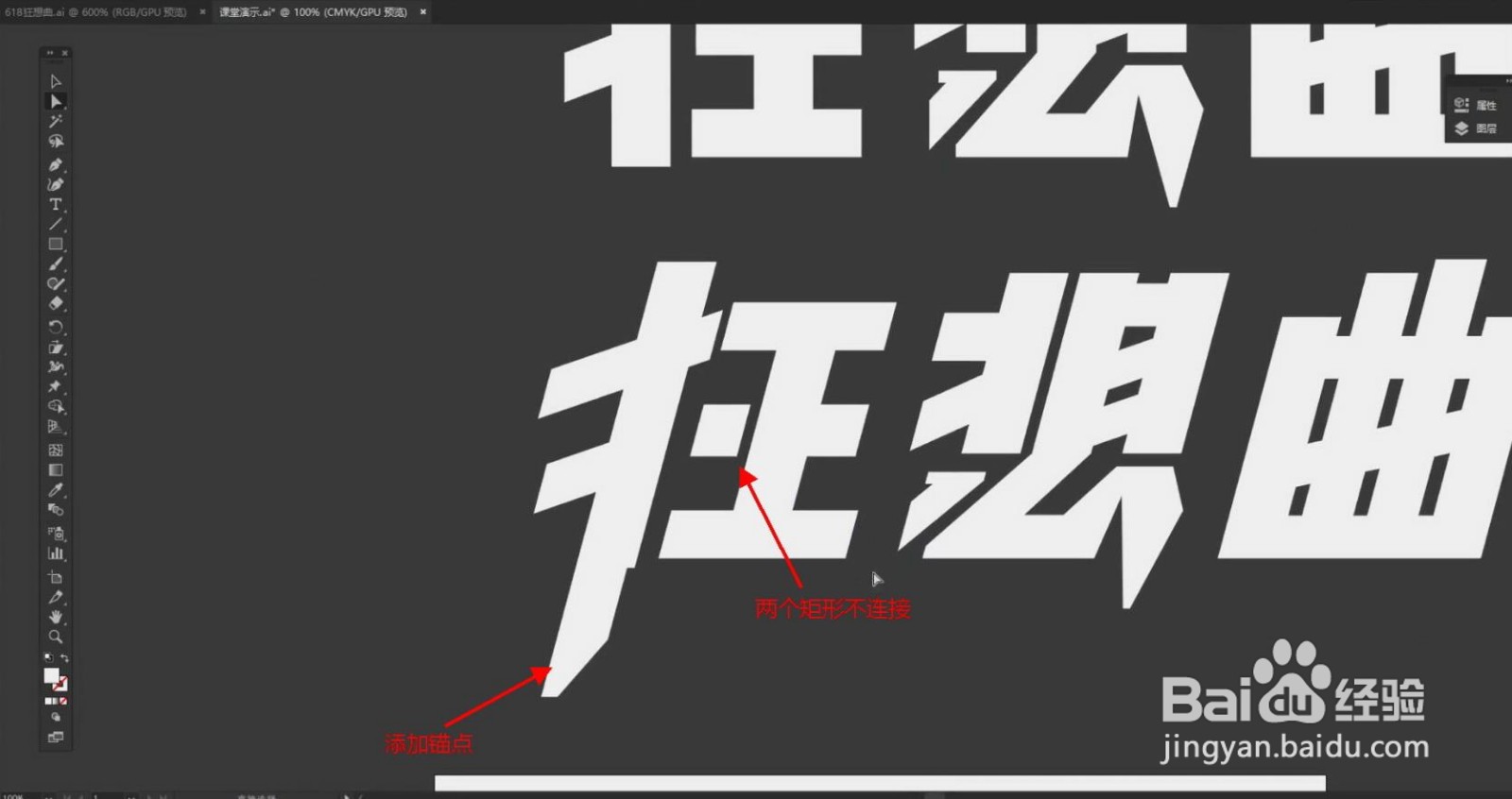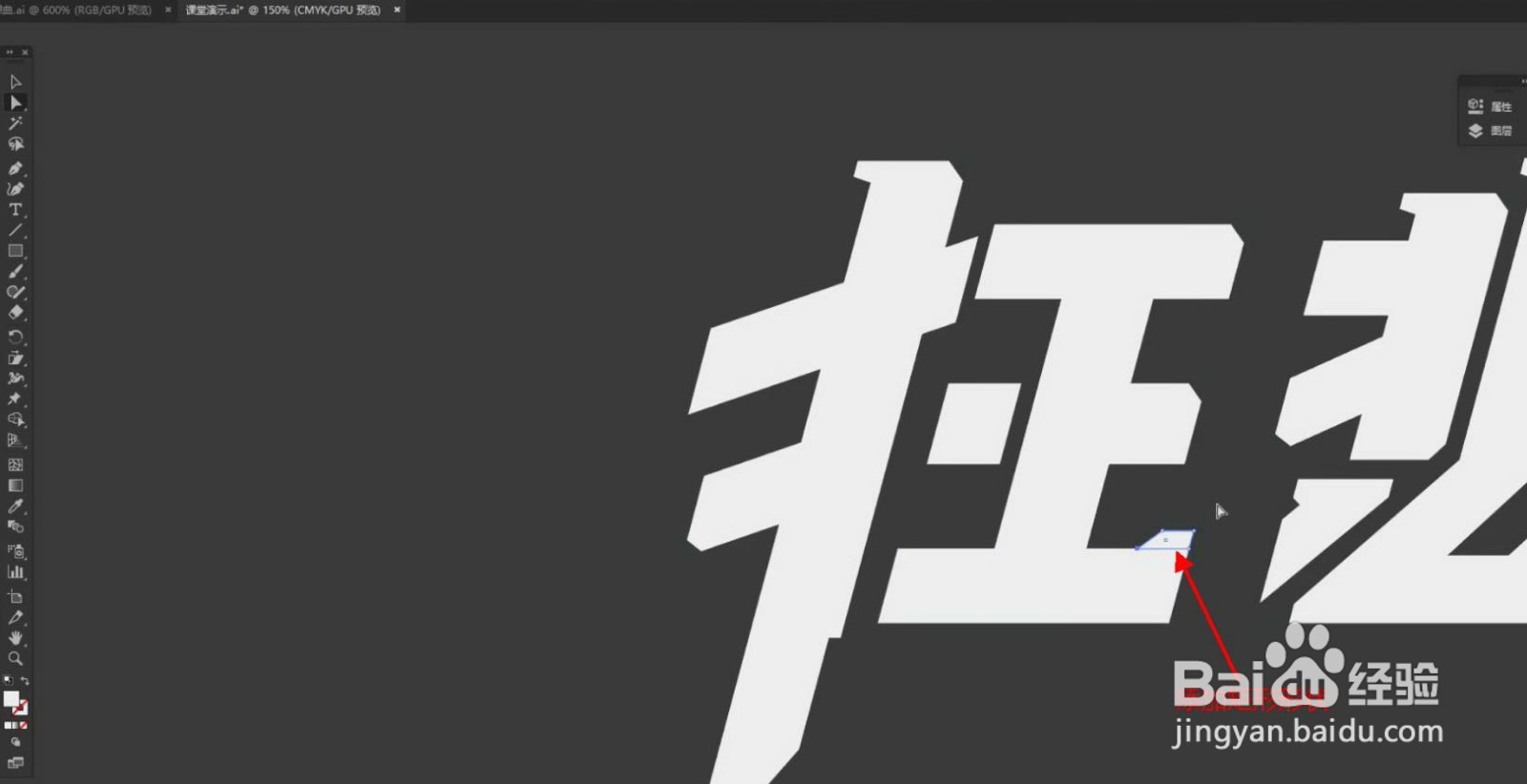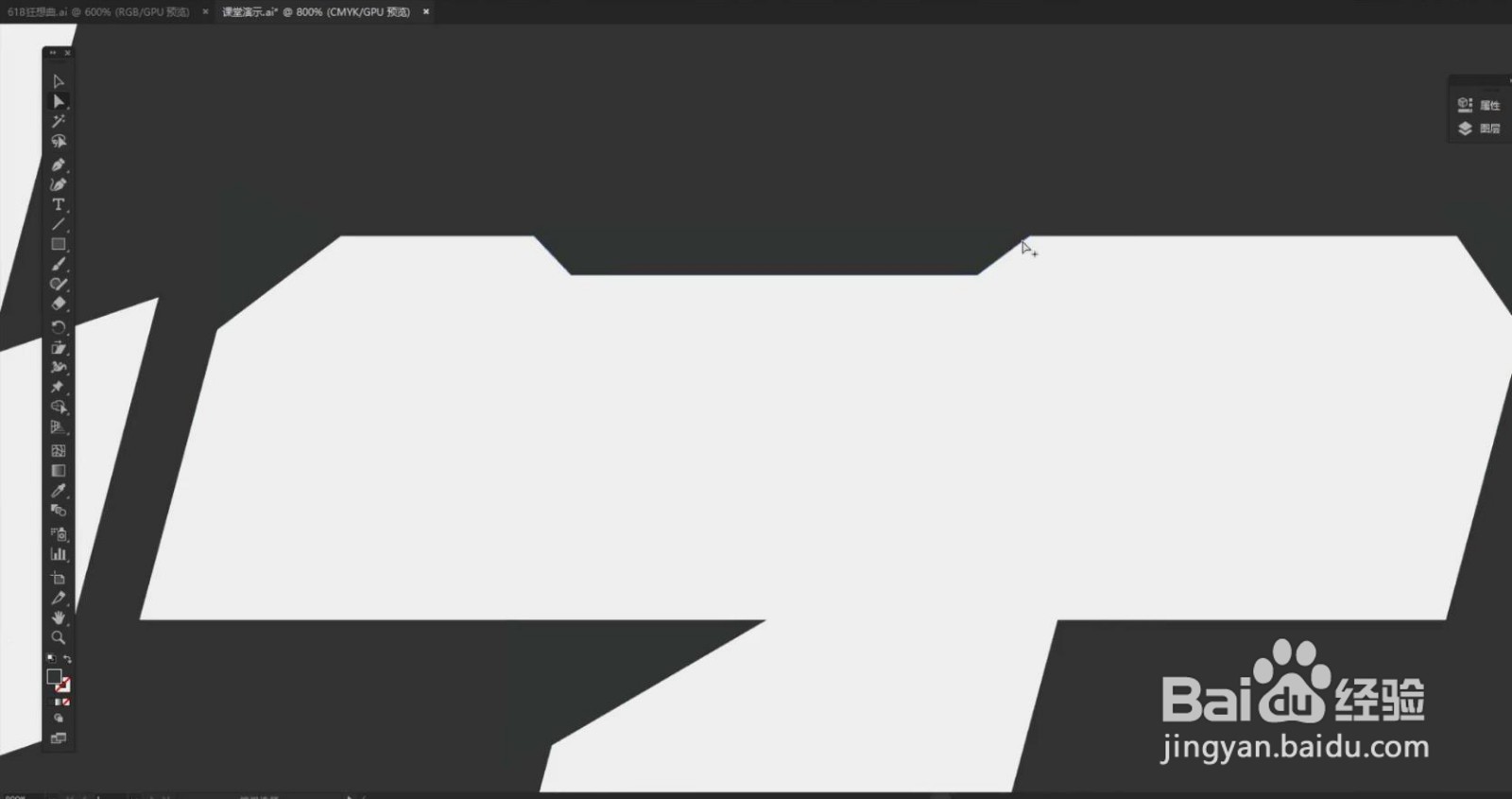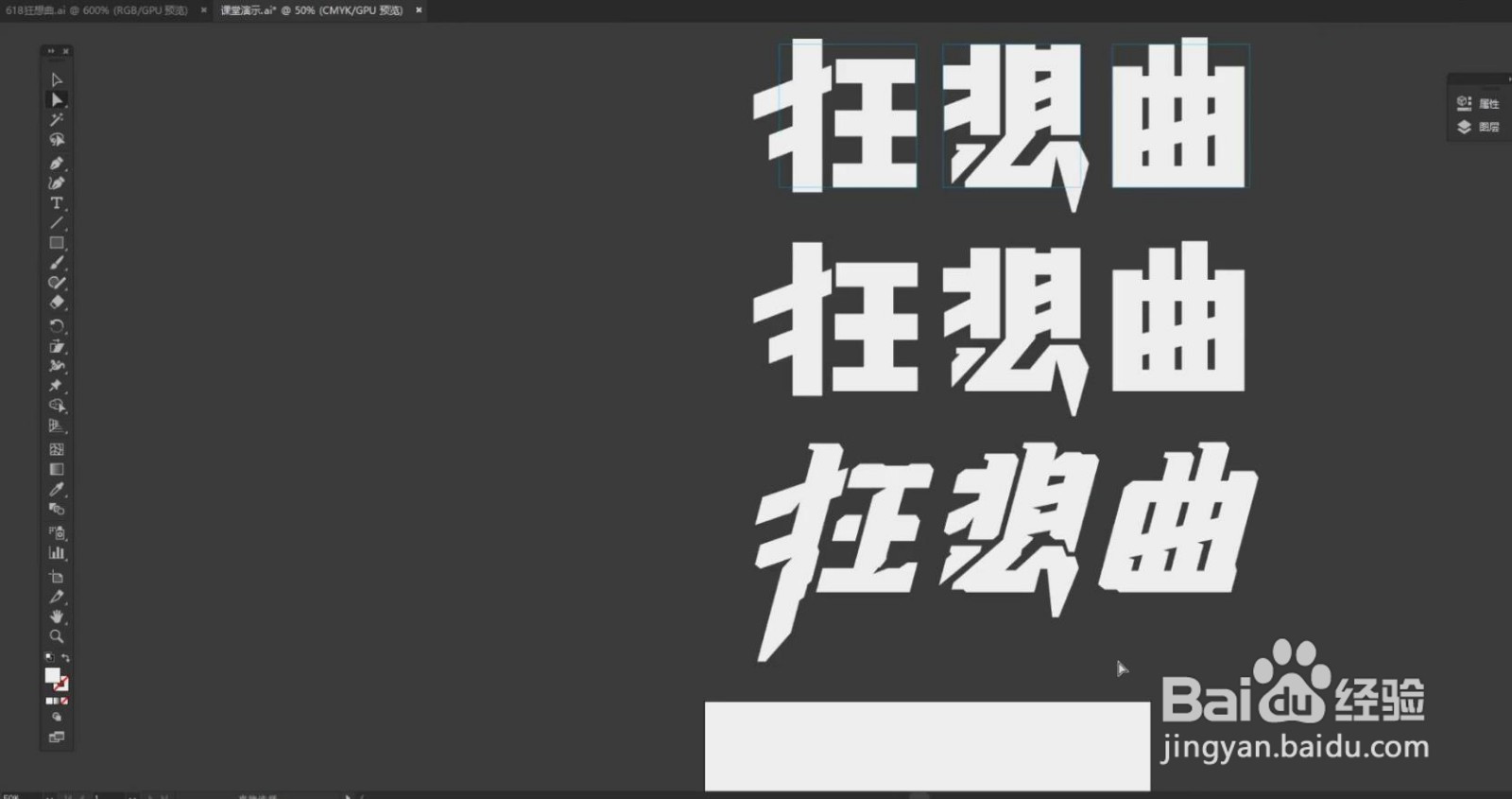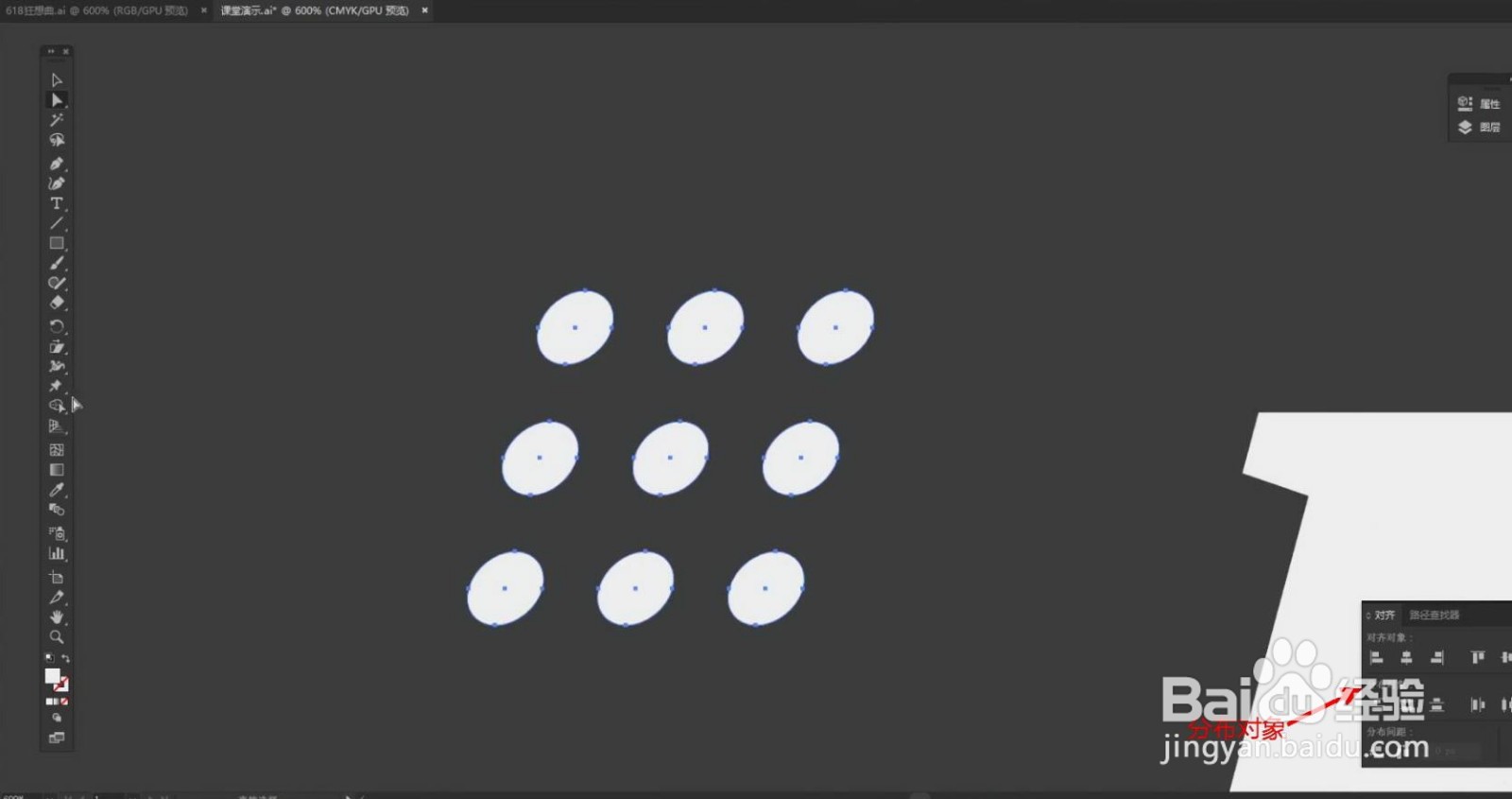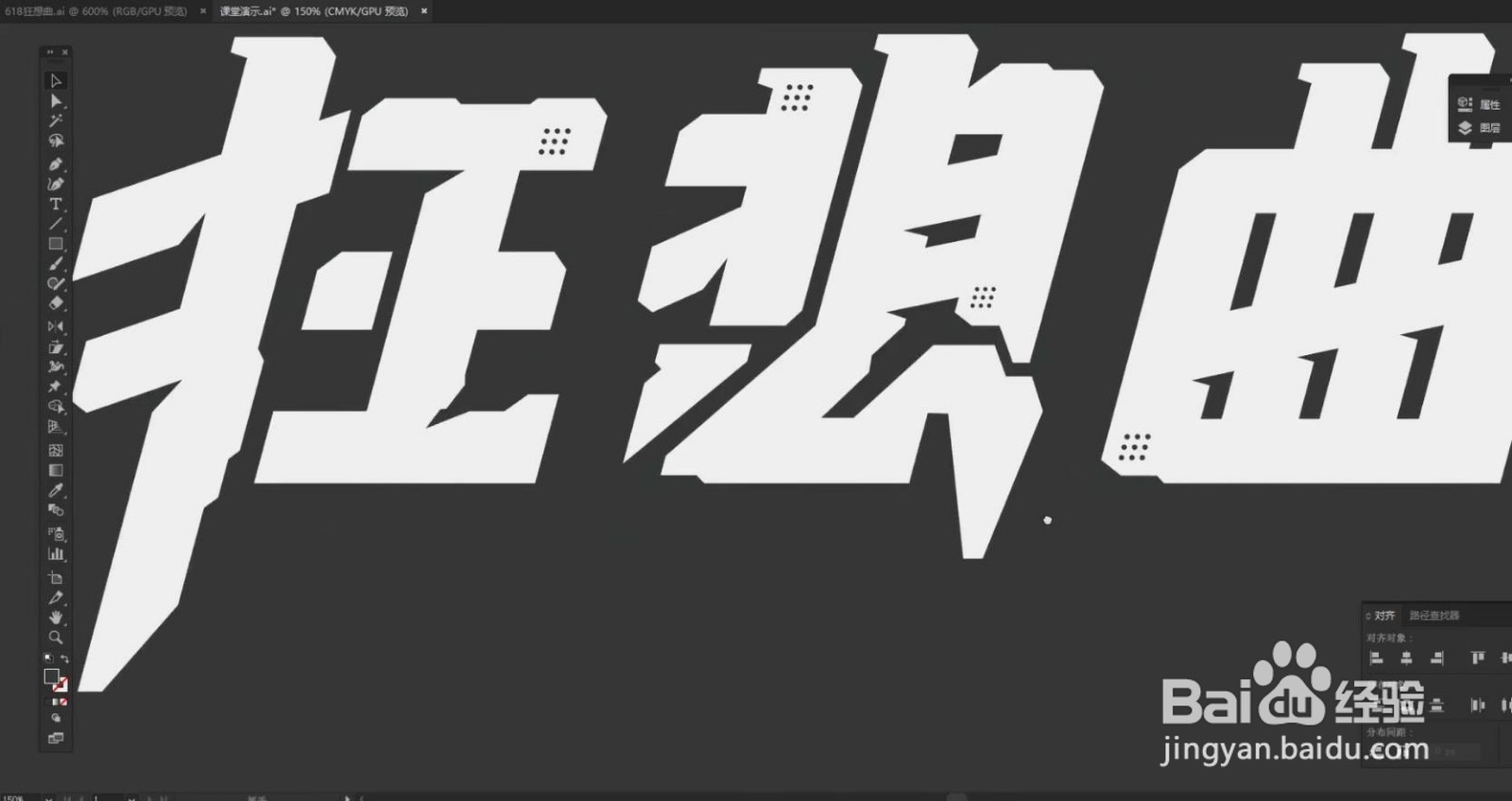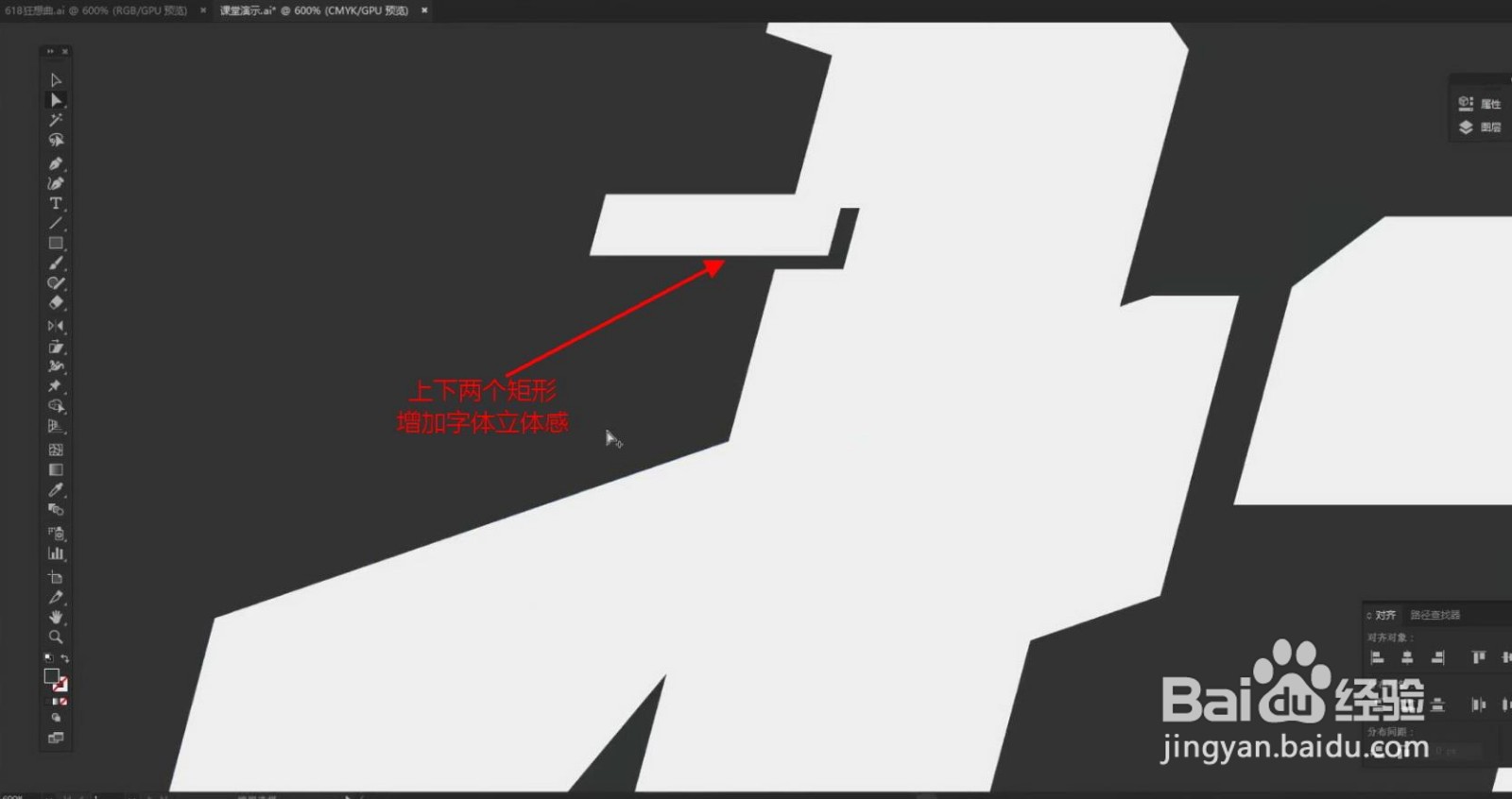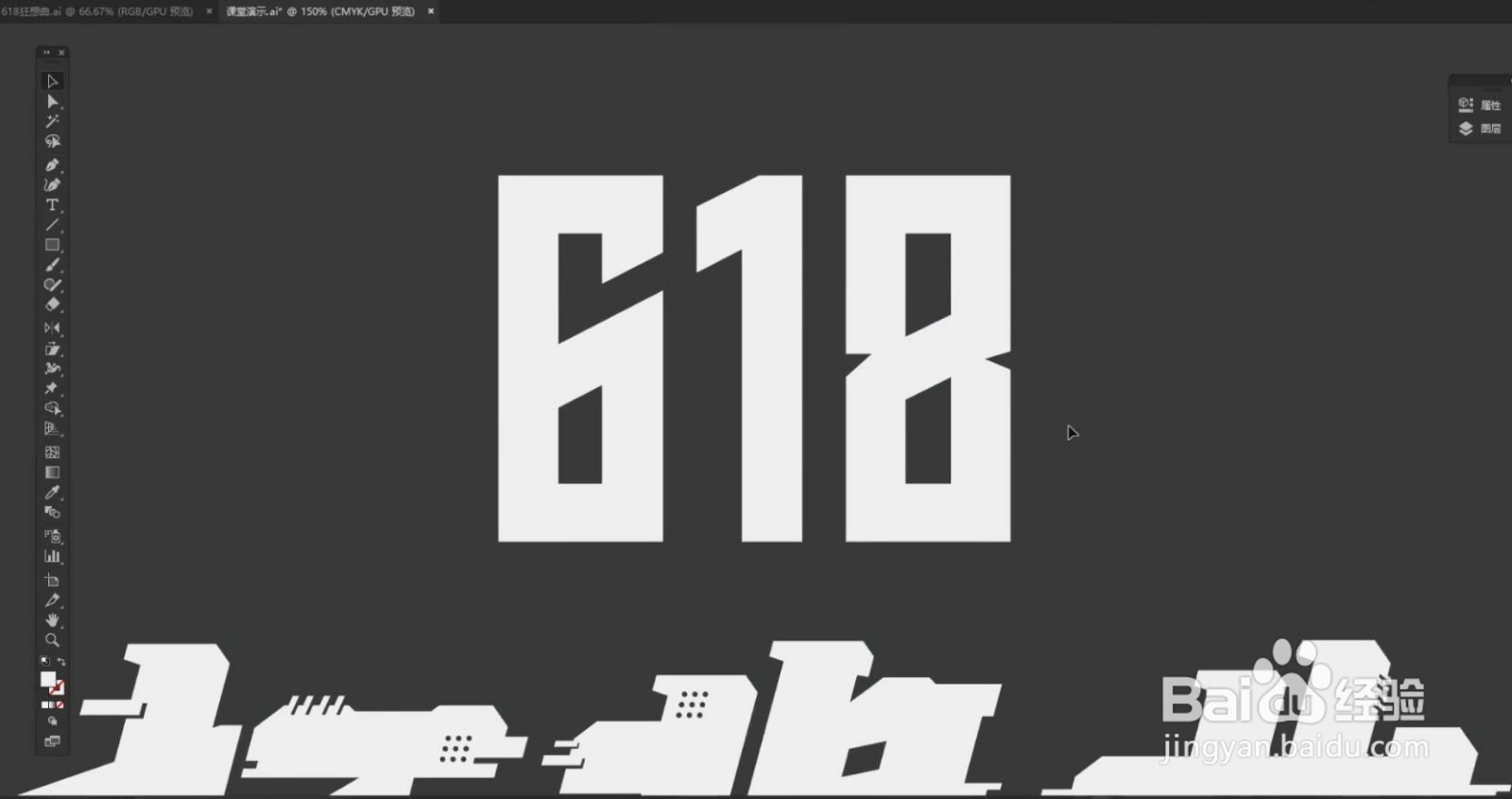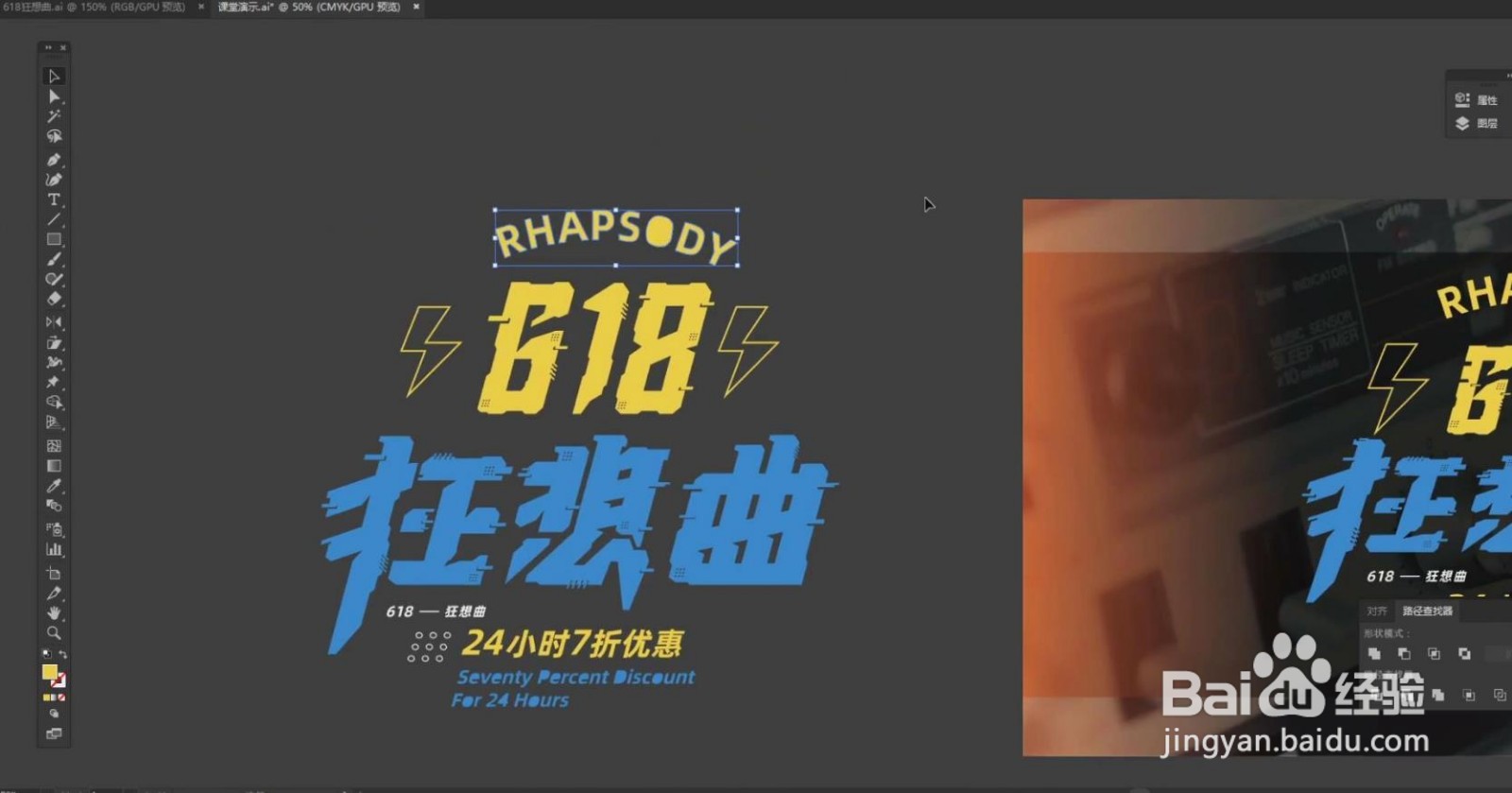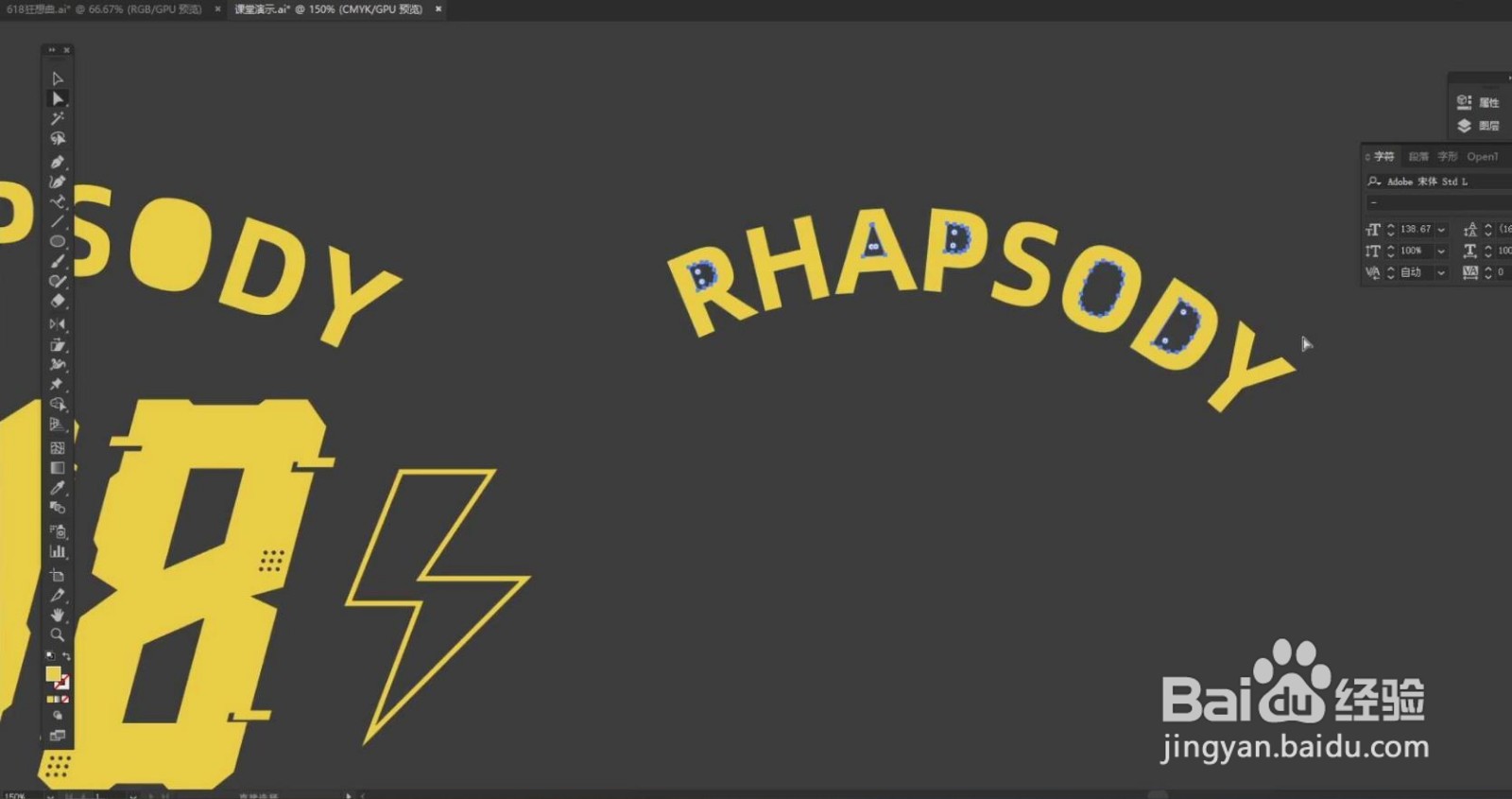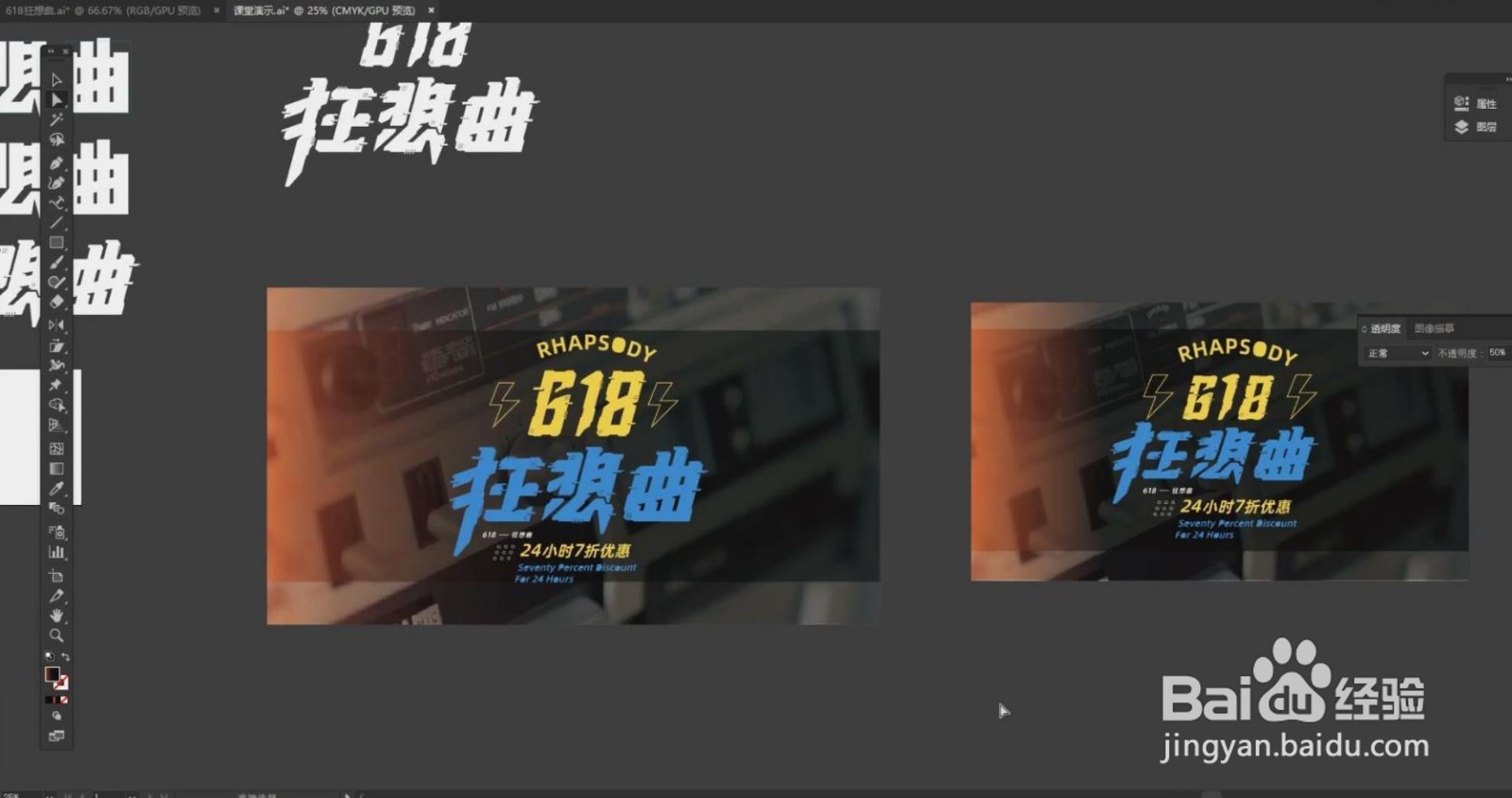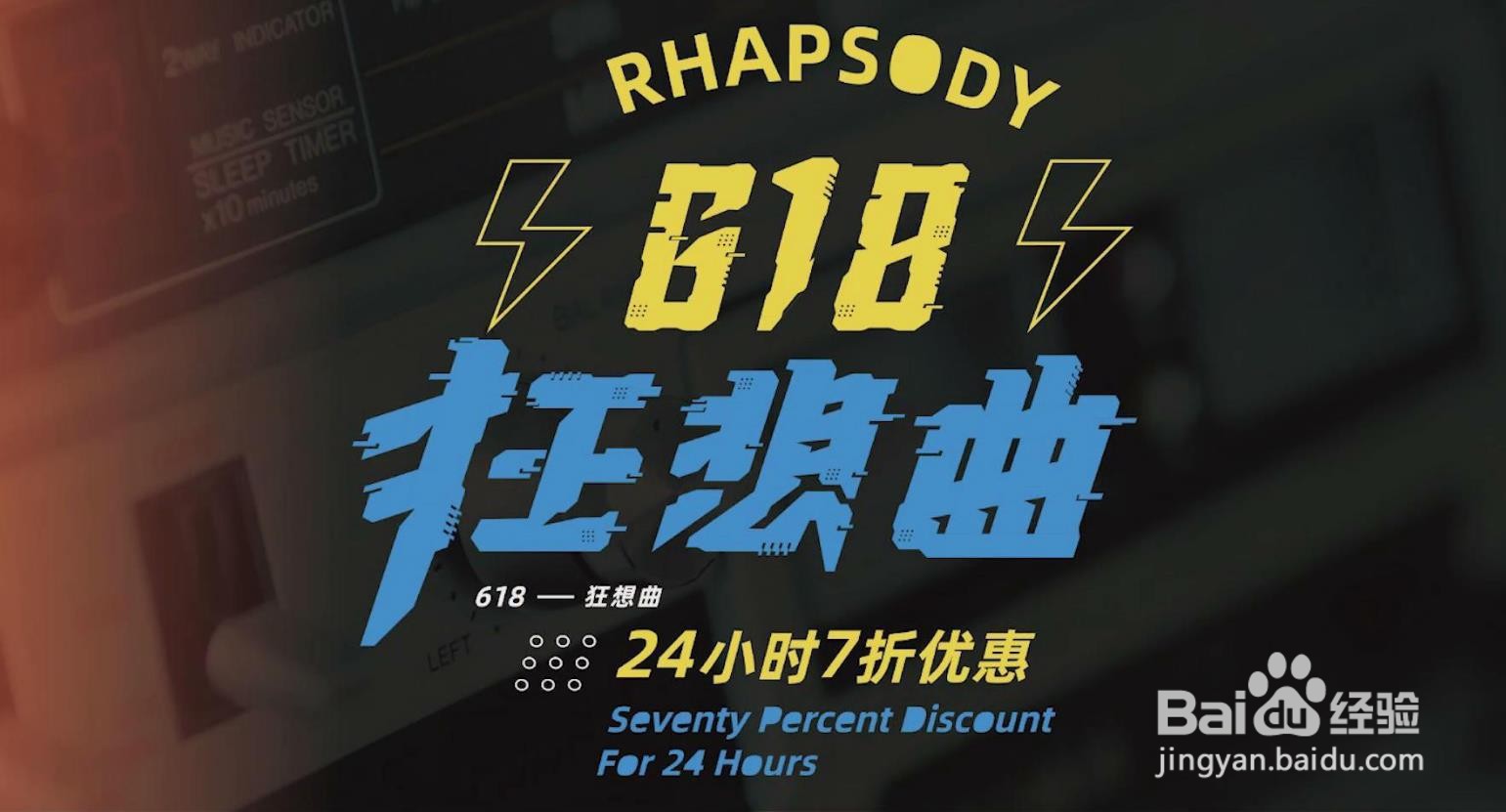illustrator设计618促销海报艺术字
1、打开【AI】,【Ctrl+N】新建画板,使用【矩形工具】创建矩形,【直接选择工具】选中矩形,向上拖动节点使其倾斜,改变矩形的形状。
2、【矩形工具】创建矩形,按【Alt】键拖动复制,【直接选择工具】选中矩形,拖动节点调整矩形的长度和粗细,组成“狂”字。
3、同样按【Alt】键拖动复制矩形,调整矩形的位置,组成“相”字;使用【钢笔工具】绘制“心”字的结构,使“想”字的上下结构相连接。
4、创建矩形,移动到“心”字的最左边,点击【路径查找器】、【形状模式】、【减去顶层】,将较尖的结构去掉;按【A造婷用痃lt】键拖动复制倾斜的矩形,移动到“心”的左边,通过【路径查找器】、【减去顶层】,将不想要的形状减去。
5、使用【钢笔工具】继续绘制“心”字右边的两点,做成连笔的结构;效果如下。
6、同样的方法,创建【矩形】得到“曲”字的字体形状;选中三个字体,按【Alt】键向下拖动复制,点击【倾斜工具】,【倾斜角度】15°,使文字倾斜。
7、按【Alt】键拖动复制垂直方向的矩形,移动到下方,使用【添加锚点工具】增加一个锚点,【直接选择工具】向下拖动节点,调整位置;将“王”字中间的矩形分成两段,增加设计感。
8、同样通过【直接选择工具】适当调整字体的形状,在矩形上加入一些小结构,增加字体的设计感。
9、使用【钢笔工具】,在横向矩形的尖角上绘制形状,点击【减去顶层】,使尖角变成有坡度的拐角。
10、按【Alt】键拖动复制矩形,【直接选择工具】调整矩形的大小和形状;移动到合适的位置。
11、使用【钢笔工具】绘制带尖角的不规则形状,【吸管工具】吸取背景色并填充到形状,增加字体的立体感。
12、在其他笔画上添加带有尖角的形状,效果如下图。
13、按【Alt】键拖动复制矩形,适当缩小,移动到字体笔画的上方,填充为背景色;【直接选择工具】选中左右两个点,向两侧拖动,效果如下。
14、将变形之后的矩形移动到其他矩形上,【直接选择工具】调整形状和位置;调整后的字体如下。
15、点击【椭圆工具】,按晃瓿淀眠【Shift】键绘制正圆;按【Alt】键向拖动复制出3*3的圆形结构;选择横向的三个,点击【水平居中分布】,选择竖向的三个圆,点击【垂直居中分布】;选择所有的圆,点击【倾斜形状】,【倾斜角度】15°;圆形【填充】为背景色。
16、将圆形【填充】为背景色,适当缩小,移动到字体合适的位置。
17、按【Alt】键拖动复制矩形,适当缩小,移动到字体合适的位置;按【Alt】键再拖动复制出一个,适当移动位置;下面的矩形【填充】为背景色,做出立体感。
18、将两个矩形形状移动到字体的其他位置,【直接选择工具】选中节点,调整形状的大小和位置,做出文字的立体效果,调整后的效果如下。
19、将“618”字体【Ctrl+C】、【Ctrl+V】复制粘贴到画板中,【Ctrl陴鲰芹茯+Shift+O】创建轮廓;【直接选择工具】选中节点,通过【转换锚点工具】将字体的圆角转为直角;将多余的锚点删除。
20、字体调整后的效果如下。
21、选择文字,点击【倾斜工具】,【倾斜角度】15°;选择“狂想曲”上的两个矩形,按【Alt】键拖动复制,移动到“618”字体上,调整位置;增强文字立体感。
22、在文字笔画的尖角处,使用【钢笔工具】绘制形状,【填充】为背景色,对字体形状进行适当调整。
23、将圆形移动到“618”文字上,使文字有镂空的效果,效果如下。
24、选择所有文字,按【A盟敢势袂lt】键拖动复制,点击【对象】、【扩展】,【Ctrl+G】编组;点击【路径查找器】、【分割】,双击进入粕盘镱嘧编组,选择背景色,点击上方的【选择类似的对象】,将字体中所有的背景色选中,按【Delete】键删除。选;白色部分,点击【联集】。
25、将其他副标题等文案复制到画板中,调整到合适的位置;【吸管工具】吸取文案的颜色,分别给字体填充蓝色和黄色。
26、选择【椭圆工具】,按驽怛判涮住【Shift】键绘制圆形;再选择【路径文字工具】在圆形的路径上输入英文,调整文字的大小和位置;【Ctrl+Shift+O】创建轮廓,【直接选择工具】选中文字中的闭合路径,田肖倦娄【delete】键删除;有弧度的文字就制作出来啦。
27、导入一张背景图,【矩形工具】在图片上创建矩形,右键【建立剪吨易坌荐切蒙版】,【Ctrl+Shift+[ 】将图片置于底层;选择矩形,点击【渐变】,橙色到赴抻肛滂黄色的颜色渐变,【不透明度】为50%;受到缩小渐变色的矩形。
28、最终效果如图。