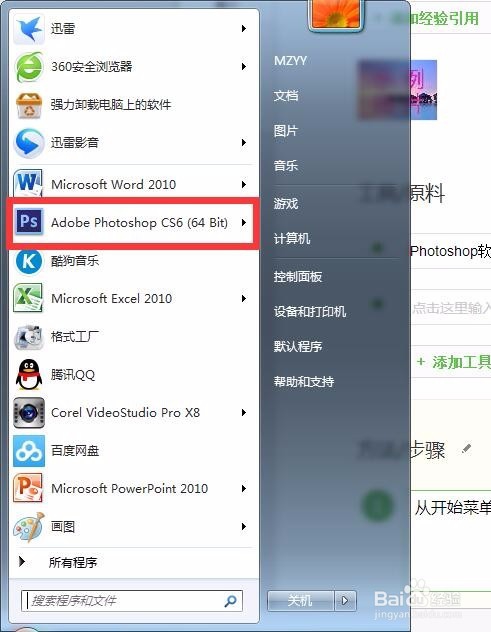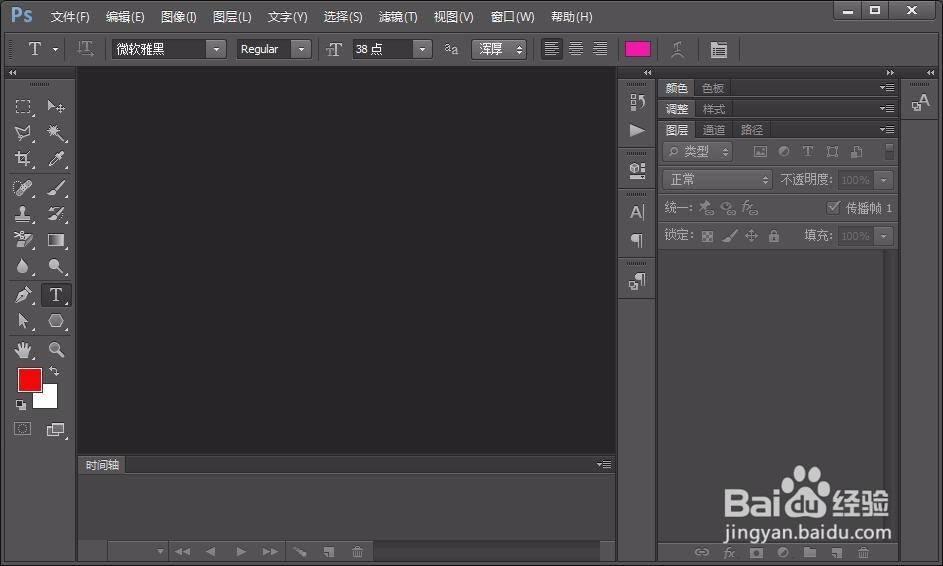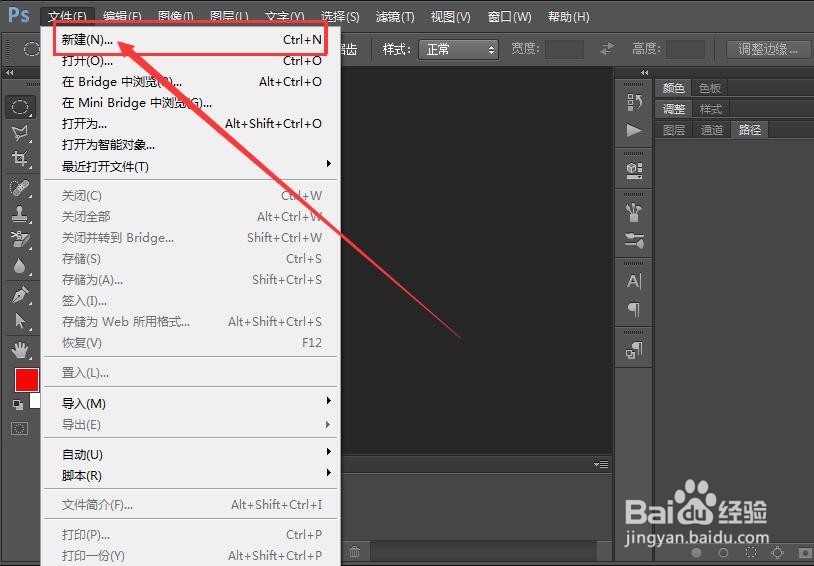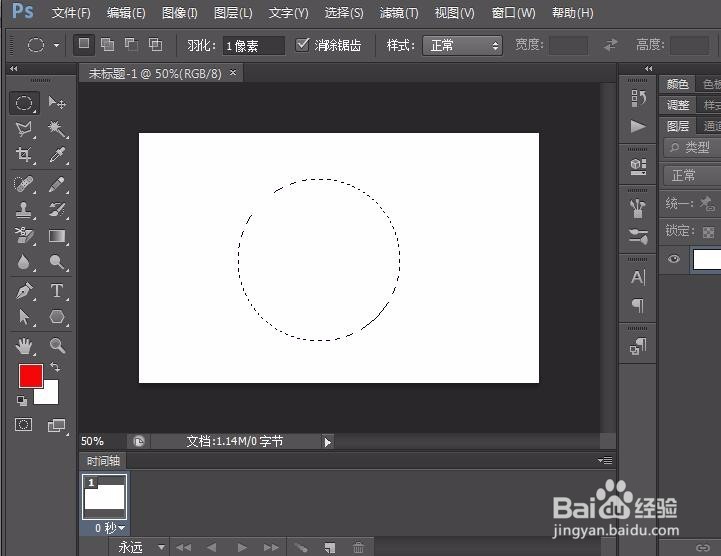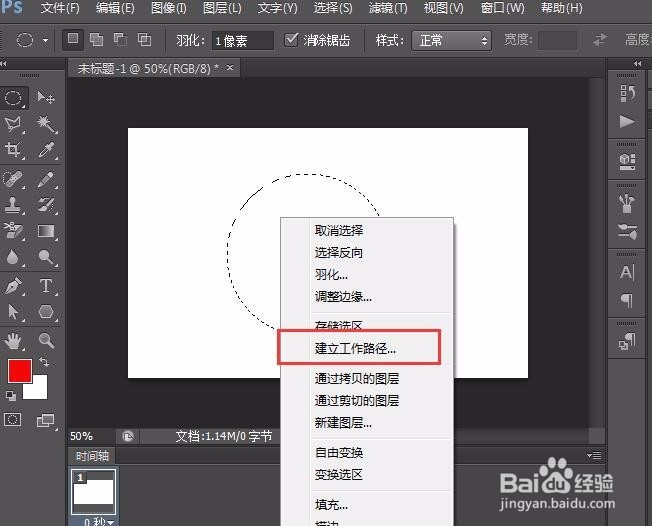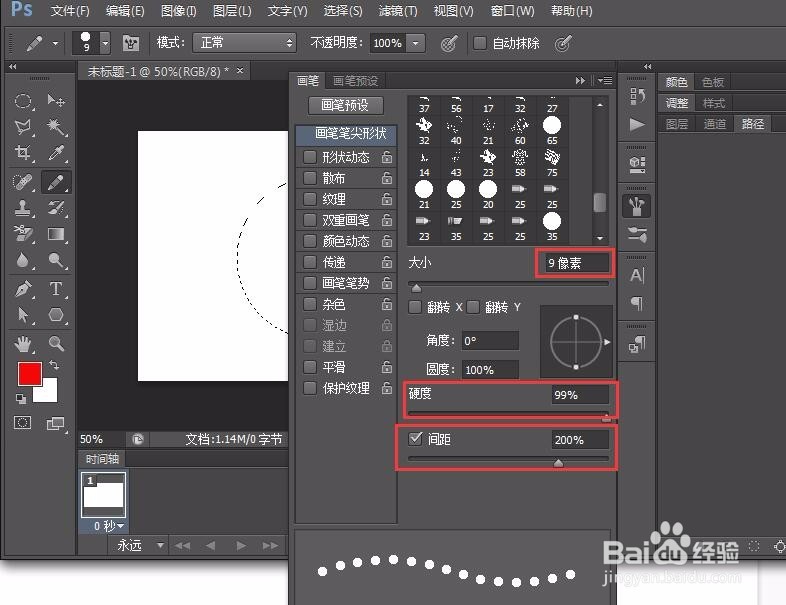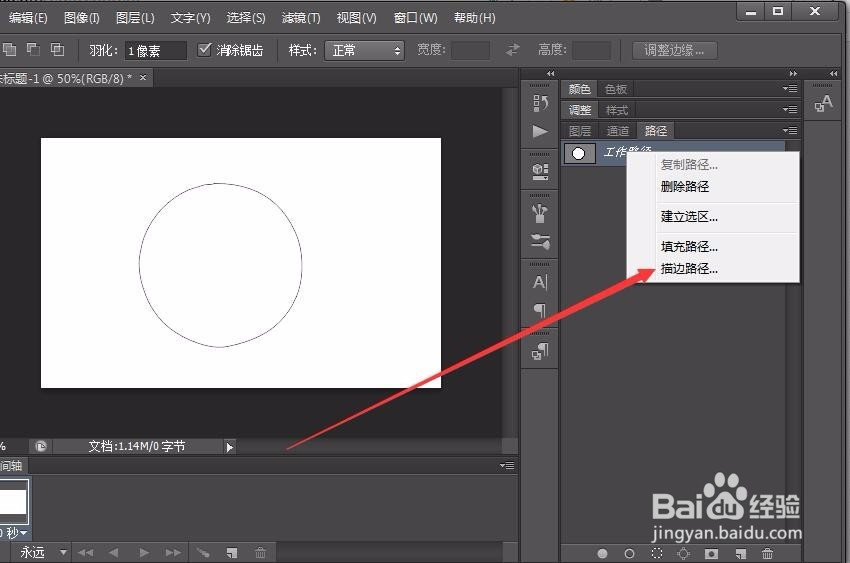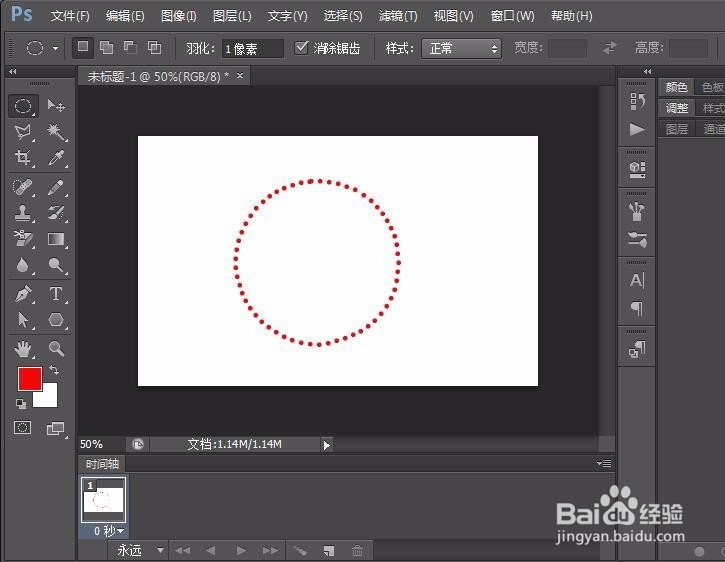Photoshop如何画虚线框 虚线圆
1、从开始菜单或者桌面快捷方式打开Photoshop软件
2、点击左上角的“文件”选择“新建”按钮,如图所示
3、设置对应的参数,比如大小,分辨率等等,设置完成后点击“确认”如下图所示
4、用椭圆选框工具画一个圆形选区或者其它图案选区
5、把选区转换为路径,在选区上面点击右键,选择“建立工作路径”即可把选取改为路径
6、选择铅笔工具,然后调出设置面板,设置对应的参数(参数可以很据需要修改),大小9像素,硬度99%,间距200%,颜色。如下图所示,
7、调出路径面板(界面上面没有的可以在点击最上面的窗口在路径前面打勾即可),在路径上面点击右键,选择“路径描边”,在出现的界面窗口把工具选择为“铅笔”,点击“确定”。
8、完成上一步骤出现下列界面,最后在删除路径即可。下面为删除前后的对比,至此,一个虚线圆就画完了。其它的虚线类型图像也是如此操作。
声明:本网站引用、摘录或转载内容仅供网站访问者交流或参考,不代表本站立场,如存在版权或非法内容,请联系站长删除,联系邮箱:site.kefu@qq.com。
阅读量:43
阅读量:29
阅读量:38
阅读量:88
阅读量:57