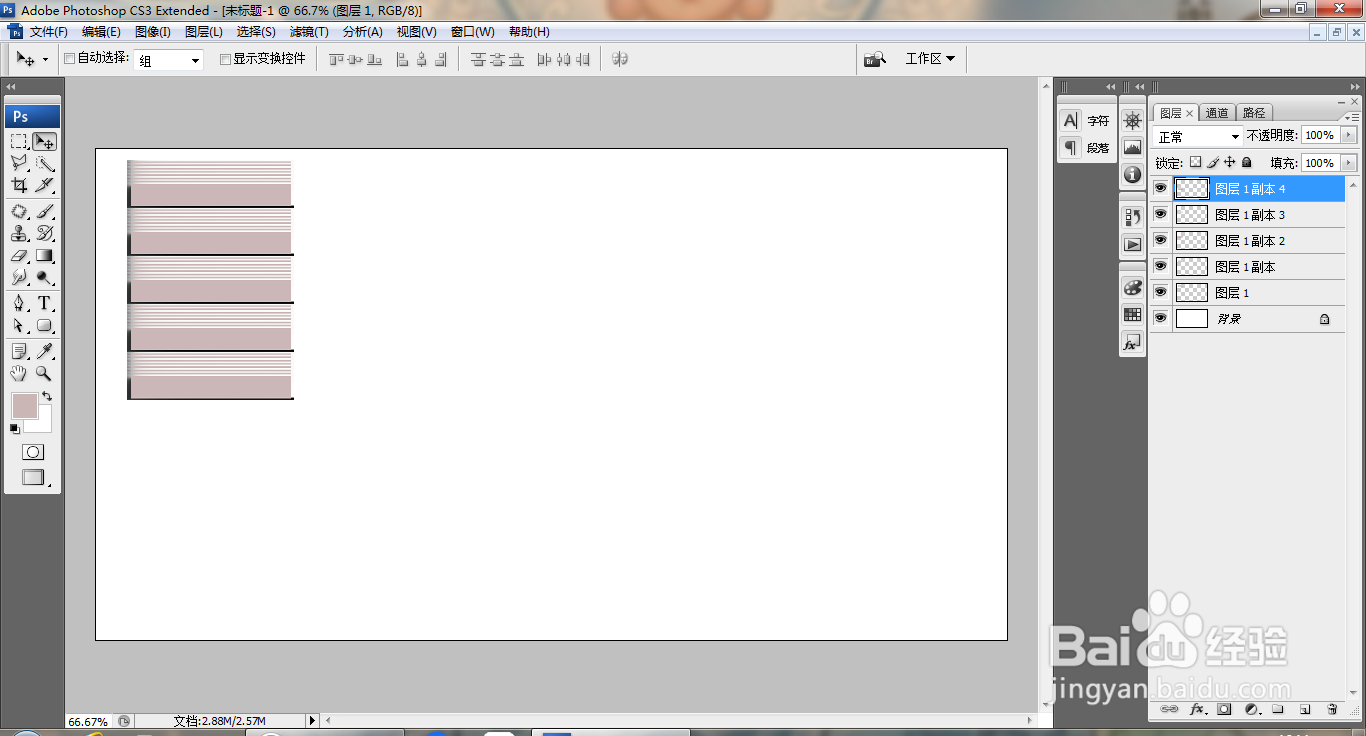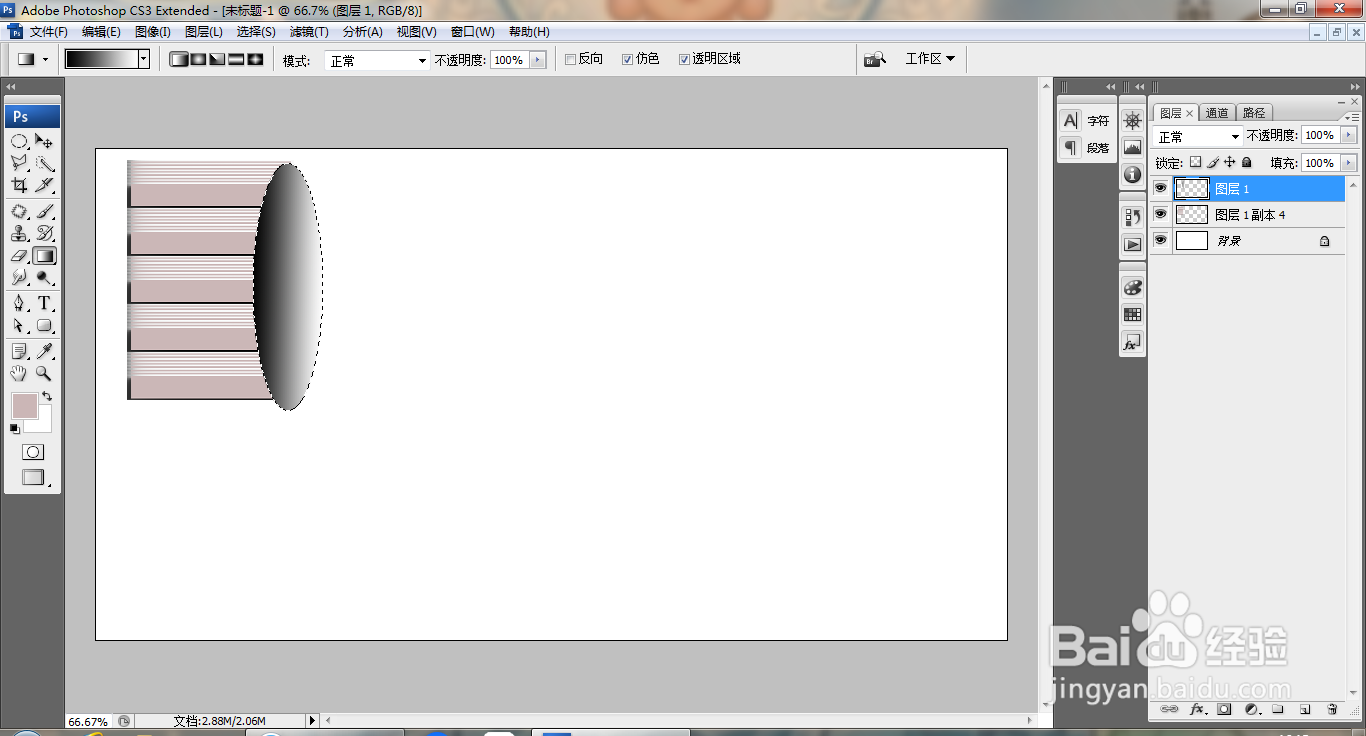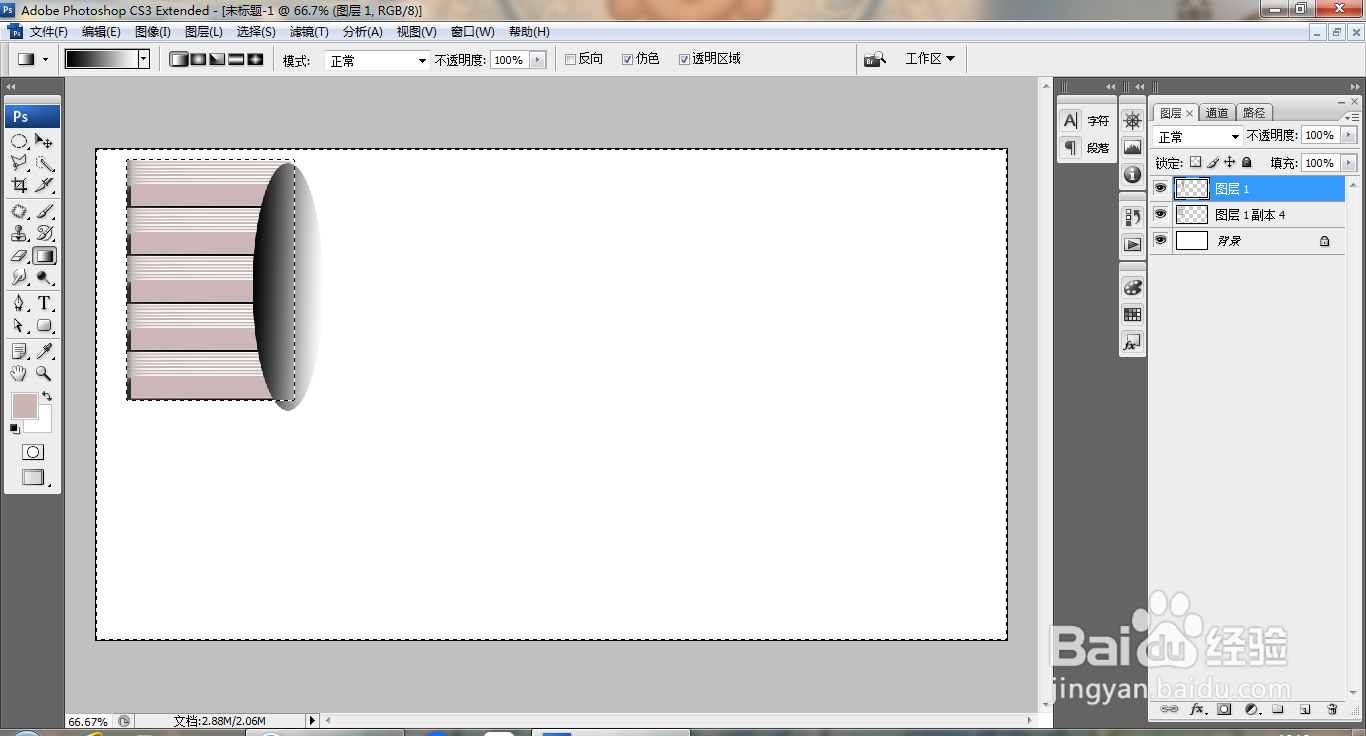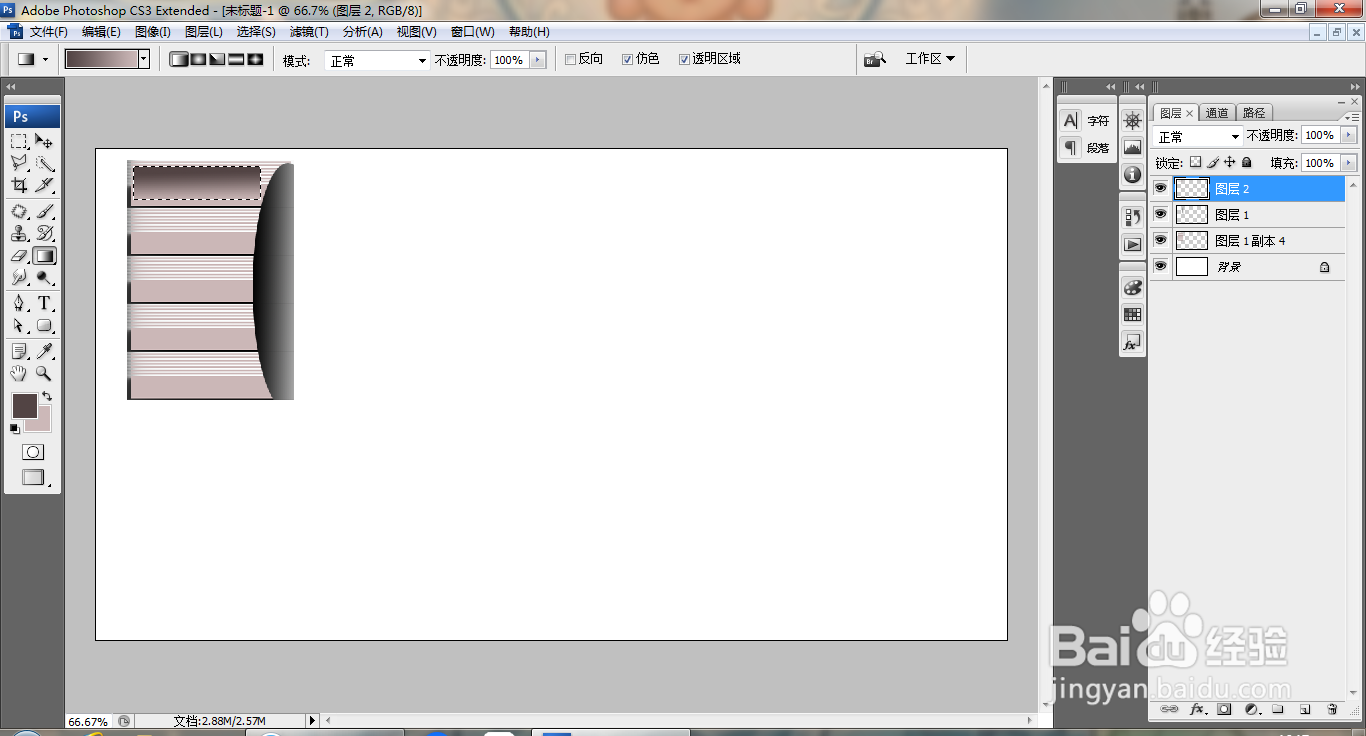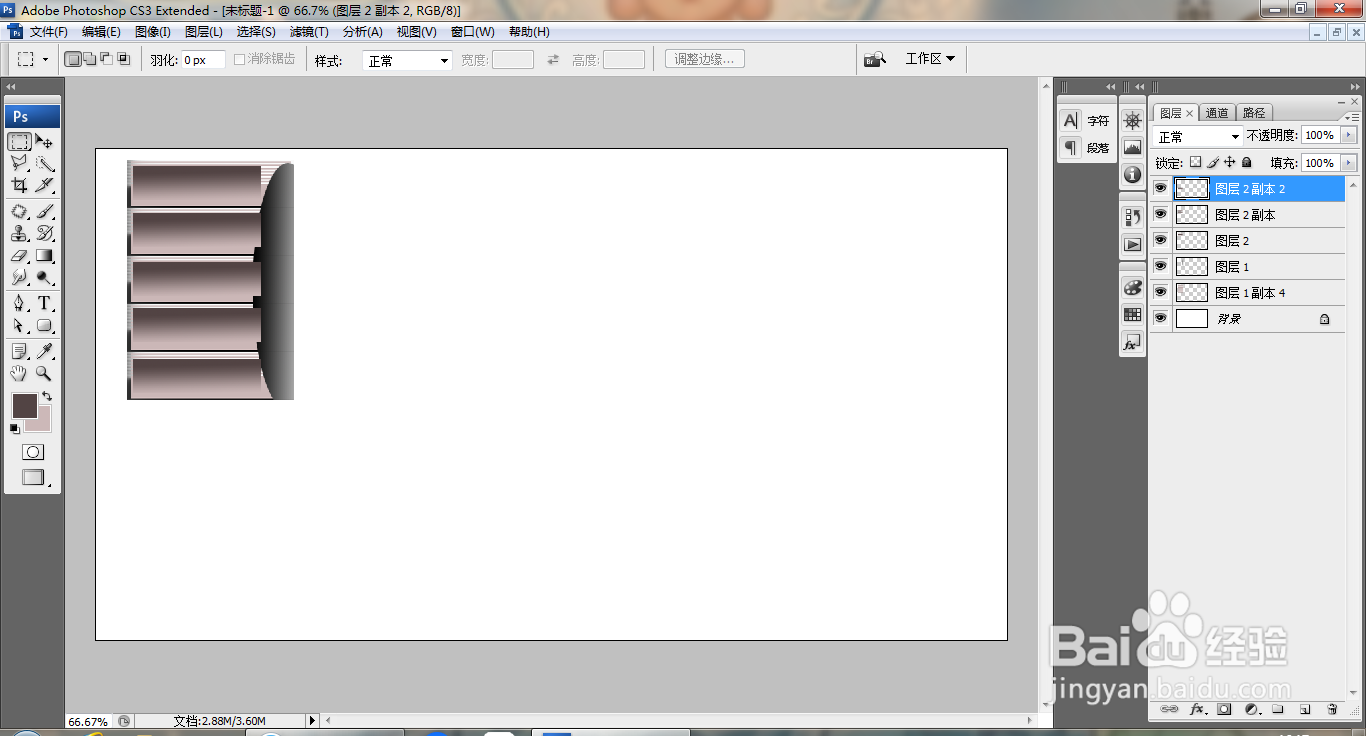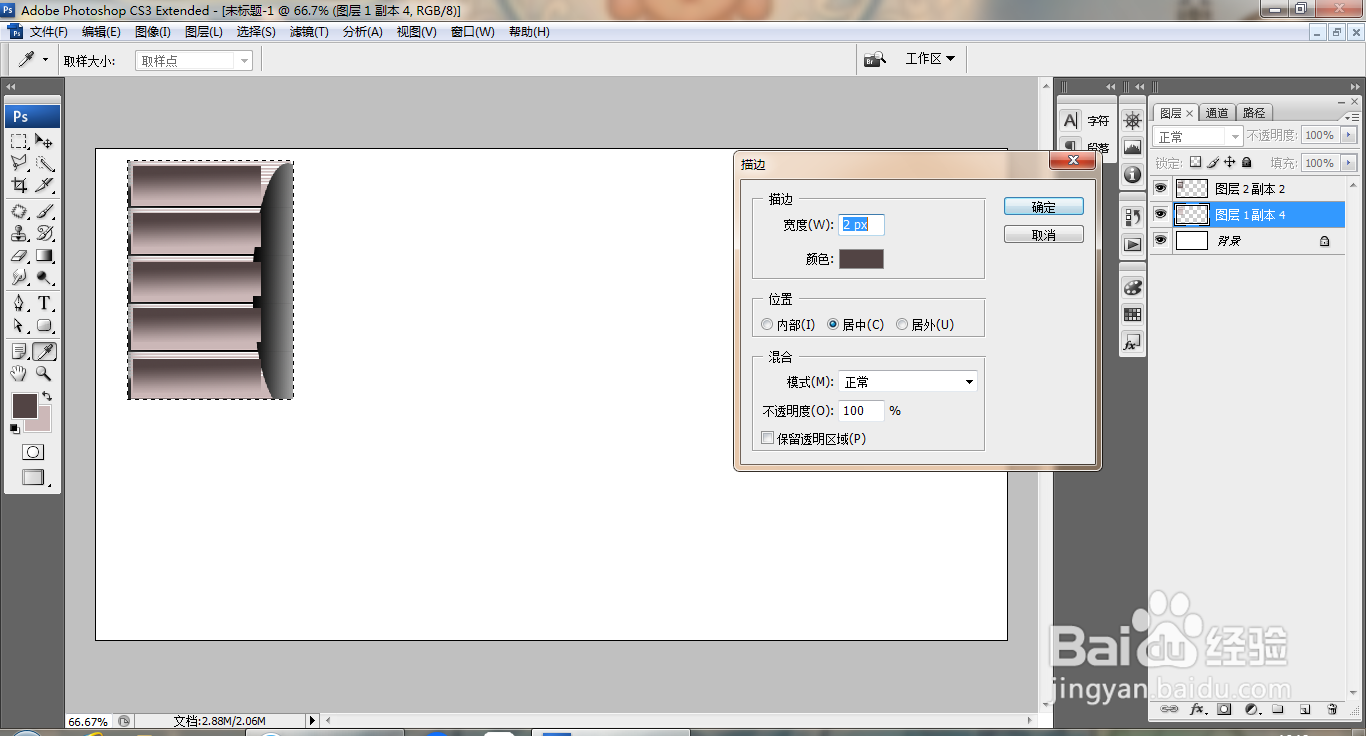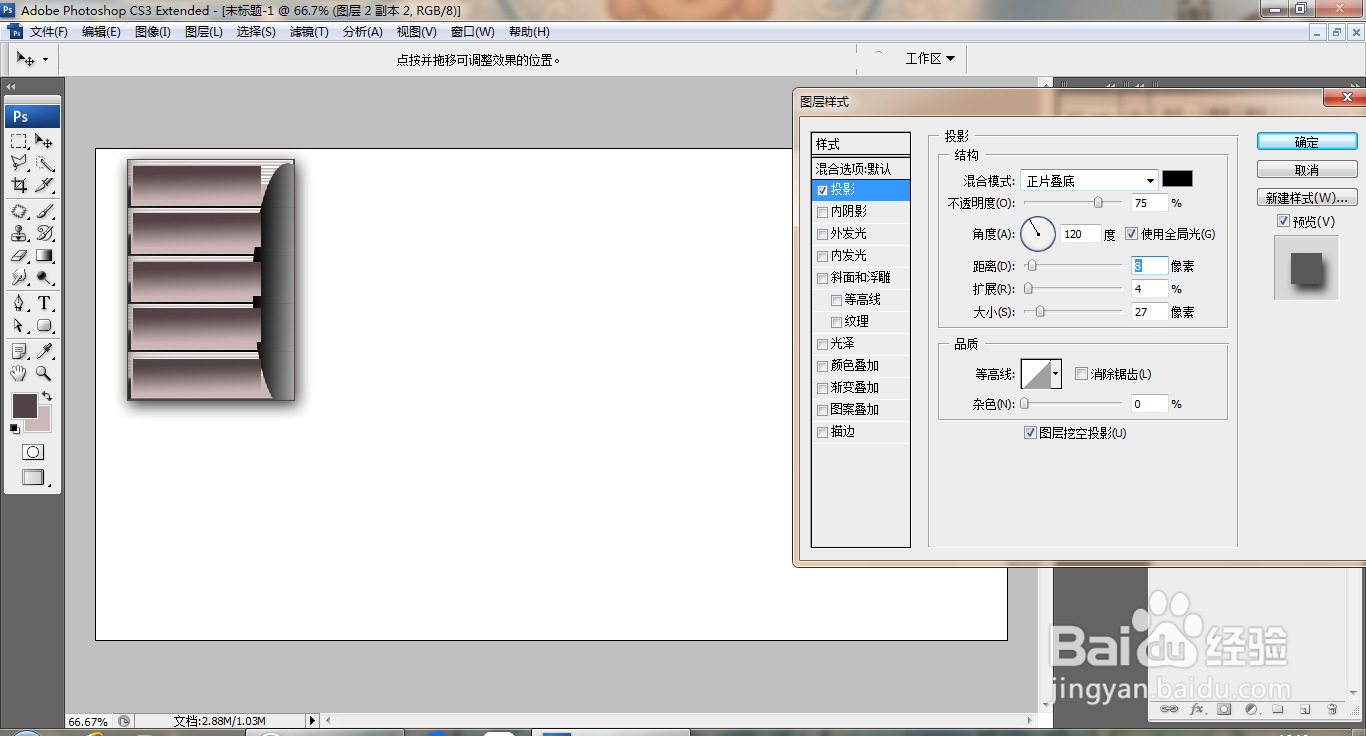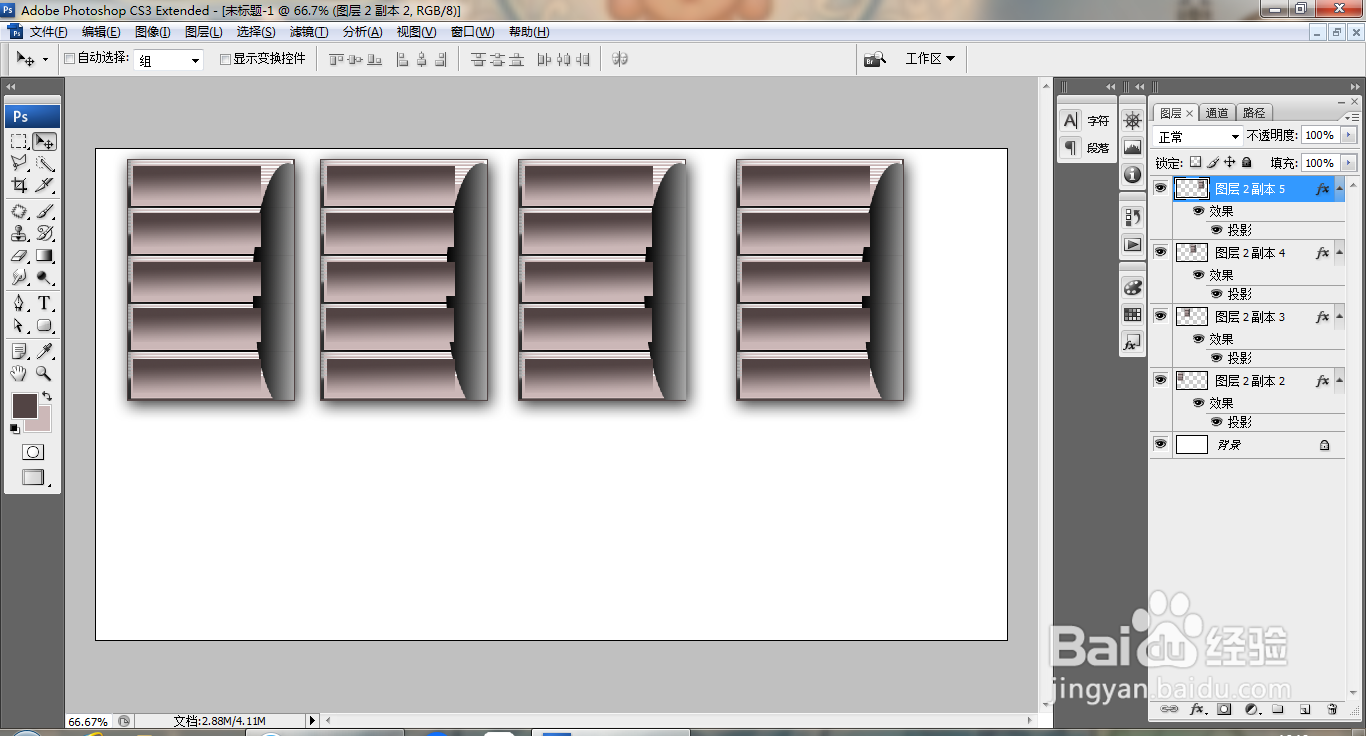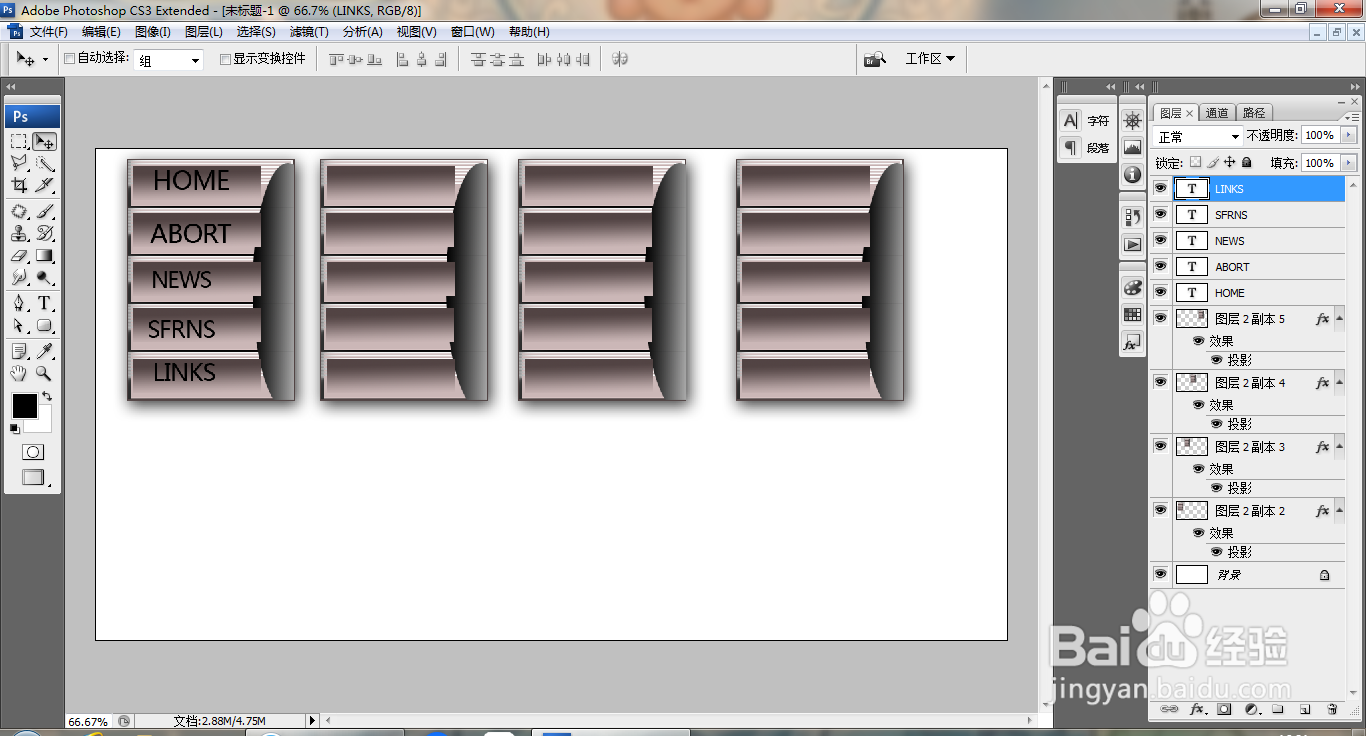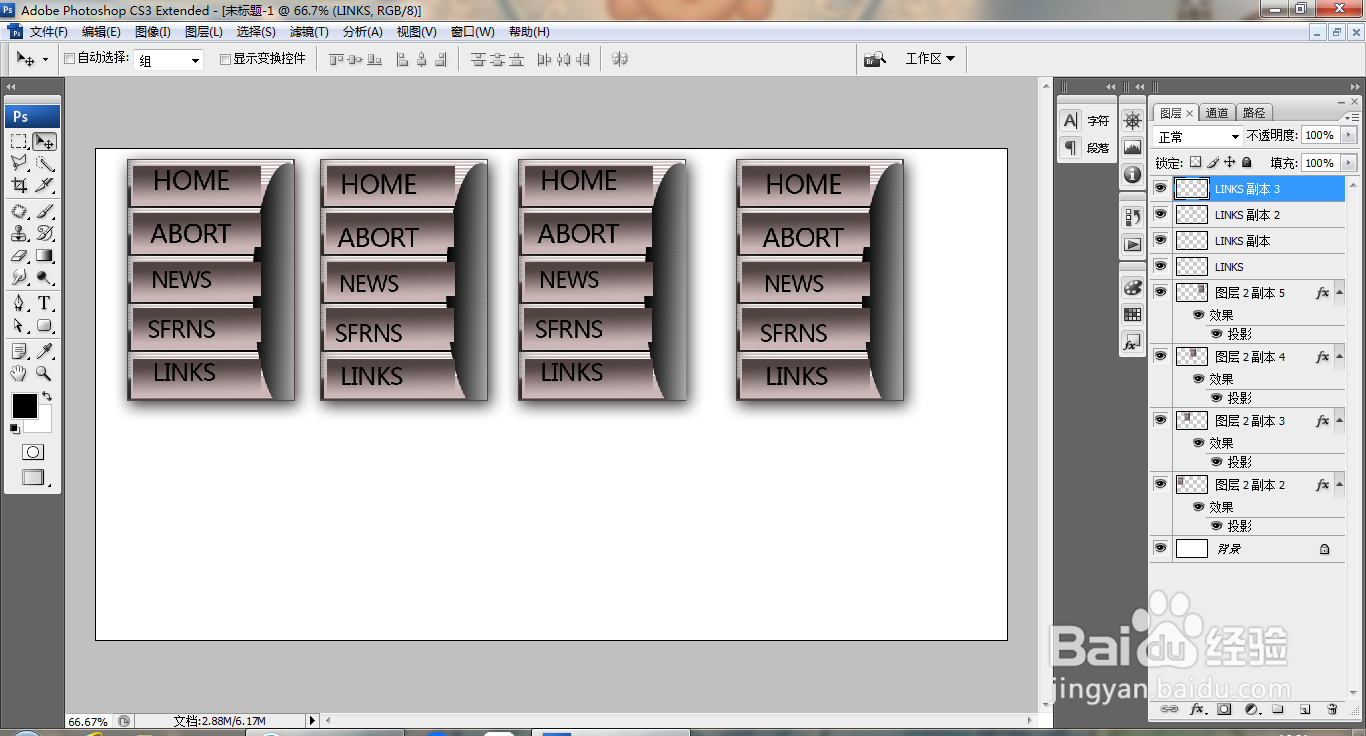PS快速设计导航栏
1、打开PS,选择矩形选区工具,新建图层,绘制选区,选择角度渐变,然后绘制矩形选区,填充灰色,按shift+alt+方向键,多次复制,如图
2、新建图层,选择椭圆形选区,执行渐变颜色填充,如图
3、按ctrl键载入选区,选中图层,再次反选,按delete键删除,如图
4、新建图层,选择矩形选区工具,绘制选区,执行渐变颜色填充,如图
5、复制图层副本,多次复制,如图
6、合并图层,按ctrl+a键载入选区,选择编辑,描边,设置描边宽度为2像素,点击确定,如图
7、合并图层,双击图层,打开图层样式,勾选投影,如图
8、多次复制图层,调整图层,如图
9、选择横排文字工具,输入字体,调整字号大小,如图
10、再次复制字体图层,多次复制,如图
声明:本网站引用、摘录或转载内容仅供网站访问者交流或参考,不代表本站立场,如存在版权或非法内容,请联系站长删除,联系邮箱:site.kefu@qq.com。
阅读量:29
阅读量:26
阅读量:86
阅读量:30
阅读量:88