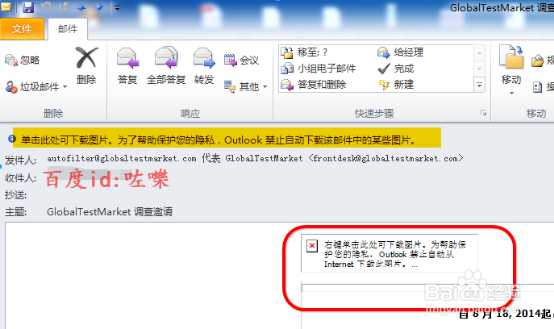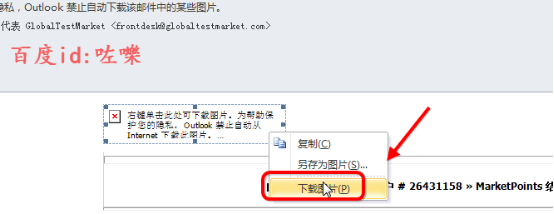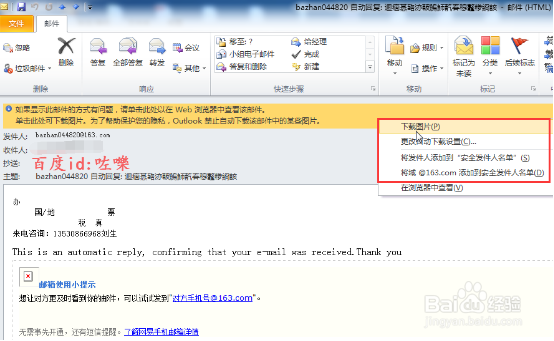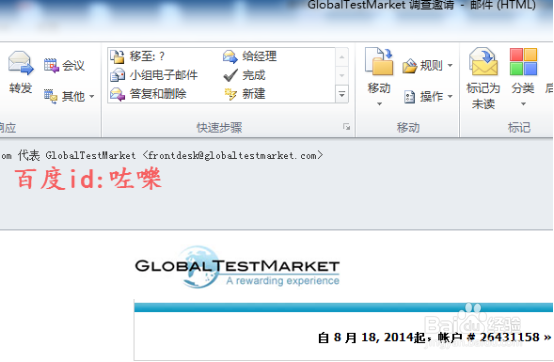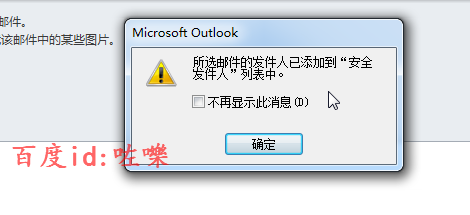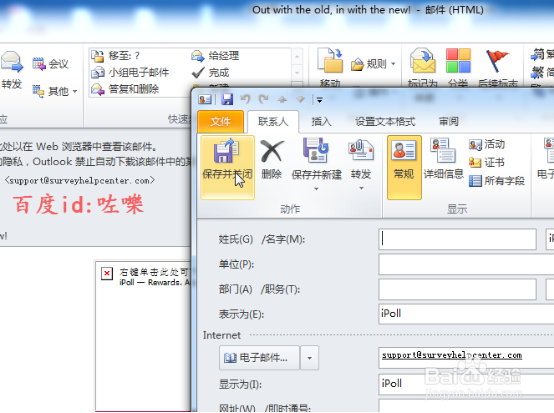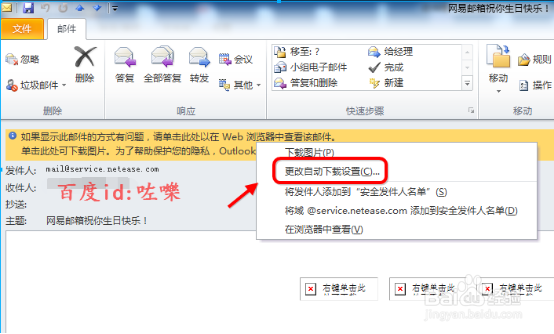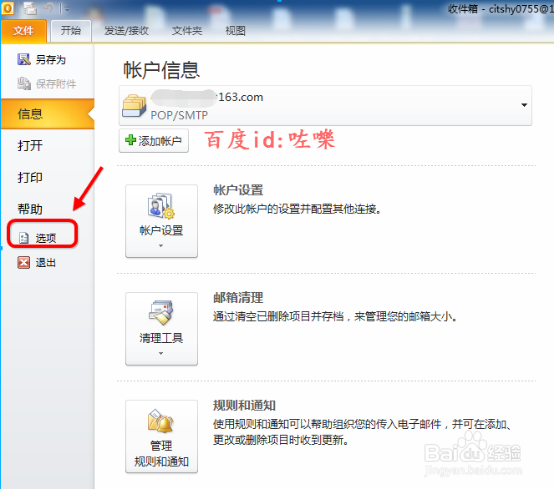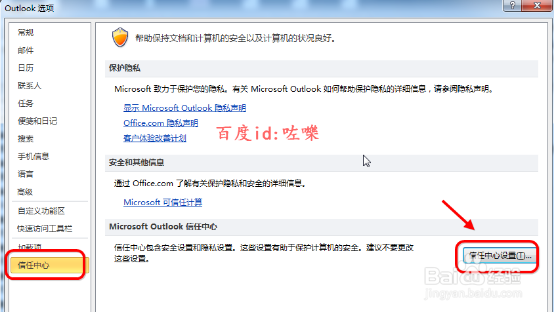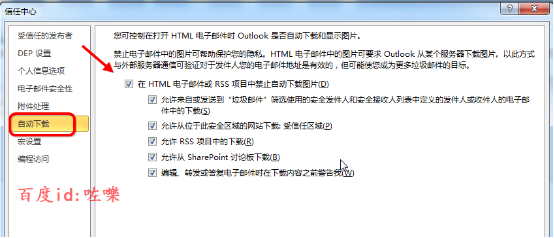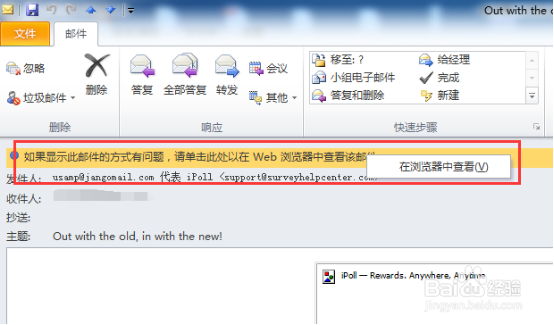outlook怎么设置自动下载邮件中的图片
outlook邮户端,对于邮件中的网络图片由于安全问题。默认是不自动下载邮件中的图片的,需要我们手动点击显示,那么怎么才能让outlook自动下载邮件中的图片。本经验咗嚛以outl泠贾高框ook2010为例演示
outlook设置自动下载邮件中的图片
1、临时下载打开outlook中需要显示图片的邮件,点击选择图片区域。右击【下载图片】
2、设置部分地址自动下载通过右击查看下载图片可以显示图片,对于某个域名或发件人信任的的话,加入到白名单里面。可以自动显示图片
3、部分地址自动下载设置好把发件人加到白名单之后,outlook里面改域名或发件人发送的图片都能自动显示了。
4、添加发件人到通讯簿此外把发件人加到通讯簿里面也能信任,也可以让图片自动下载
5、点击添加到个人通讯录联系人,提示一个对话框。根据需求填写联系人信息保存
设置自动下载邮件中的图片
1、如果要让所有邮件自动下载图片,点击图片区域。右键【自动下载设置】
2、把【自动下载】禁止自动下载网络图片前面的那个勾去掉
3、设置方法二:此外我们还可以直接找到outlook文件---选项
4、接着在outlook选项---信任中心菜单。点击 【信任中心设置】
5、设置去除禁止自动下载邮件中的图片功能
6、其他补充对于某些特殊的邮件,设置了自动下载还是磕聆霖麸无法显示。可以通过浏览器中打开查看邮件的图片(注意outlook电脑要联网)
声明:本网站引用、摘录或转载内容仅供网站访问者交流或参考,不代表本站立场,如存在版权或非法内容,请联系站长删除,联系邮箱:site.kefu@qq.com。
阅读量:96
阅读量:39
阅读量:26
阅读量:64
阅读量:52