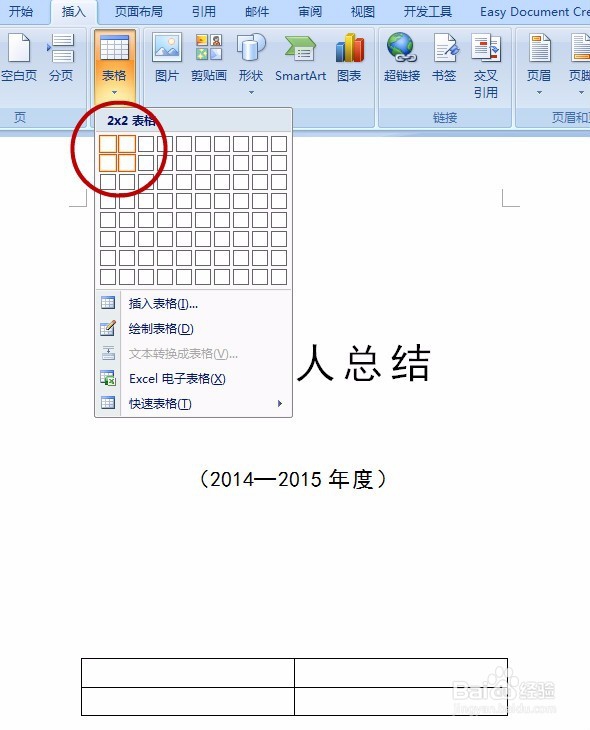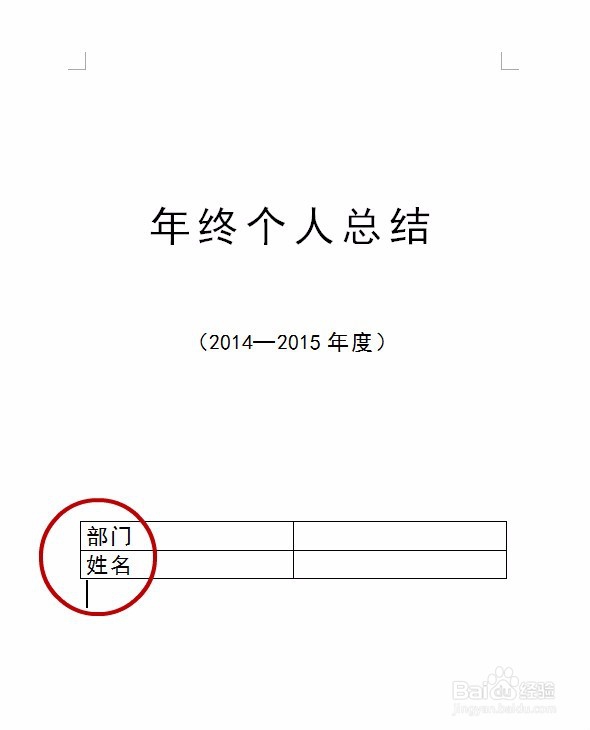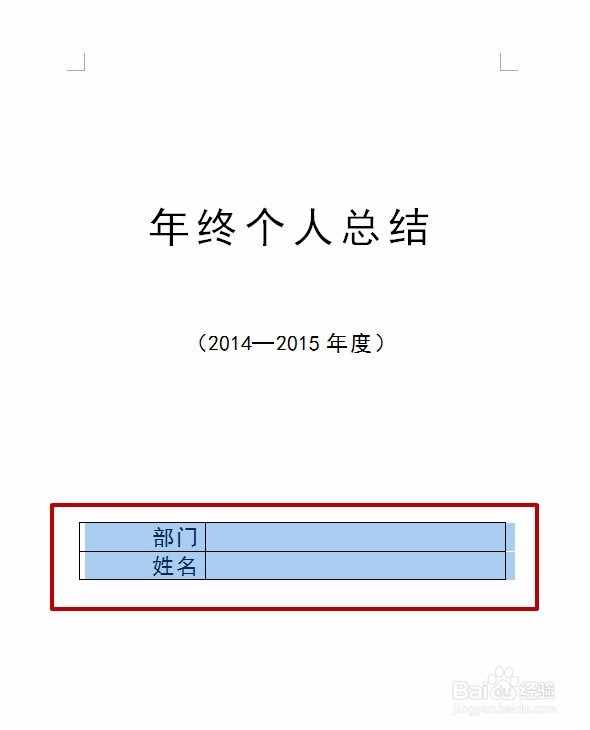如何使Word封面中部门、姓名等后面的横线整齐
1、以年终总结为例,在Word文档中,需要写部门、姓名的位置,插入表格。具体步骤:插入—表格—2列2行(2×2)。注意:如果需要多行,可以自己调整。如图:
2、在第一列表格中输入需要的文字,如部门、姓名等。如图:
3、将输入在第一列中的文字格式设置为“文本右对齐”。如图:
4、将鼠标放在两列表格中间的竖线上,鼠标会变成其他图标,向左拖动竖线,使左侧的表格变小。如图:
5、选定全部表格(将鼠标放于表格左上角,鼠标箭头变成十字花时,单击),表格框线选择"无框线"。如图:
6、选定右侧第一个单元格,表格框线选择下框线。再对第二个单元格进行同样操作。如图:
7、此时,就已经基本完成了。但是横线稍微有点长,可以将鼠标放在横线最右端,拖动竖线,使其变短。如图:
8、这时,我们就可以随意在横线上输入文字了,上效果图:
声明:本网站引用、摘录或转载内容仅供网站访问者交流或参考,不代表本站立场,如存在版权或非法内容,请联系站长删除,联系邮箱:site.kefu@qq.com。
阅读量:46
阅读量:74
阅读量:48
阅读量:89
阅读量:57