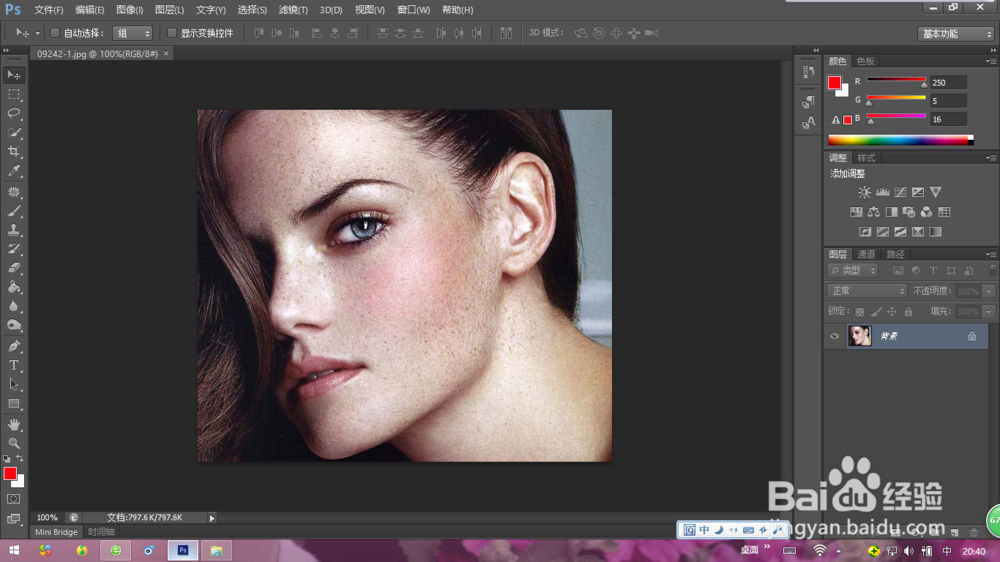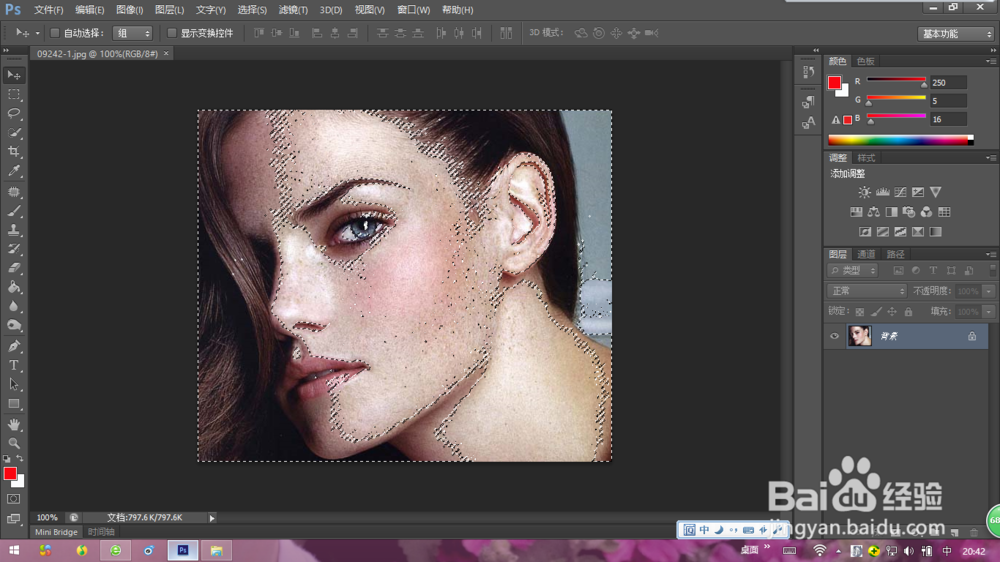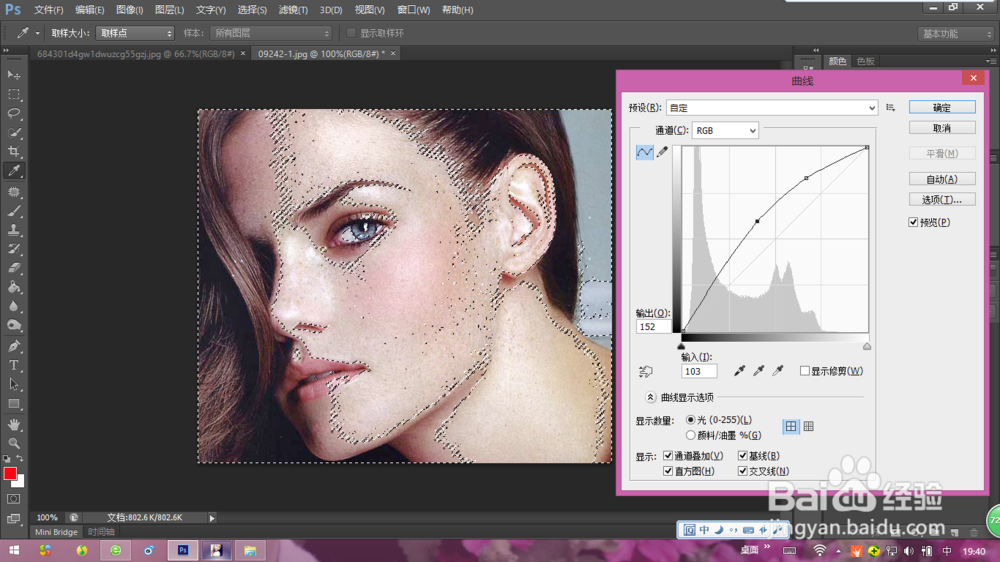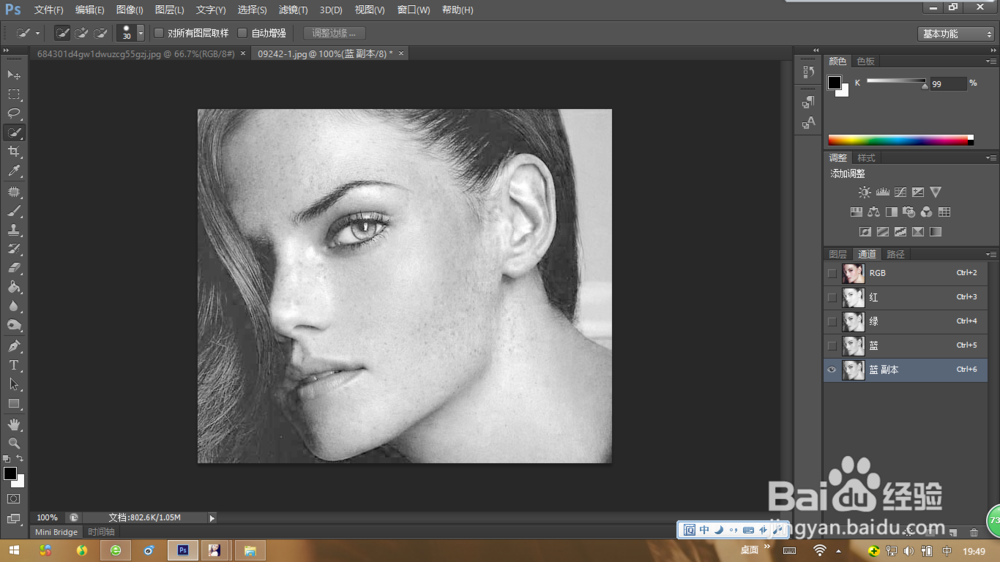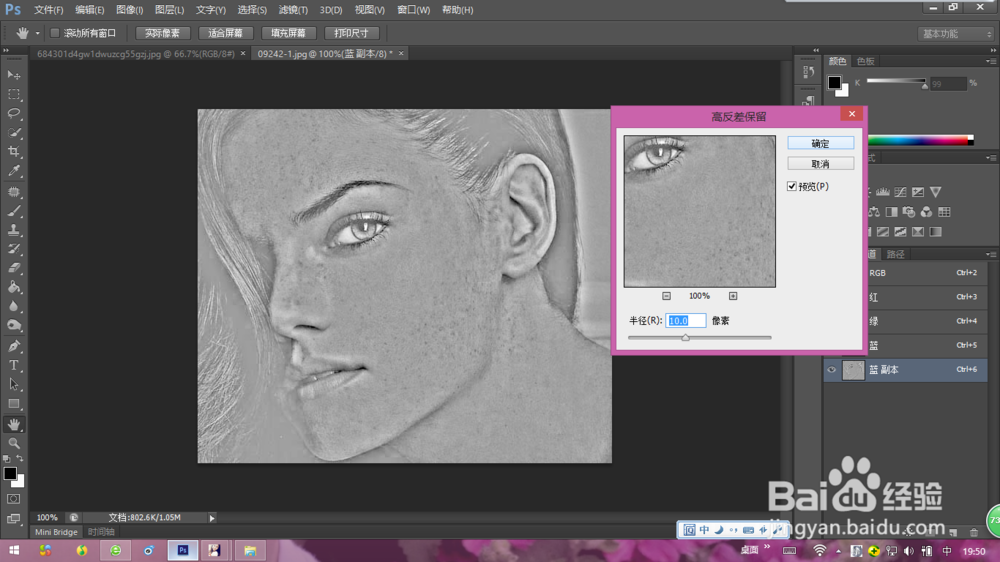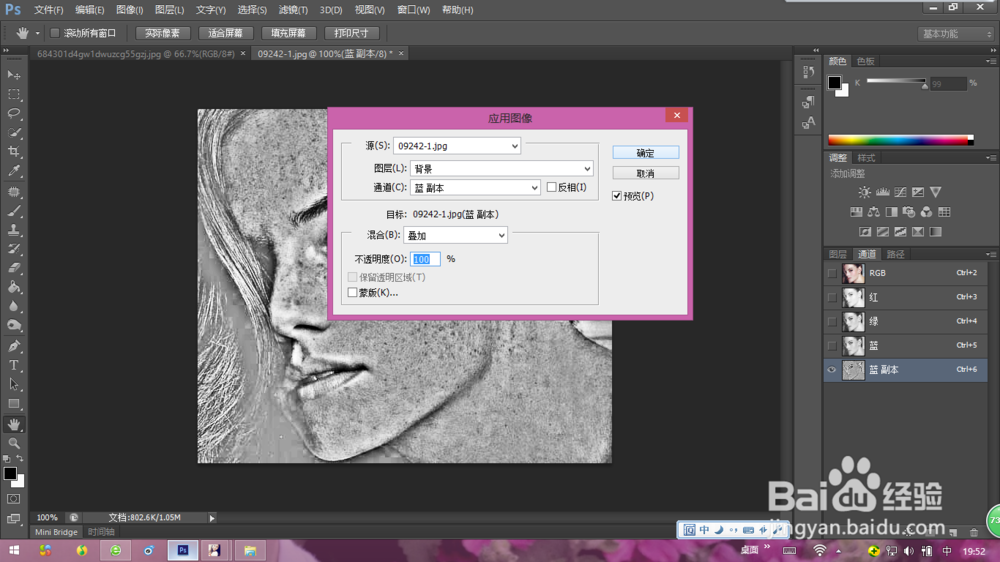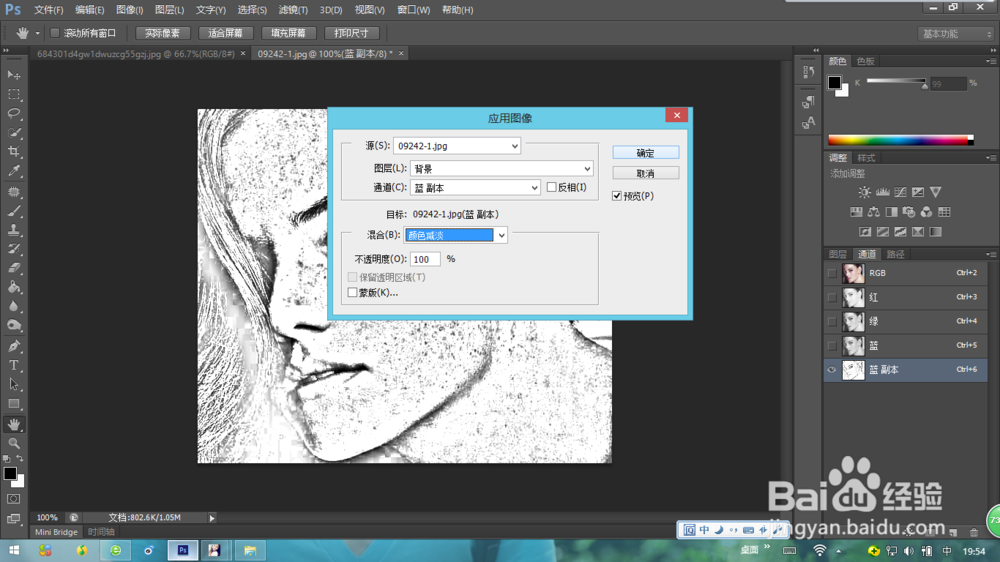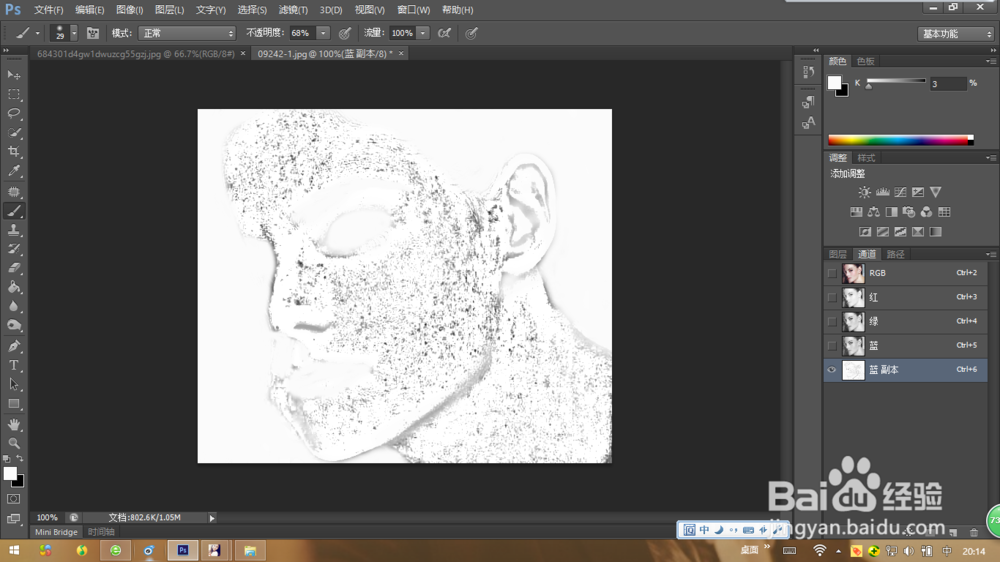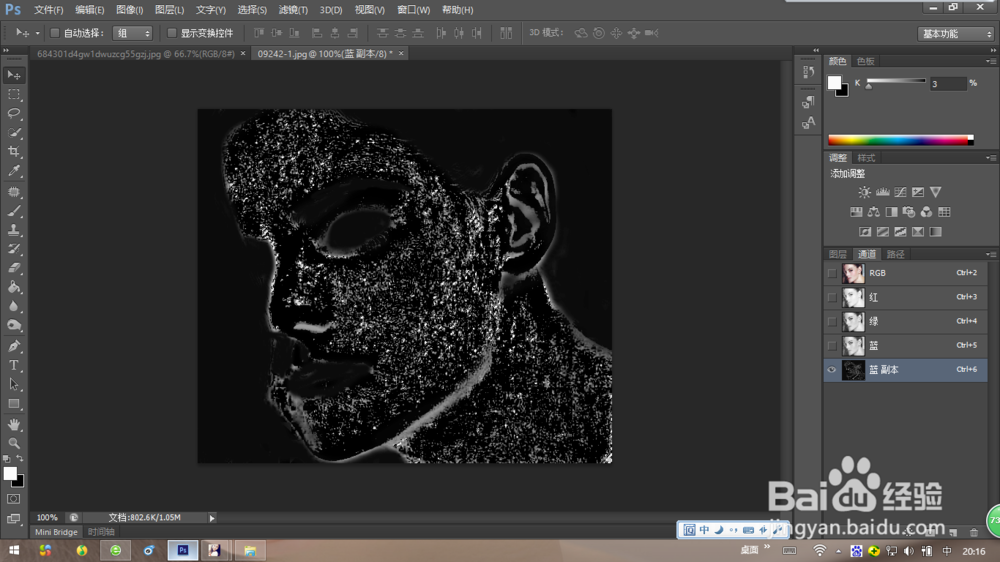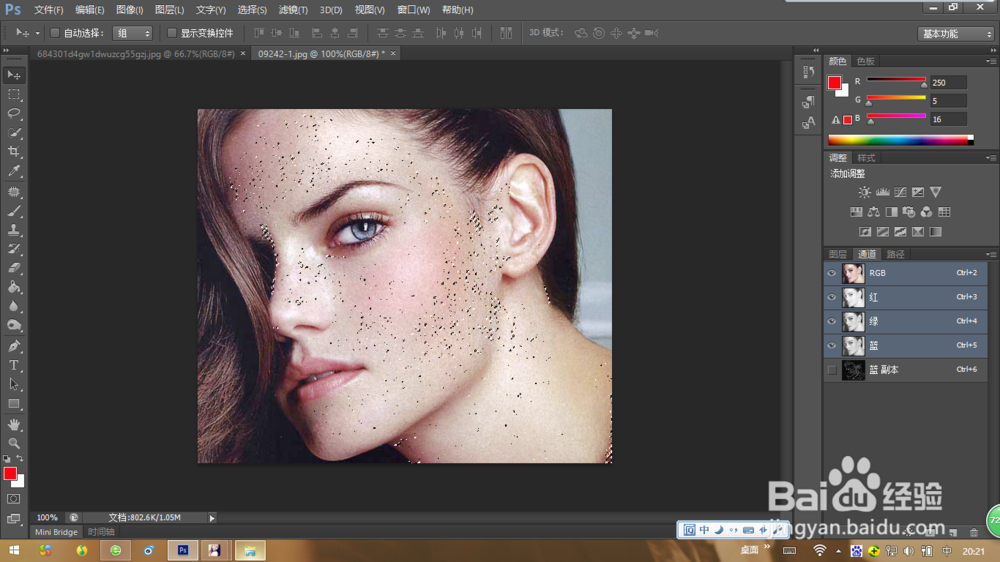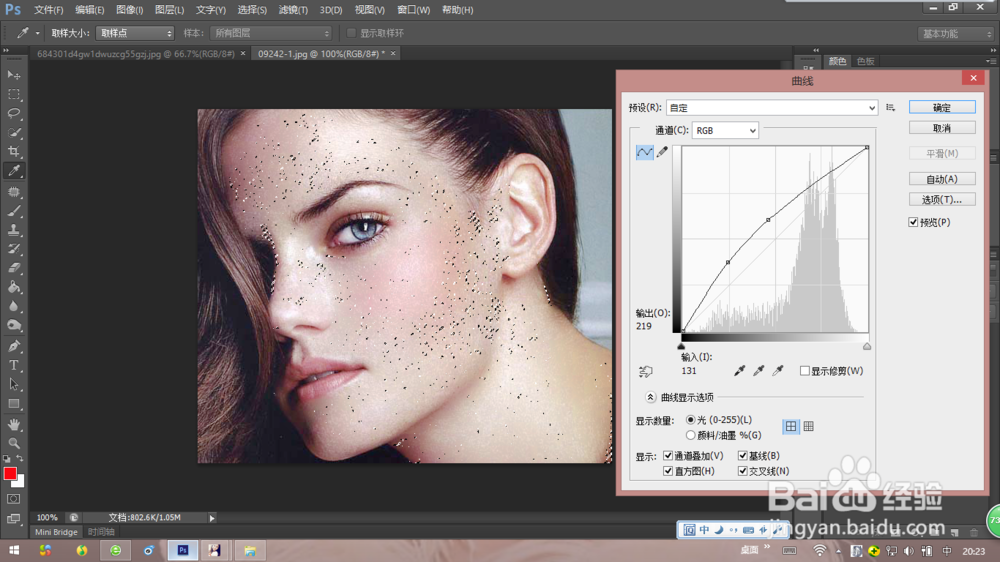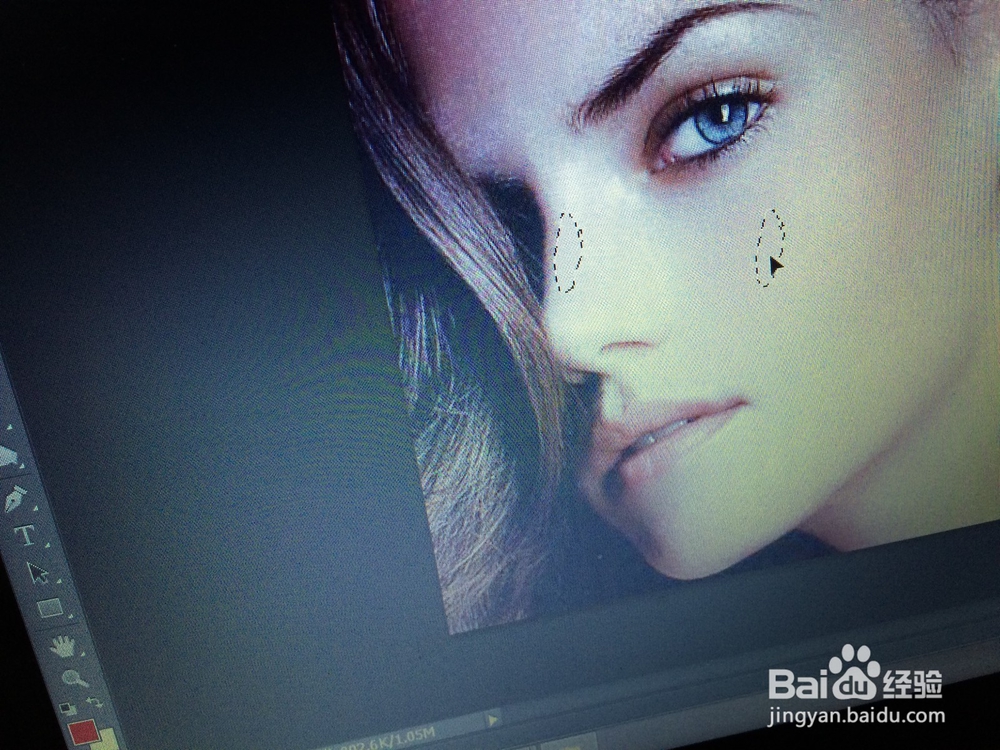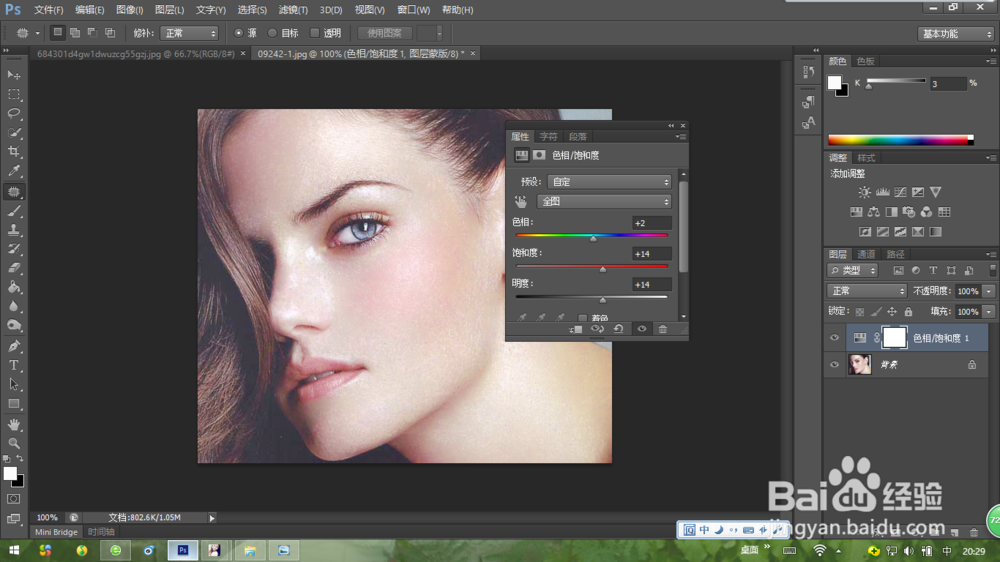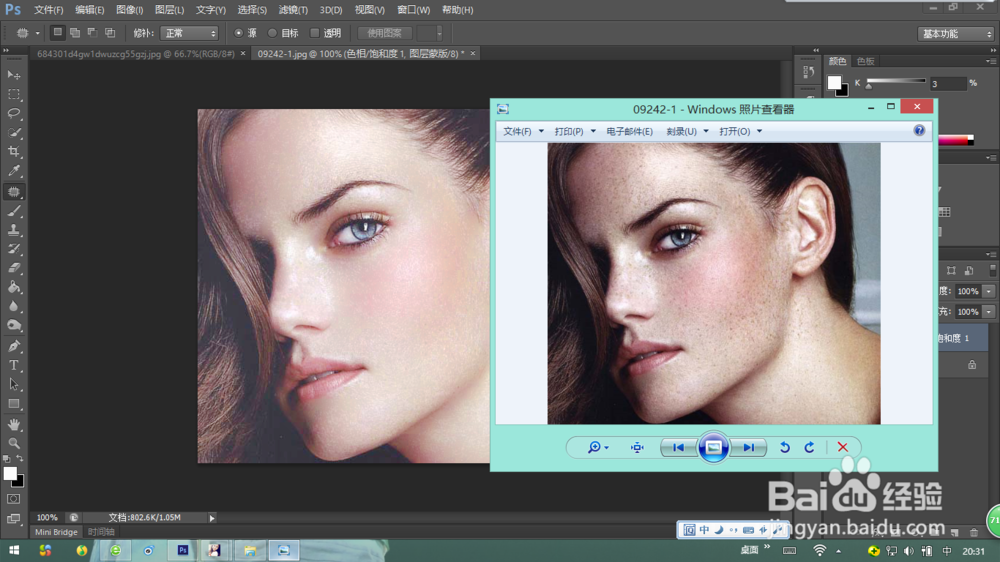怎么用ps磨皮美白
1、按快捷键“CTRL+O”打开要磨皮美白的图片
2、按快捷键“CTRL+钽吟篑瑜ALT+2(@)“提取高光的部分,这时候会出现蚂蚁线,出现后,我们按快捷键”CTRL+SHIFT+I“反选它。
3、按快捷键“CTRL+M”用曲线调整它的亮度,如图
4、进入图层“通道”,我们复制蓝色通道(鼠标左键拉着蓝色通道到右下角的“创建新通道”处放开鼠标),得到一个“蓝 副本”
5、接下来我们选择“滤镜——其他——高反差保留”,点击“确定”
6、选择“图像——应用图像——叠加——确定”,这里可以重复两次的。
7、选择“图像——应用图像——颜色减淡——确定“
8、接下来我们使用白色的”画笔工具“,把脸部以外的部分(要磨皮皮肤以外的部分)用画笔擦掉
9、按反相快捷键“CTRL+I”,然后按着CTRL点击“蓝副本”,
10、回到“RGB”图像(不要选择蓝副本),
11、按快捷键“CTRL+M”出现曲线,调整痘痘和斑点
12、然后我们选择“修补工具”把留下的斑点进行修补,修补时注意轮廓问题,还有皮肤相近问题。
13、修补后,我们来调一下色相/饱和度 然皮肤色度打到你想要的效果
14、最后,我们来看看我们磨皮前和磨皮后的图片吧!!!
声明:本网站引用、摘录或转载内容仅供网站访问者交流或参考,不代表本站立场,如存在版权或非法内容,请联系站长删除,联系邮箱:site.kefu@qq.com。