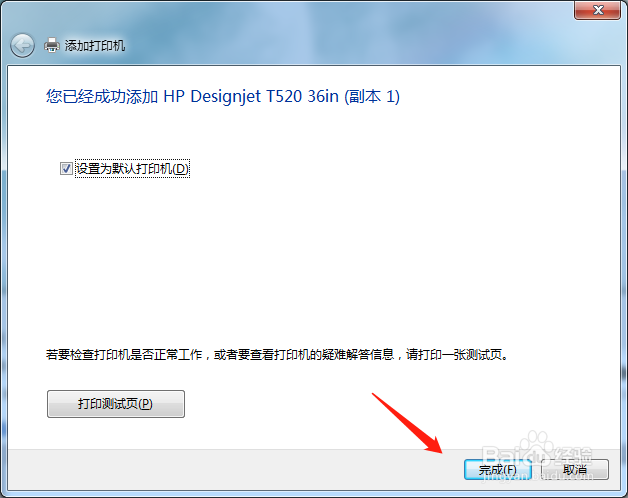打印机 HP Designjet T520 30in 安装详细步骤
1、第一步如图所示打开设备和打印机。
2、第二步如图所示点击添加打印机。
3、第三步如图所示点击“添加网络、无线或Bluetooth打印机”。
4、第四步如图所示在搜索出来的打印机型号中选择“HP Designjet T520 30in”,然后点击下一步。
5、第五步如图所示从打印机列表中选择厂商和型号;如果没有这个型号点击“Windows Update”。(这可能需要耐心等待一段时间)
6、第六步如图所示选择打印机厂商和型号(一定要完全相符),点击下一步。(打印机上一般都有打印机型号)
7、第七步如图所示点击下一步。
8、第八步如图所示点击下一步。
9、第九步如图所示点击下一步。
10、第十步如图所示点击完成就安装好了。
声明:本网站引用、摘录或转载内容仅供网站访问者交流或参考,不代表本站立场,如存在版权或非法内容,请联系站长删除,联系邮箱:site.kefu@qq.com。
阅读量:90
阅读量:42
阅读量:47
阅读量:83
阅读量:78