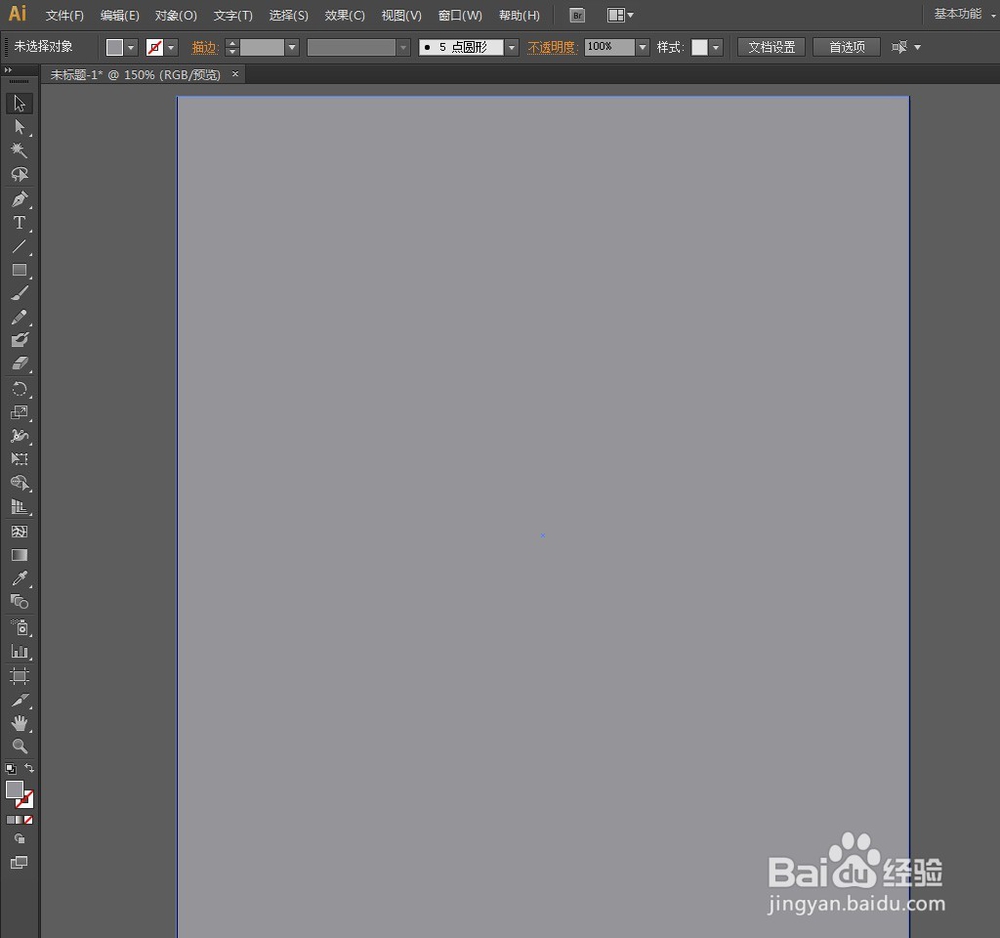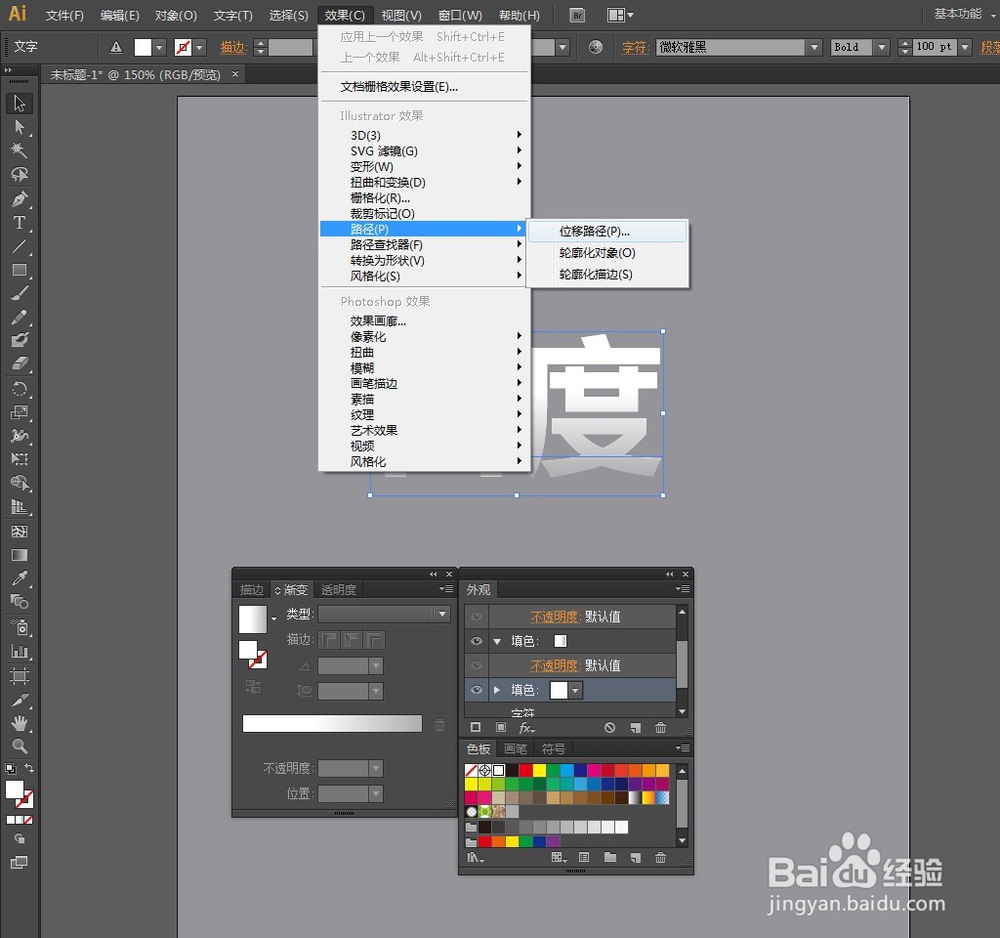【AI教程】创建字体抛光浮雕样式
1、先绘制一个矩形,大小同画板大小。填充灰色
2、使用【文字工具】,输入文字。填充:无描边:无
3、调用【外观】面板:点击右上角的菜单选项图标——选择【添加新填色】新填色:娴錾摇枭填充线性渐变线性渐变第1个色块:白,位置:40%。第2个色块:RGB#ACADAF渐变角度:-90度
4、再在【外观】面板里添加新填色新填色:白色确认白色填色在渐变填色的下层注意:白色填色和渐变填色的上下顺序这里枷讹般身相当于上层有一个“百度”的渐变填色下层有一个“百度”的白色填色外观里的这种填色,其实就像是多复制一个“百度”文字层。
5、选中外观面板里的白色填充,执行【效果】菜单——路径——位移路径。弹出【偏移路径】窗口:勾选【预览】位移:1px确定
6、保持白色填充的选中状态,执行【效果】菜单——扭曲和变换——变换。弹出【变换效果】窗口:勾选【预览】垂直移动:1px确定
7、切换到【外观】面板选中白色填充,点击面板右上角的菜单选项——选择【复制项目】。
8、选择【外观】面板里最底层的白色填充,将它设置为黑色。展开黑色填充,双击【变换】。弹出【变换效果】窗口:勾选【预览】垂直移动:2px确定
9、选中外观面板里的黑色娴錾摇枭填充,点击右上角的菜单选项图标——选择【复制项目】。最下面的黑色填充改为线性渐变:第1个色块:黑第2个色块:RGB#7D7D7F,位就女蒿鸳置:27.42%。第3个色块:#6D6D77,位置:69.89%。第4个色块:#6E6D72渐变角度:-90度
10、展开外观面板里新的渐变双击【变换】弹出【变换效果】窗口:勾选【预览】垂直移动:1px副本:10确定
11、选中最后一个线性渐变填充(有4个色块的渐变),执行【效果】菜单——风格化——投影。弹出【投影】窗口:勾选【预览】不透明度:100X位移:0Y位移:2模糊:2确定到此作品完成