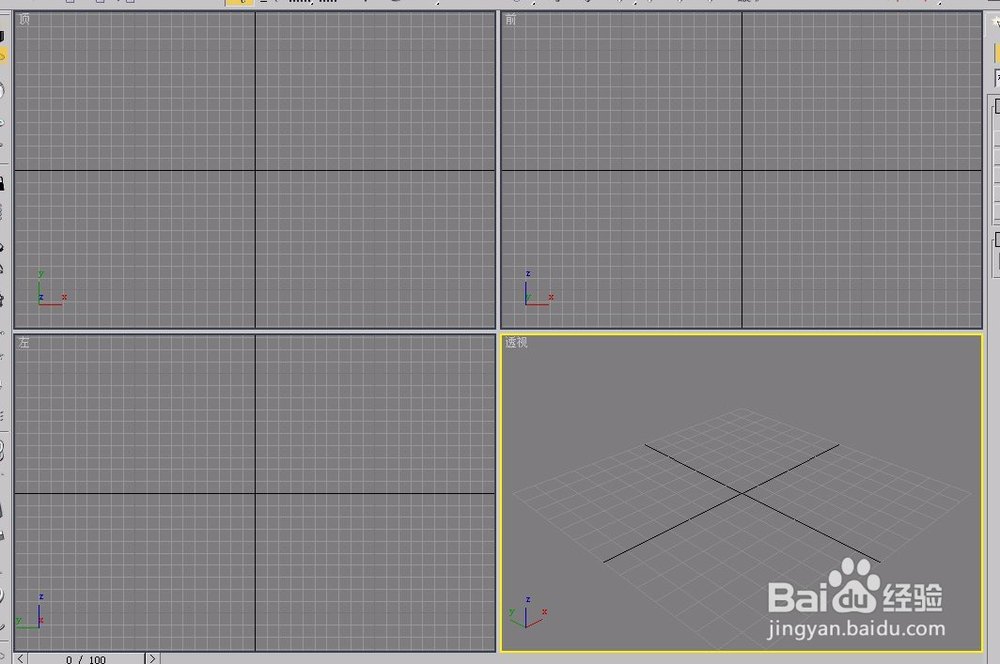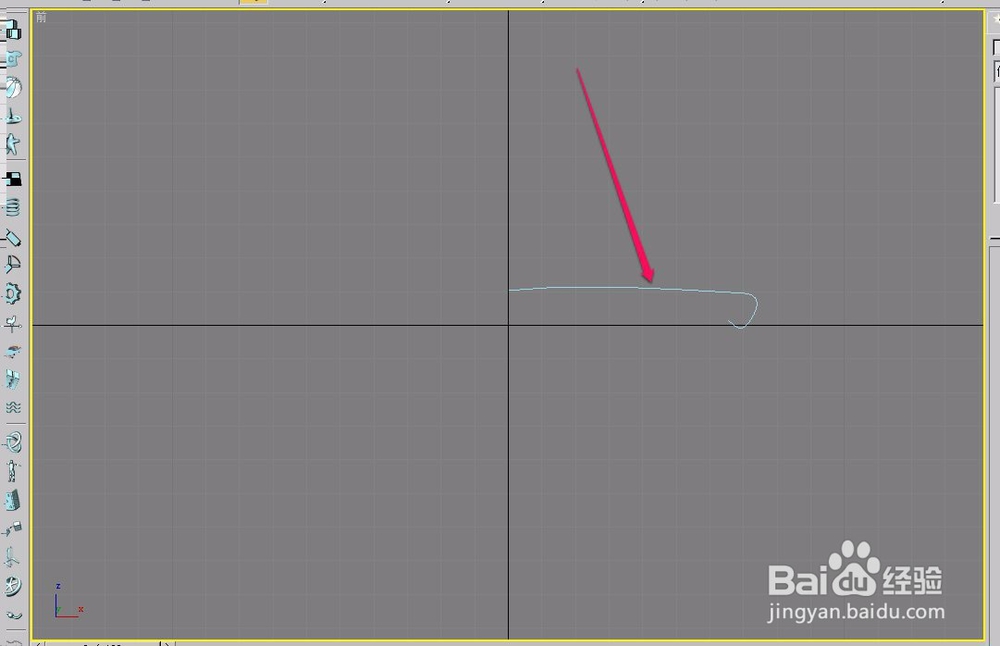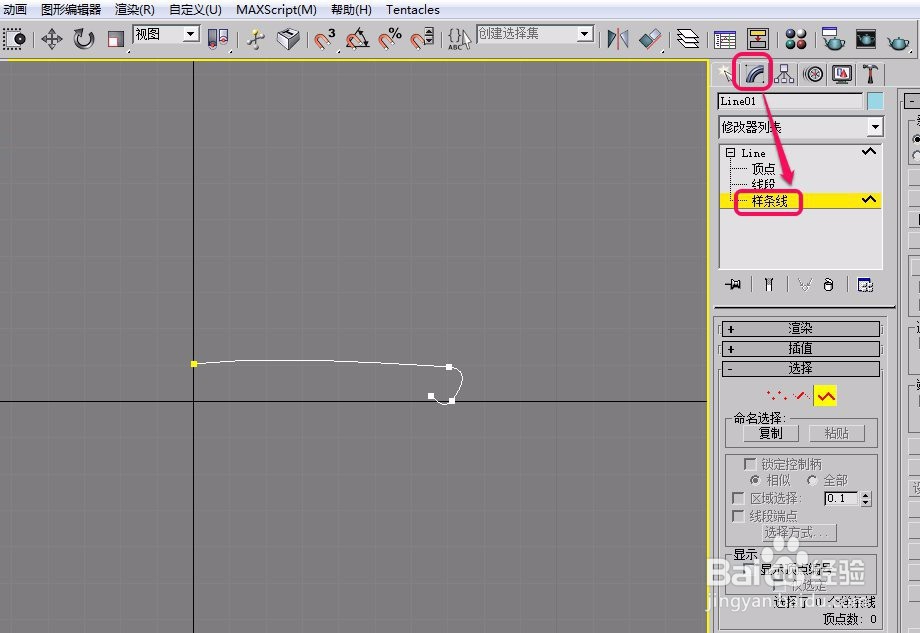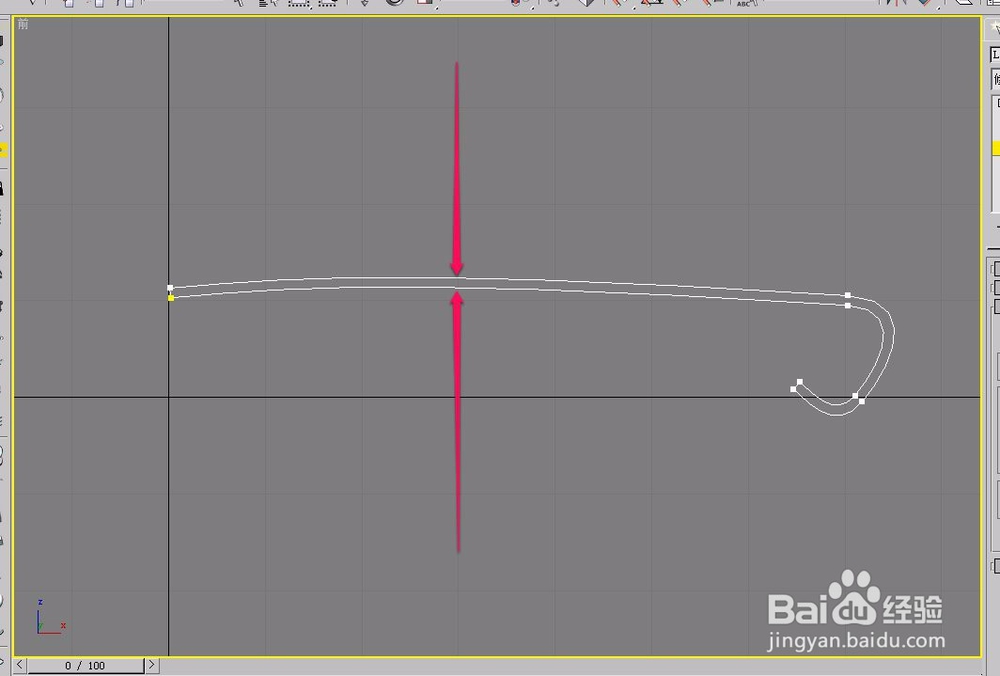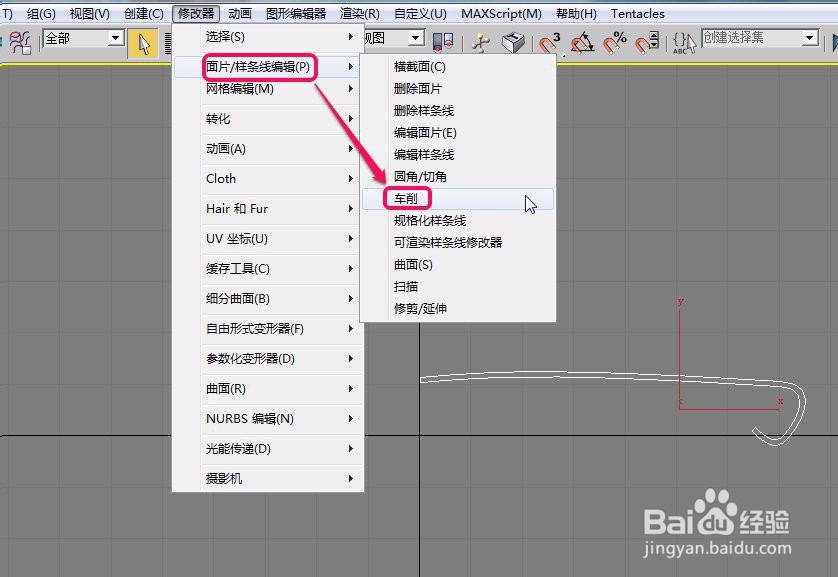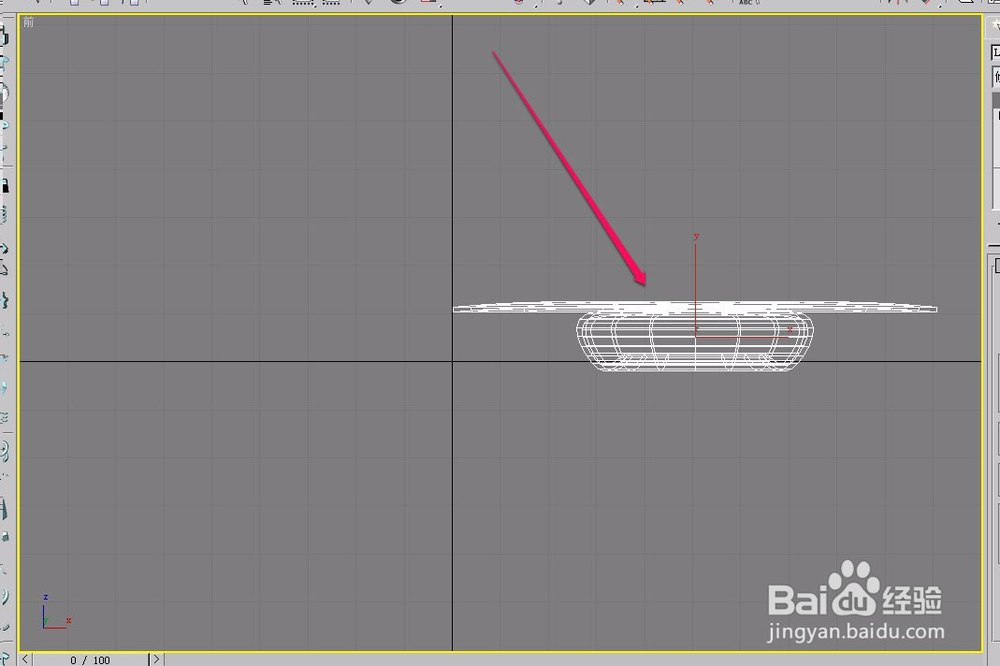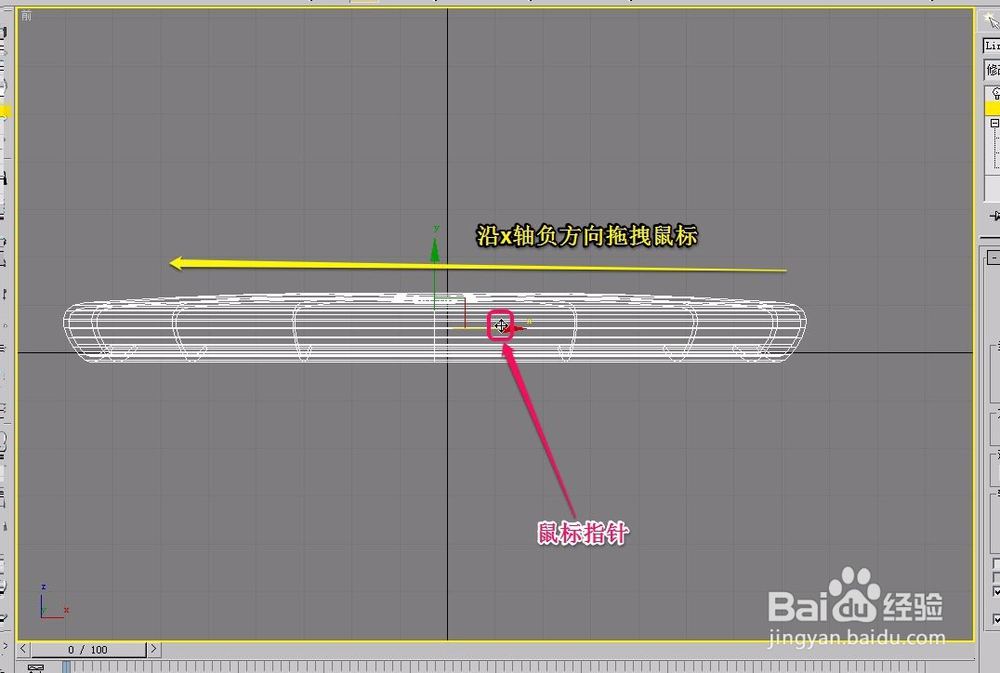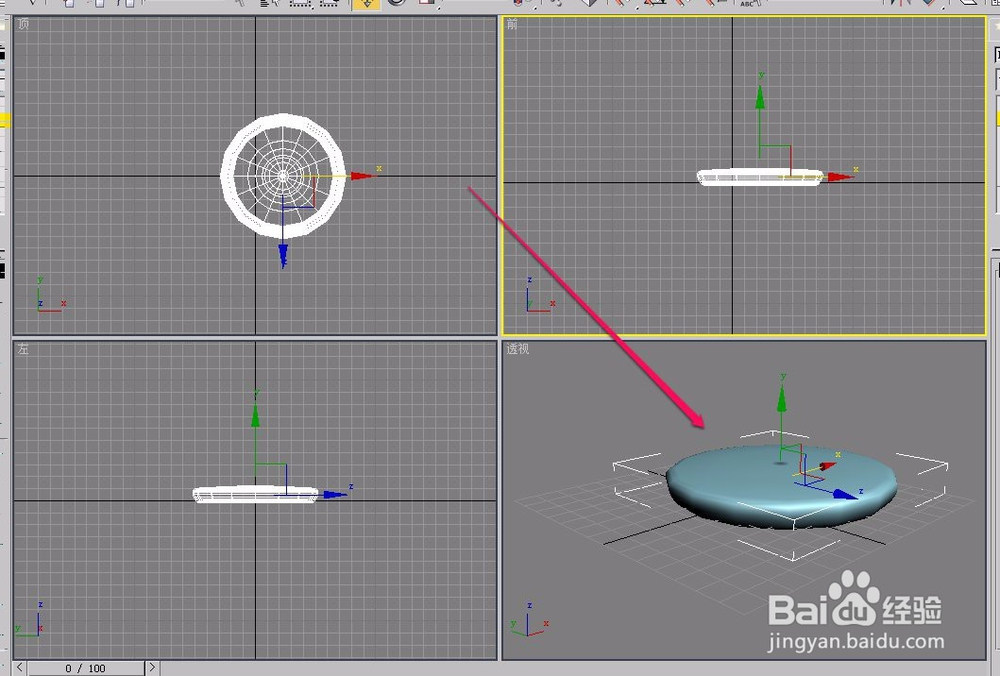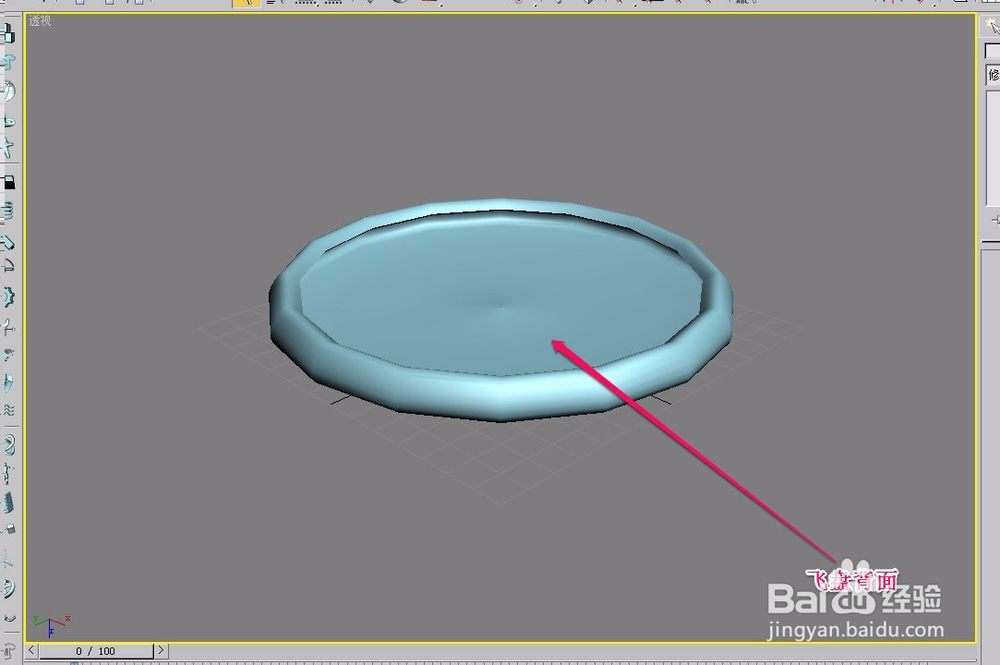3ds max使用车削方法制作飞盘
1、打开3ds max软件,新建一个空白文档。
2、在“前”视图中绘制一个如图所示的曲线图形(飞盘截面)。
3、打开“修改”选项卡,选择“Line”修改器中的“样条线”层级。
4、打开“几何体”卷展栏,在“轮廓”右侧的文本框中输入数值 1这一步是在制作飞盘的厚度。
5、此时,图形有了厚度,变成了双层。
6、接下来,打开“修改器”菜单。
7、选择“面片/样条线编辑”菜单项中的“车削”命令。
8、此时,视图中出现了这样的一个图形。
9、打开“修改”选项卡,选择“车削”修改器中的“轴”层级。
10、使用鼠标沿着x轴负方向拖拽坐标,直到出现图示的形状。
11、此时,一个漂亮的飞盘就制作好了。
声明:本网站引用、摘录或转载内容仅供网站访问者交流或参考,不代表本站立场,如存在版权或非法内容,请联系站长删除,联系邮箱:site.kefu@qq.com。
阅读量:55
阅读量:30
阅读量:60
阅读量:39
阅读量:38