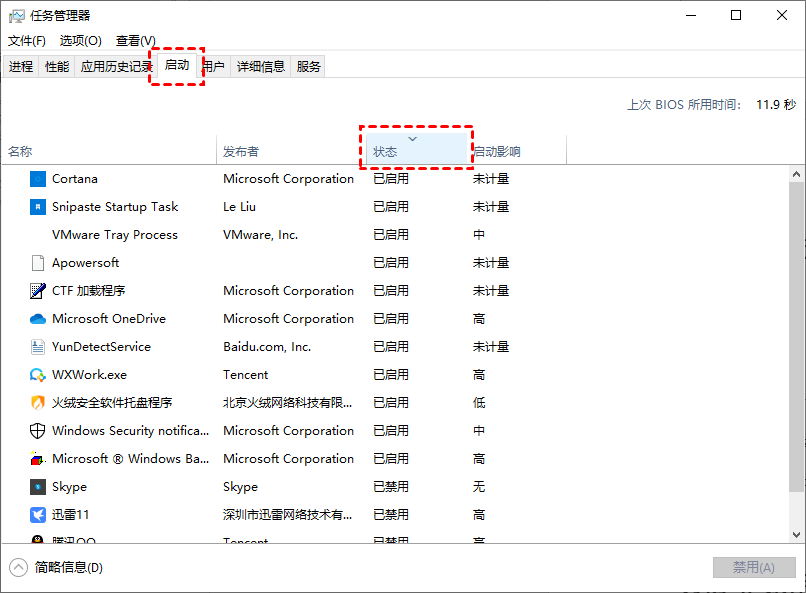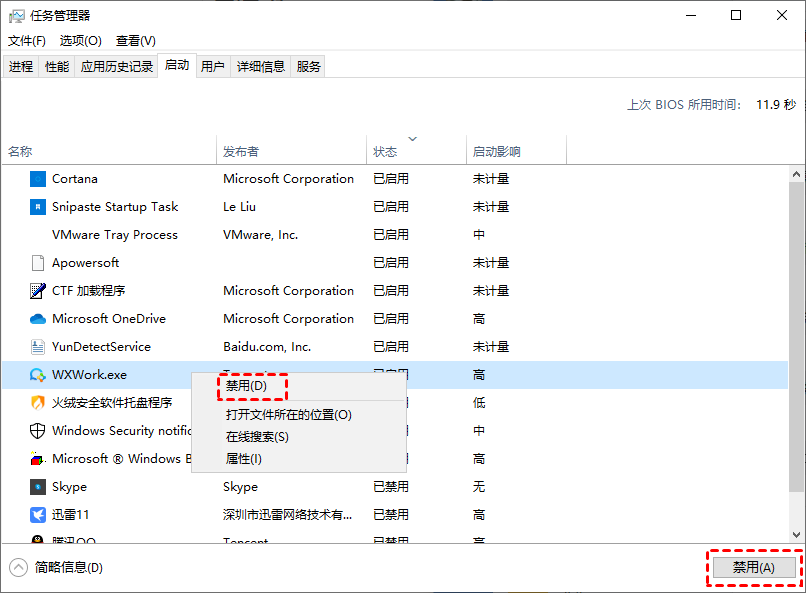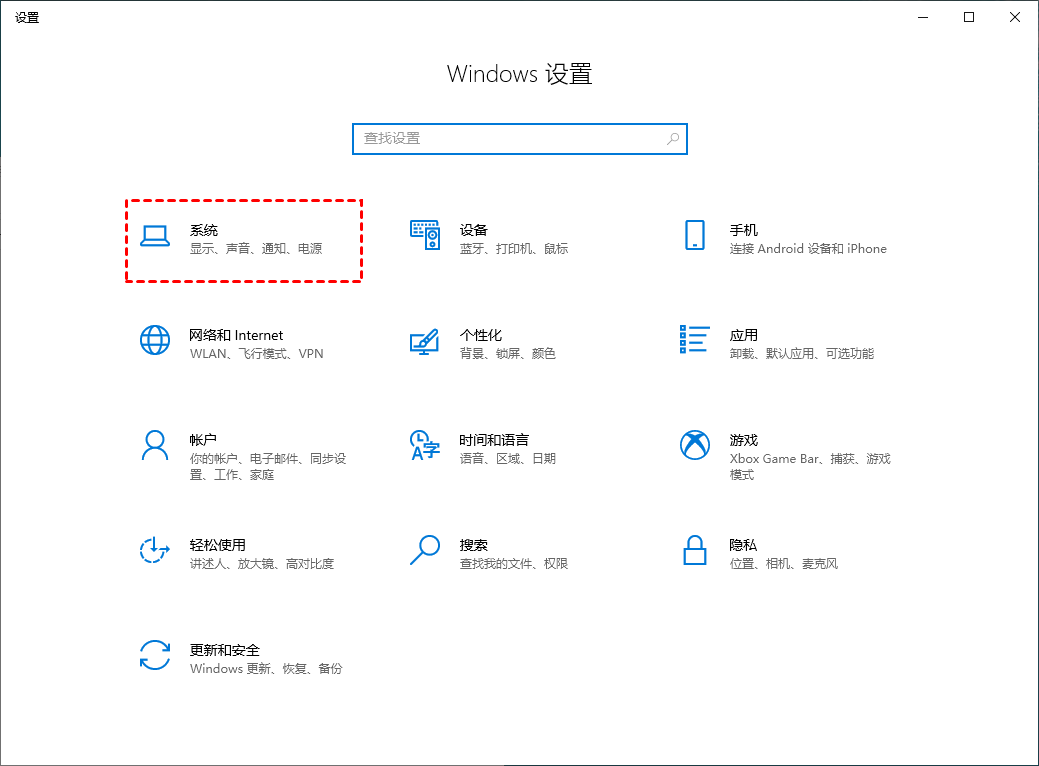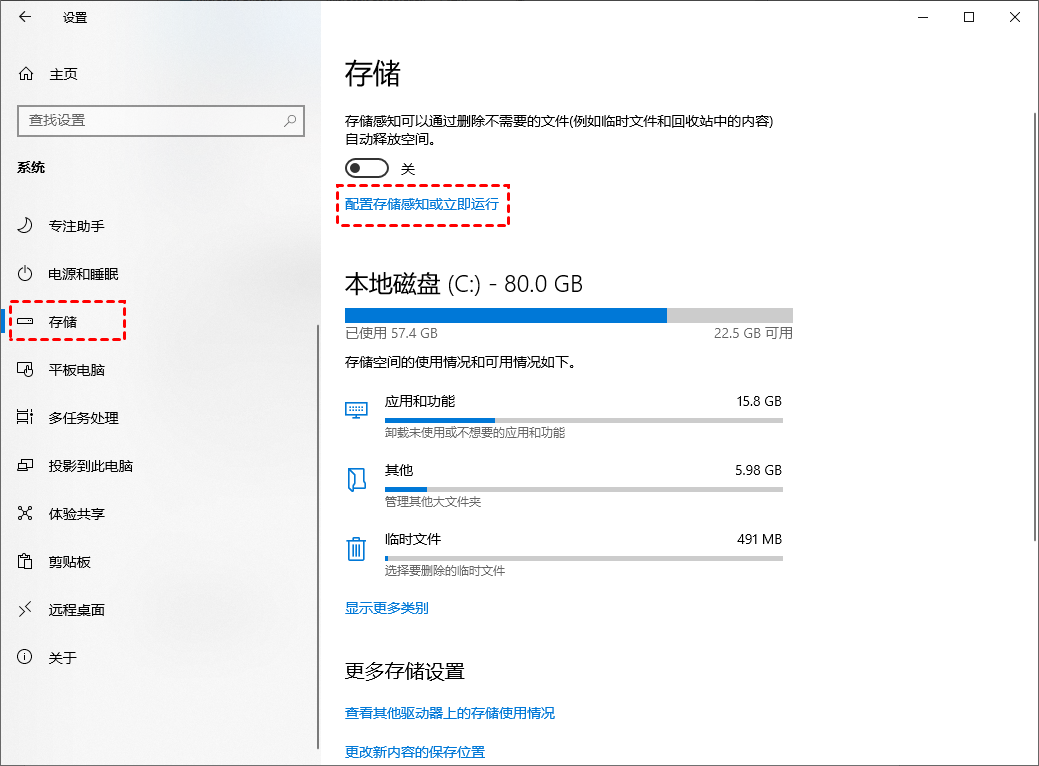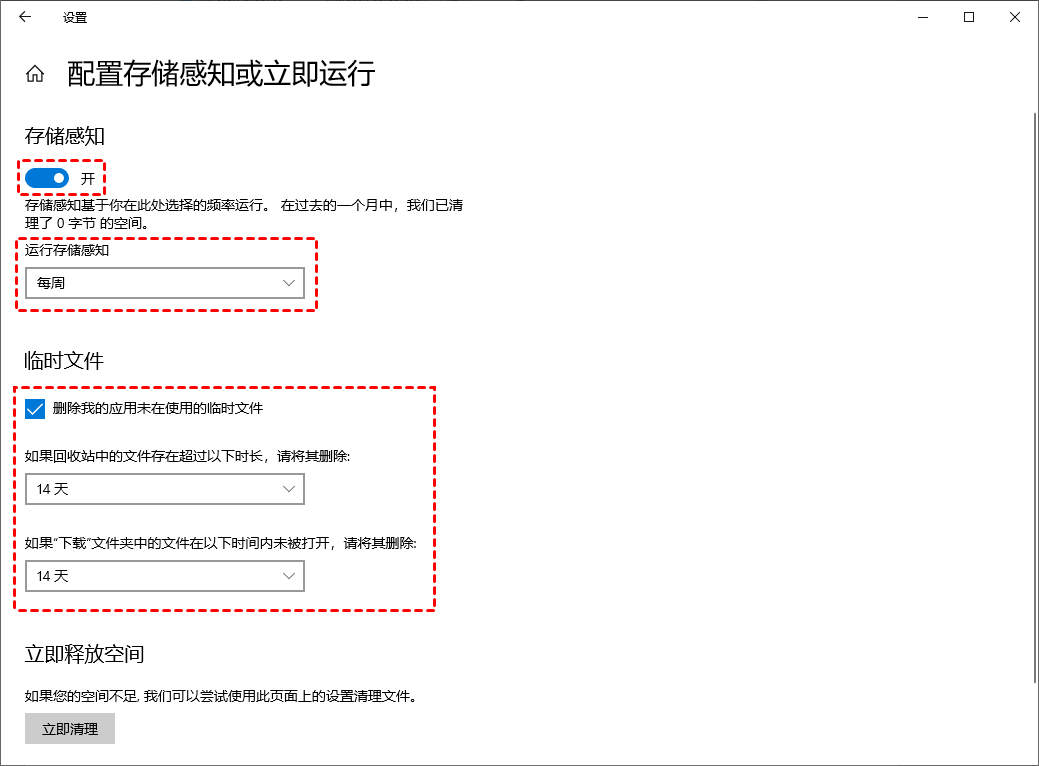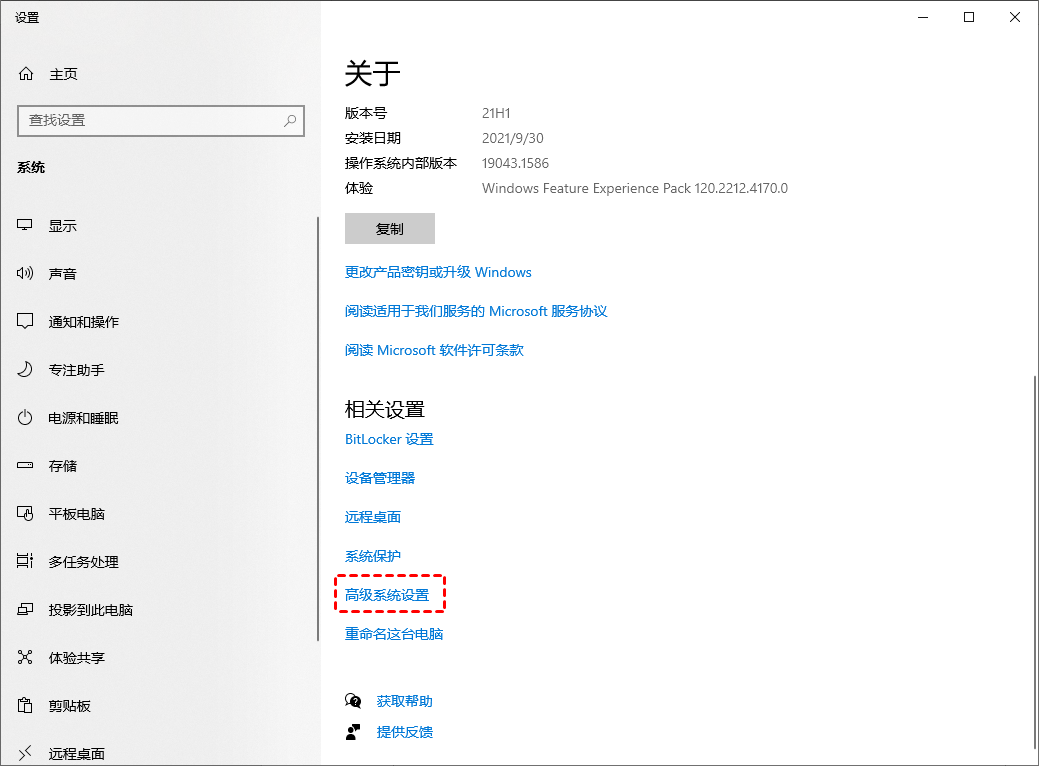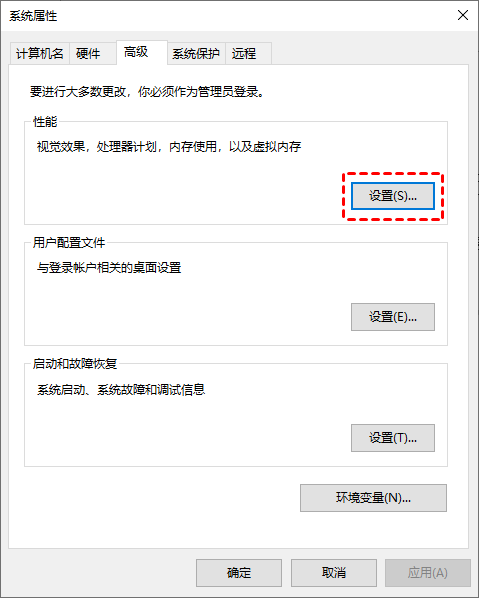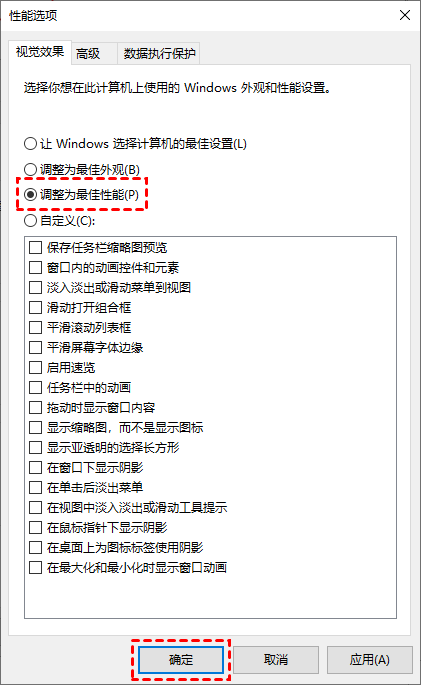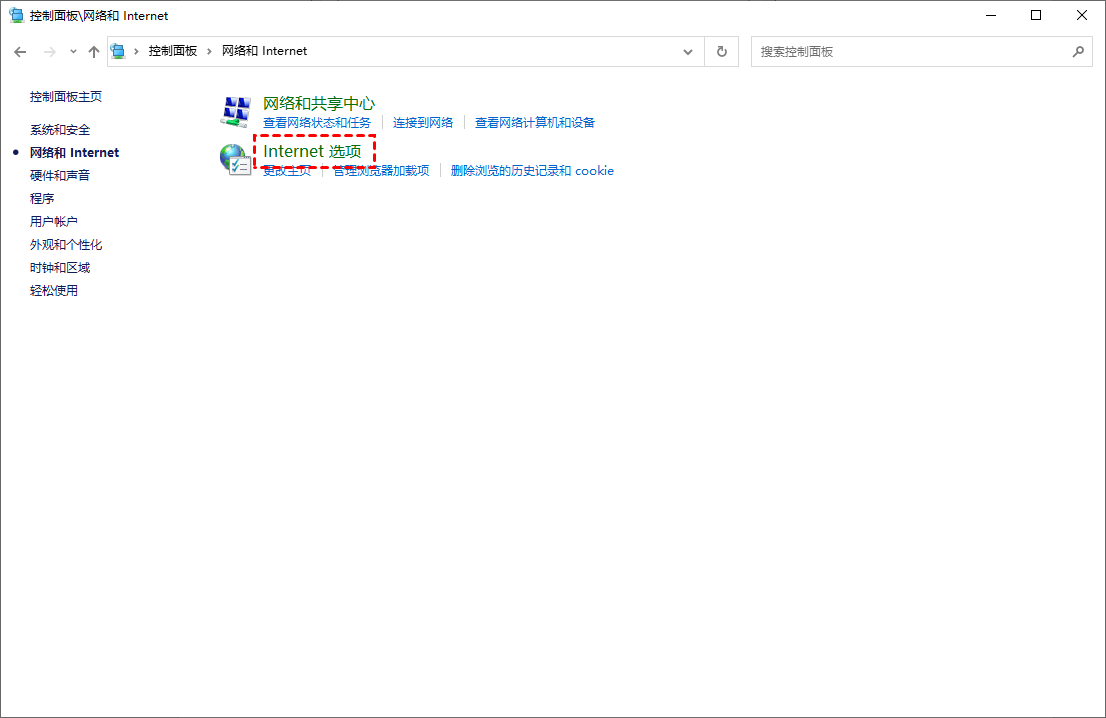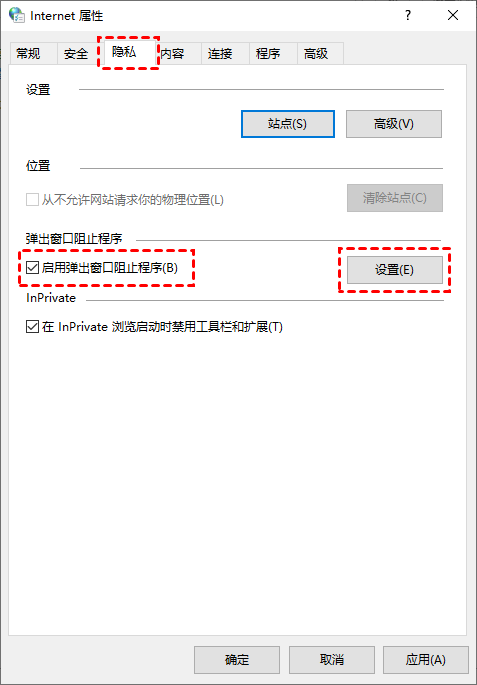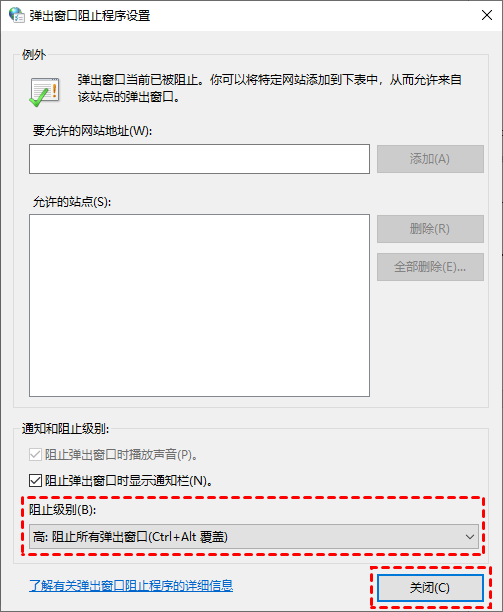电脑卡顿反应慢原因,怎么办
3.选择您不需要开机自启动的软件,您可以右击单击它选择“禁用”,或单击右下角的“禁用”。
二、开启存储感知存储感知Windows 10中一个新功能,它可以自动清理电脑中的临时文件,以释放电脑磁盘的空间。例如:清理回收站和下载文件夹中的文件。若您不知道如何解决“电脑卡顿反应慢怎么办”这一问题,您可以将电脑的存储感知打开以解决该问题。具体操作步骤如下:1.按“Windows + I”键,打开Windows设置,再单击“系统”。
2.进入Windows设置后,单击“存储”,然后在右侧选择“配置存储感知或立即运行”。
3.您可以在此处设置存储感知的运行频率和临时文件的存留时间,设置完成后再将存储感知的按钮打开。
三、调整电脑性能电脑卡顿反应慢怎么办?电脑卡顿反应慢除了与电脑内存有关外,电脑的处理器也会影响电脑的运行速度。我们可以调整电脑处理器性能,以解决电脑卡顿反应慢的问题。1.右键单击“此电脑”,选择“属性”。然后在弹出窗口向下滚动鼠标,找到“高级系统设置”并单击打开它。
2.进入系统属性窗口后,单击“性能”中的“设置”按钮。
3.在性能选项中,将“视觉效果”设置为“调整为最佳性能”,再单击“确定”按钮。
四、关闭电脑弹窗随着在电脑中安装的软件越多,各种广告弹窗也会越来越多。这些弹窗会导致缓存数据增多,从而让电脑变得卡顿反应慢,我们可以关闭电脑弹窗以解决电脑卡顿的问题。1.打开“控制面板”,单击“网络和Internet”,然后再选择“Internet选项”。
2.进入Internet属性后,单击“隐私”选项卡,勾选“启用弹出窗口阻止程序”,再单击“设置”按钮。
3.将“阻止级别”设置为“高:阻止所有弹出窗口”,然后再单击“关闭”按钮,返回Internet属性后单击“确定”。
声明:本网站引用、摘录或转载内容仅供网站访问者交流或参考,不代表本站立场,如存在版权或非法内容,请联系站长删除,联系邮箱:site.kefu@qq.com。