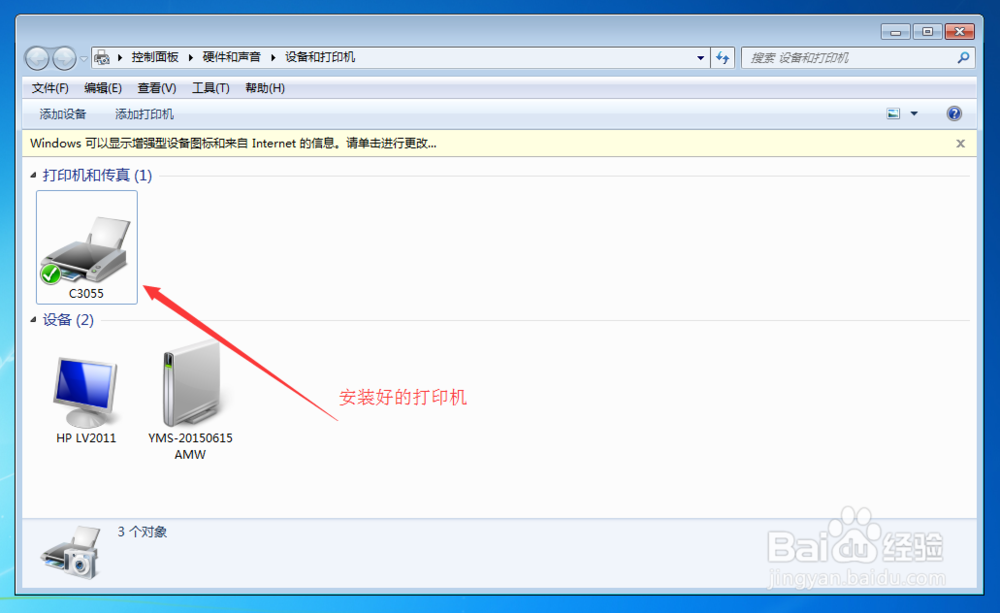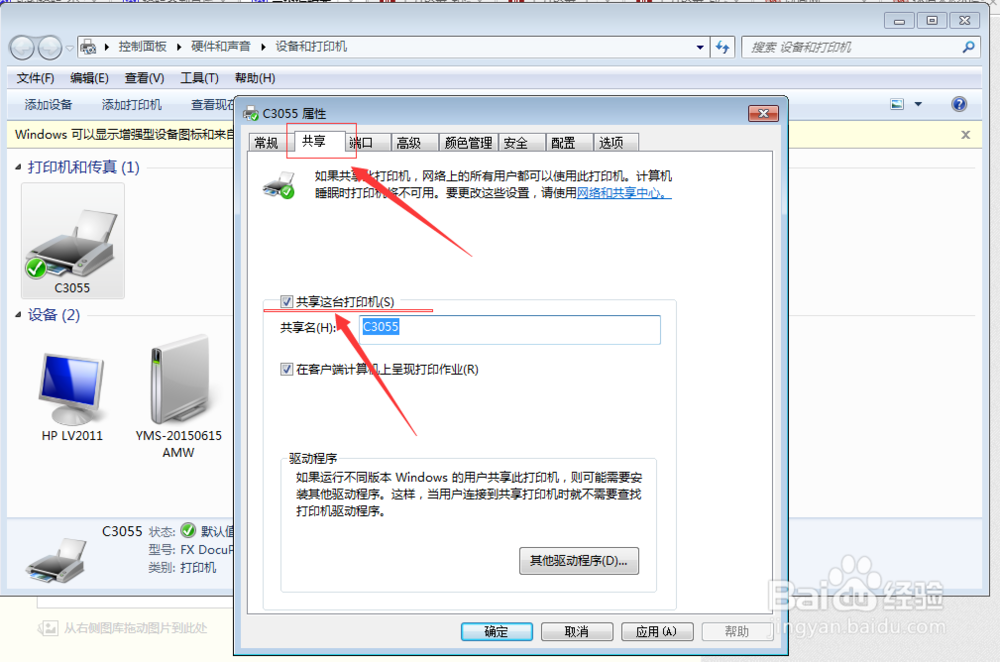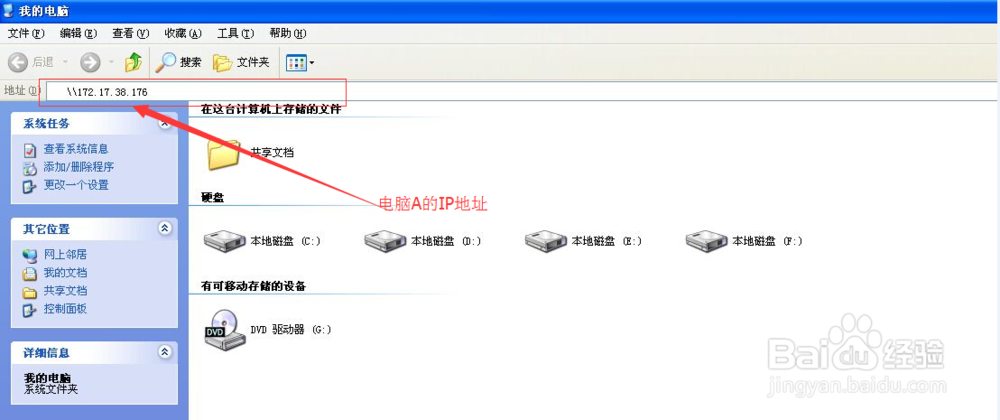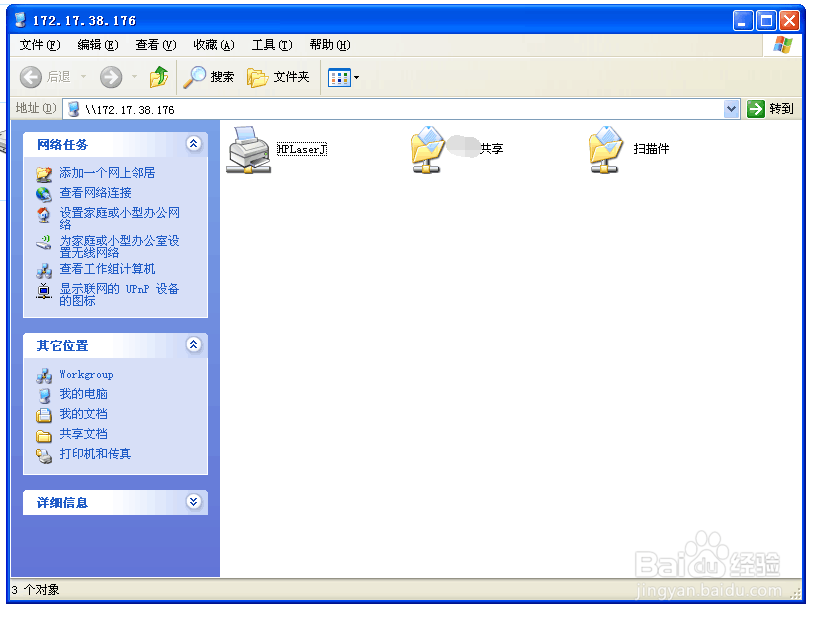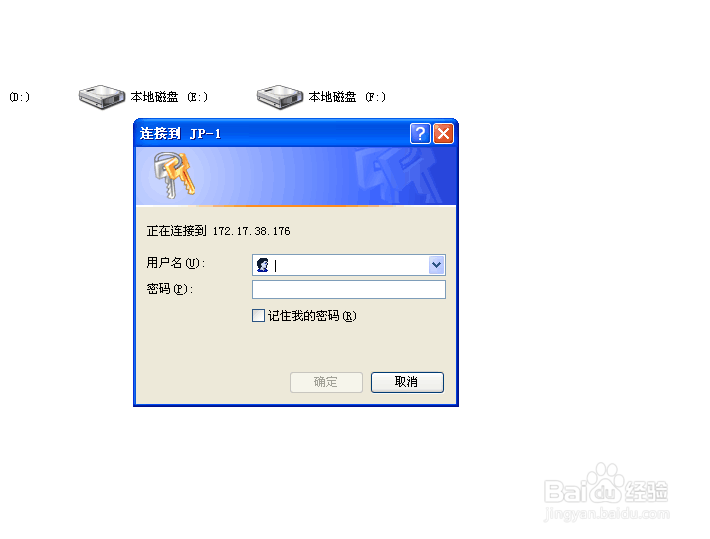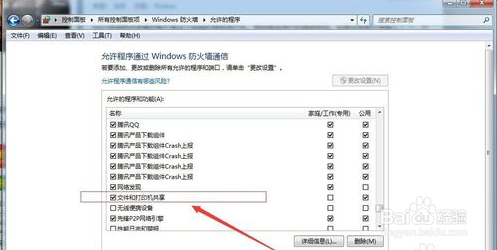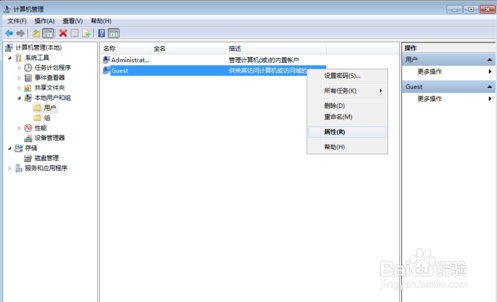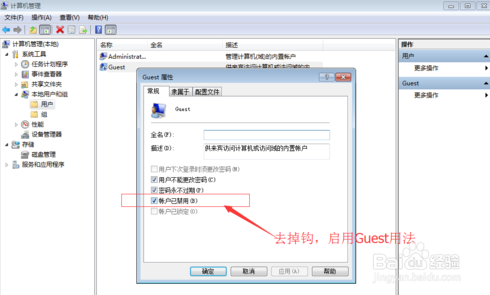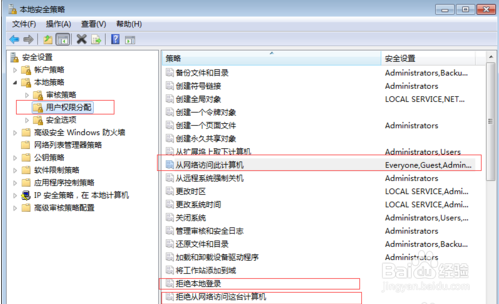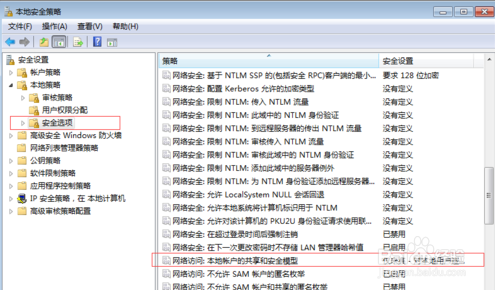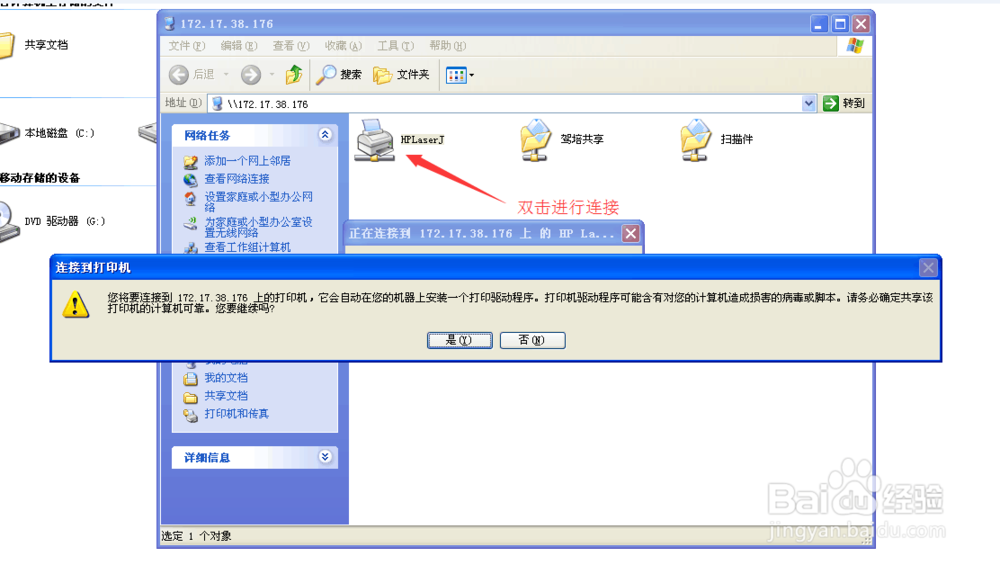安装共享打印机详解
1、首先,将需要共享的打印机在“电脑A”(注:将电脑A作为共享打印机的主机)上安装好并且可以进行文件的打印,如下
2、接着,右击打印机图标,选择“打印机属性”,再选择打印机属性对话框中的“共享”,再勾选“共享这台打印机”,如下
3、设置完成“电脑A”后,我们就可以在其它需要共享此打印机的电脑上进行连接打印机设置。
4、在其它需要共享此打印机的电脑上的“我的电脑”的“地址栏”里输入“电脑A”的IP地址,如下
5、按“回车键”后,“电脑A”上所有共享的文件资料及打印机都会出现,如下
6、双击打印机图标进行连接,如果出现如下提示
7、则需要在“电脑A”上进行设置:1. 打开“控制面板”——找到“WINDOWS防火墙”(双击进入)——单击“列外”选项卡——将“文件和打印机共享”前的钩钩打上——确认退出。
8、2. 龅歧仲半打开“控制面板”——找到“用户账户”(双击进入)——单击“GUEST账户”——启用GUEST——关闭退出(或者右击“我的电脑”——管理——计算机管理——本地用户和组——用户——Guest)
9、3. 打患束锍瓜开控制面板——找到“管理工具”(双击进入)——双击“本地安全策略”进入——在左侧单击“本地策略”——“用户权利指派”,在右侧编辑区域找到“拒绝本地登陆”双吁炷纪顼击进入编辑状态,删除其中的GUEST,确认退出。找到“拒绝从网络访问这台计算机”双击进入编辑状态,删除其中的GUEST账户,确认退出。再在“从网络访问此计算机”中添加GUEST。
10、4. 单击瘾廛装钒左侧“安全选项”,在右侧编辑区找到“网络访问:本地账户的共享和安全模式”双击进入编辑为“仅来宾-本地用户以来宾方式认证”。 再次访问局域网共享文件就不需要密码了!
11、还可以“控制面板”--管理工具--本地安全策略--本地策略--安全选项--账户:使用空白密码的本地账户只允许进行控制台登陆 改为停用 就不用输入密码了。
12、双击“电脑A”上共享的“打印机图标”进行连接,如下
13、这样打机机就可以安装完成打印了。