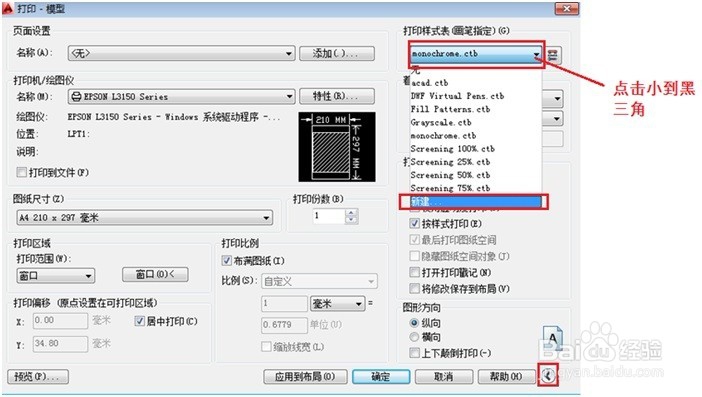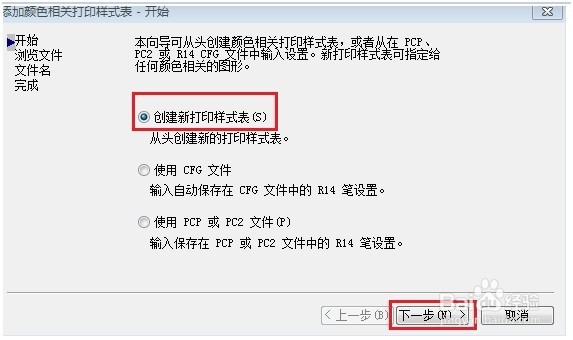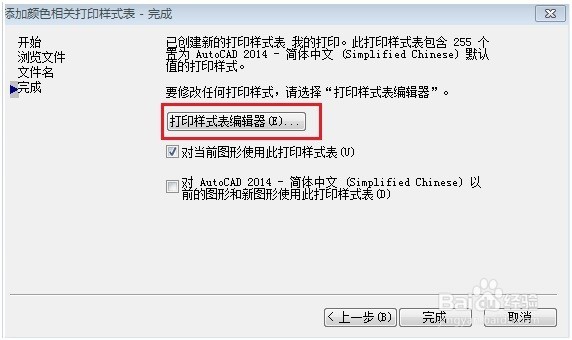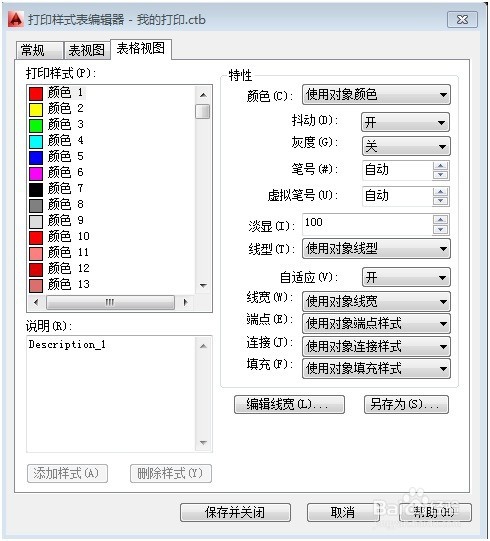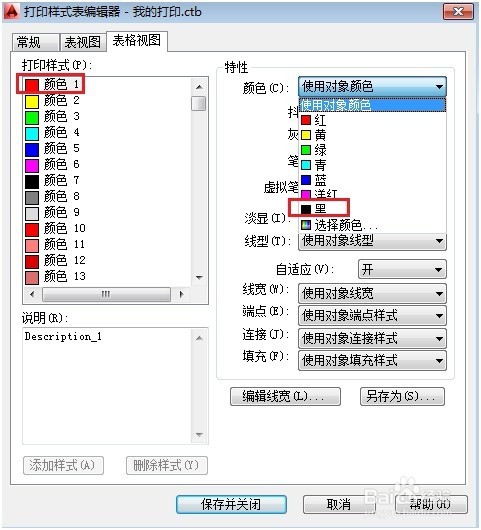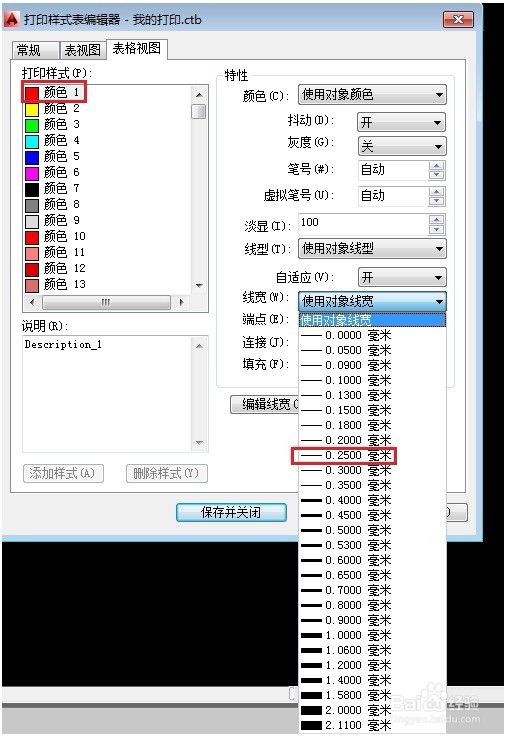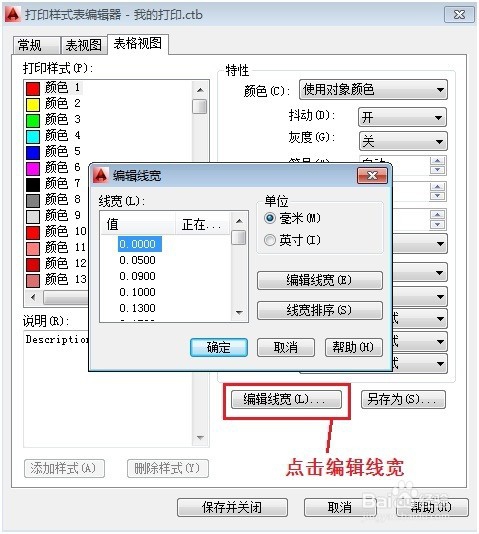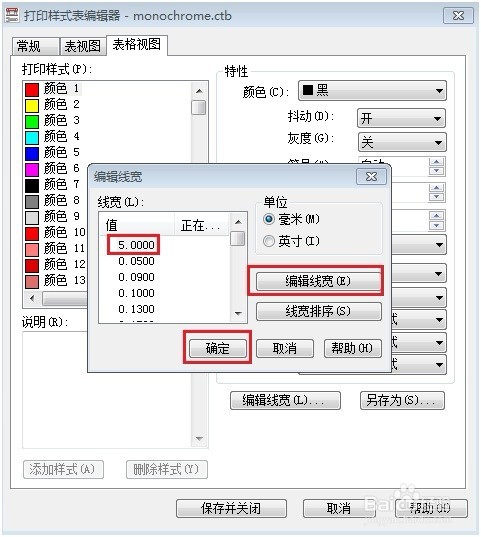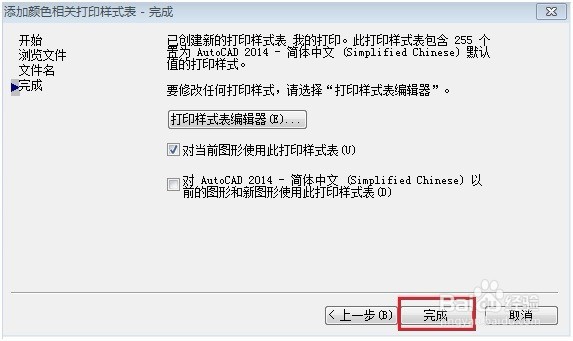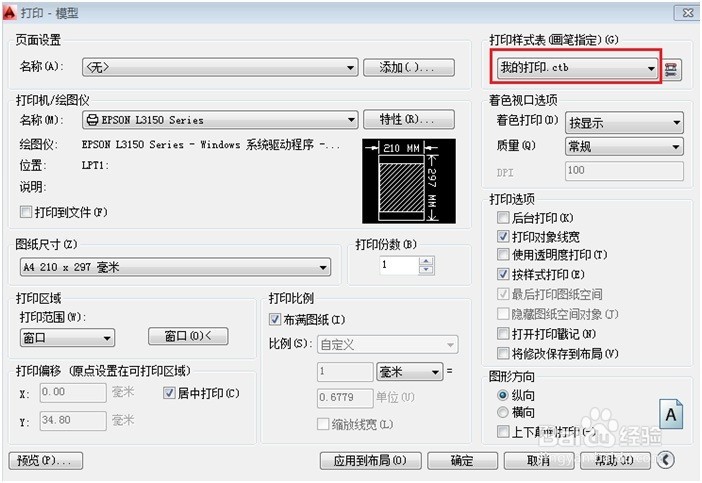AutoCAD自定义打印样式表
1、点击打印按钮,打开打祥缮乖贝印-模型对话框,并点击左下角的扩展按钮,展开打印样式表,点击打印样式表旁的小黑倒三角,在下拉表中点击“新建”
2、点击创建新打印样式表
3、点击下一步,输入新创建打印样式表名称“我的打印”,点击“下一步”
4、点击打印样式表编辑器,修改打印特性
5、打开“打印样式表编辑器”
6、打印颜色修改,可以先点击左边表格视图的颜薄本窭煌色,然后在右边特性一边的颜色点击“使用对象颜色”旁的倒小黑三角,选择需打印的颜色,比如选择左边的红色,右边特性颜色选为黑色,那么,红色的图形对象打印出来的颜色就为黑色
7、编辑线宽,可以先点击左边表格视图的颜色,,然后点击“使用对象线宽”旁的倒小黑三角,选择线宽,比如选择左边的红色,然后选择线宽0.25mm,那么颜色为红色的图形打印出来的线宽就为0.25mm
8、如果线宽列表中没有合适的线宽,也可以点击右下角的“编辑线宽”,创建合适的线宽
9、例如创建线宽为5mm的线宽:点击编辑线宽,然后输入5,点击确定
10、点击保存并关闭,然后点击完成
11、返回到打印-模型,可以看到打印样式表为“我的打印.ctb”,现在打印线宽以及颜色就为刚才设置的一样了。
12、至此,我的打印样式就创建完毕
声明:本网站引用、摘录或转载内容仅供网站访问者交流或参考,不代表本站立场,如存在版权或非法内容,请联系站长删除,联系邮箱:site.kefu@qq.com。
阅读量:25
阅读量:64
阅读量:49
阅读量:39
阅读量:70