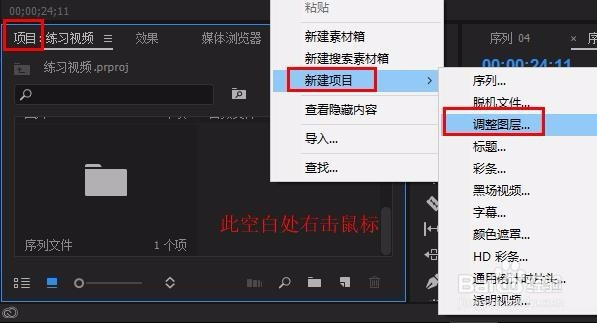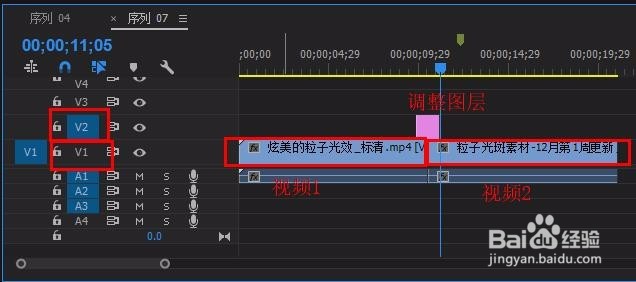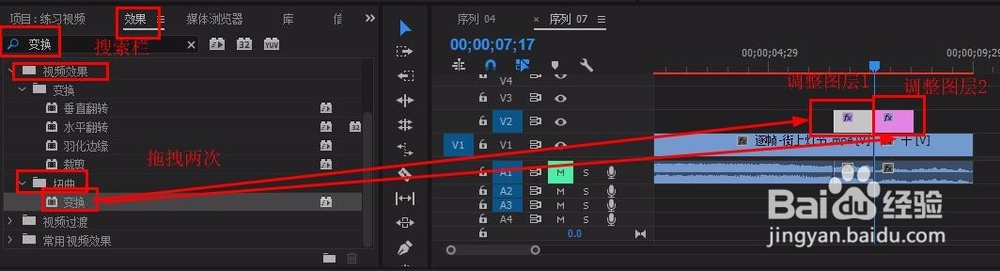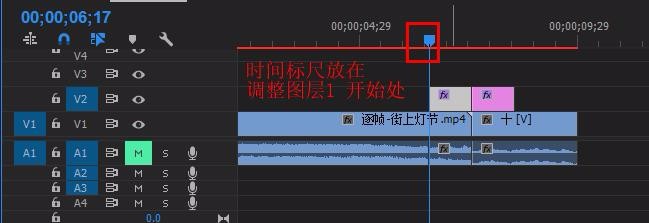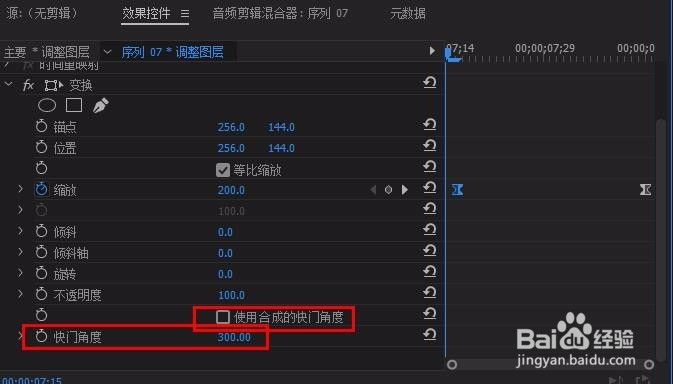pr镜头放大拉近转场效果
1、导入视频1、视频2素材打开pr,在“项目面板”中右击鼠标,选择“导入”,将视频素材导入进来
2、新建调整图层在“项目面板”右击鼠标,选择“新建项目”-“调整图层”
3、拖拽视频和调整图层入轨道将视频1、视频2拖到v1轨道上,调整图层拖至v2轨道,放置在v1和v2中间(如图)
4、将调整图层分为两等分将时间标尺放到视频1结尾处,选中调整图层,按ctrl+k剪切调整图层,调整图层长度为一致长度(可调整一个,再复制一个,如图)
5、为调整图层添加“变换”效果 在“效果”面板搜索栏输入“变换”, 将它拖到“调整图层1”和“调整图层2”上(“视频效果”-“扭曲”-“变换”)
6、为“缩放”添加关键帧,修改缩放大小将时间标尺放到“调整图层1”开始处,选中“调整图层1”,在“效果控件”面板中找到“变换惯墀眚篪”-“缩放”,打开前面的动画图标,数值为 100,建立开始关键帧,将时间标尺放到“调整图层1”结尾处,修改“缩放”值为 200,建立结尾关键帧
7、为“缩放”添加缓入缓出,修改缩放速度选中开始关键帧,右击鼠标,选择“缓入”,再重复右击一次,选择“缓出”选中结尾关键帧,同样点击添加“缓入”和“缓出”
8、修改缩放曲线,完成缩放速度修改点击缩放前的小三角图标,打开曲线,将开始关键帧线段拉成水平直线,结尾关键帧线段向上拉成垂直(如图)
9、为缩放添加动态模糊效果在“变换”中找到“不透明度”,取消勾选“使用合成的快门角度”修改“快门角度”为300(可自定,数值越大,模糊效果越大)
10、10、以同样的方法修改“调整图层2”的缩放值设置开始关键帧,数值 200 ;结尾关键帧,数值 100;添加缓入、缓出效果;将开始关键帧曲线点向上拉成垂直,结尾关键帧曲线拉成水平取消勾选“使用合成的角度”,修改“快门角度”为 300
11、播放即可