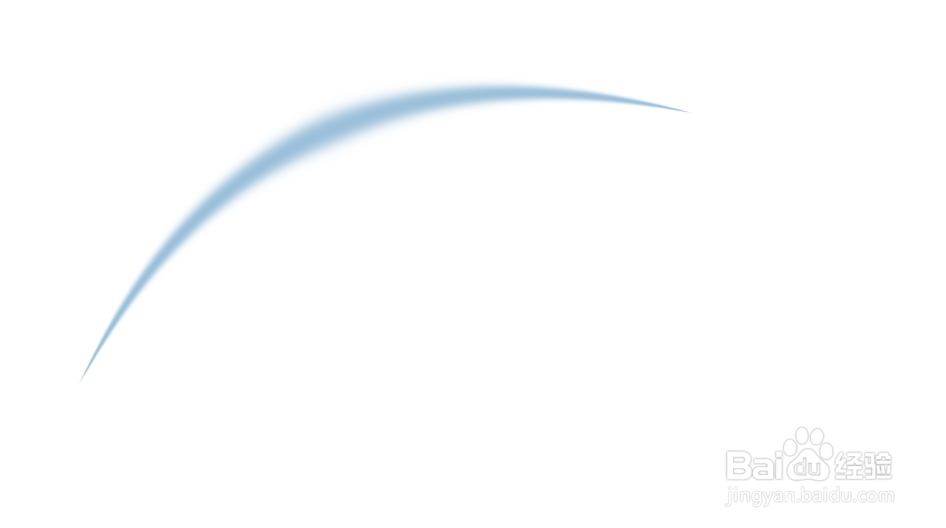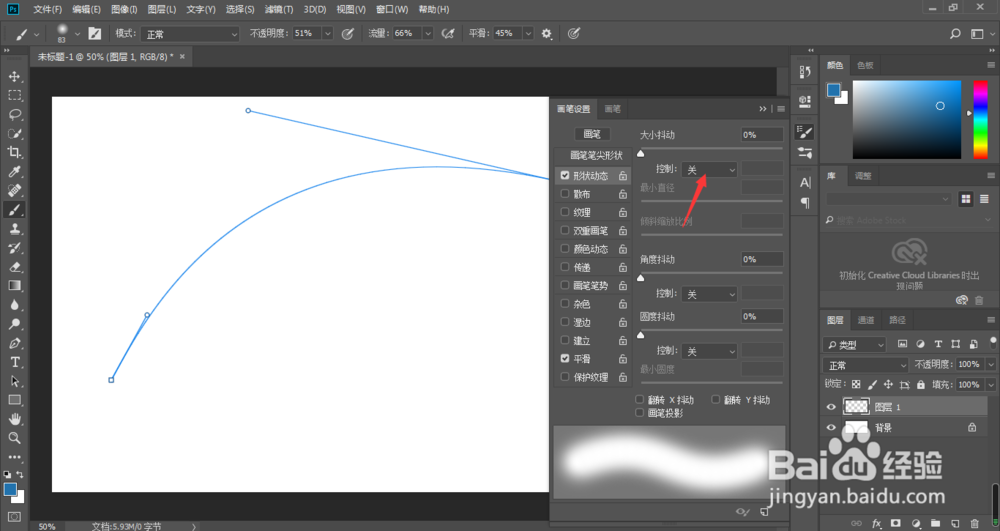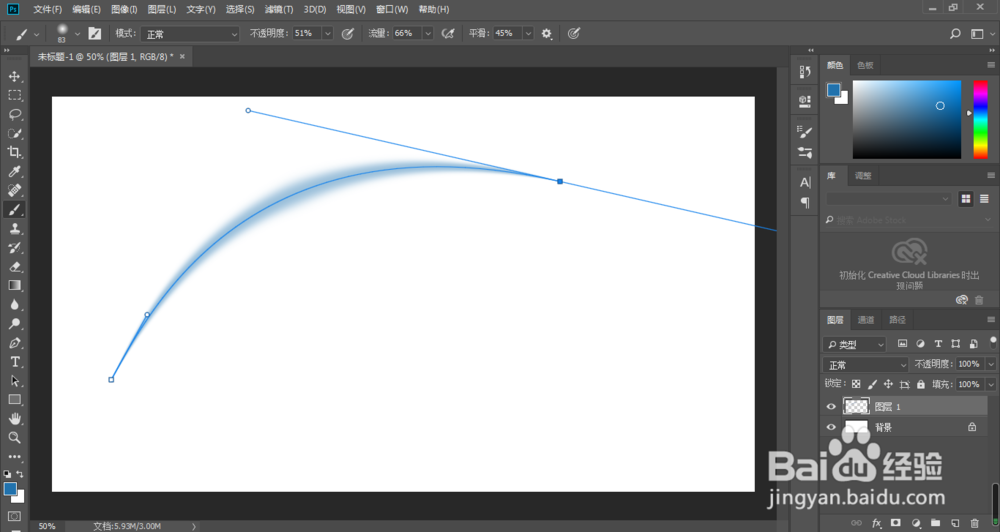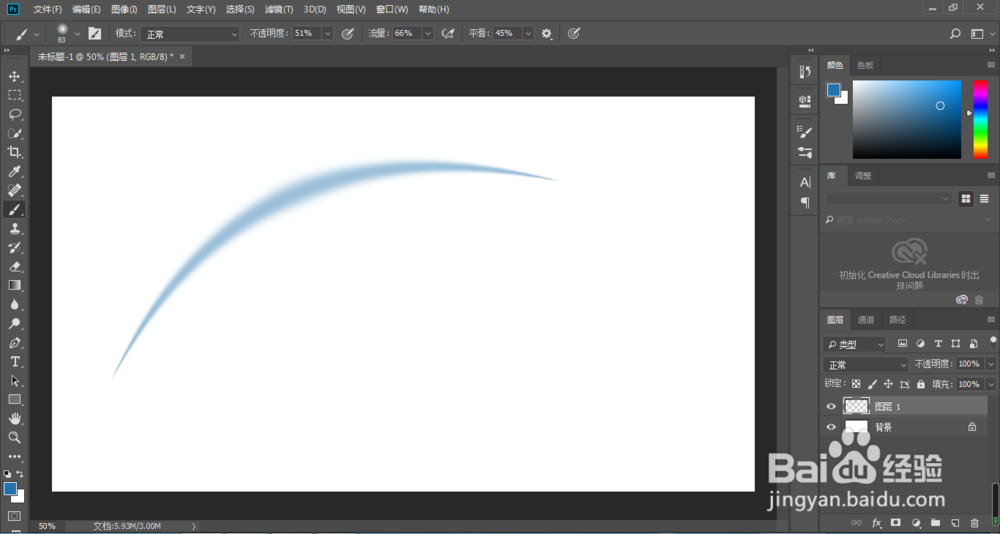ps怎样画出中间宽两头尖的描边路径
ps怎样画出中间宽两头尖的描边路径?笔者给大家简单介绍下,希望对大家有所帮助。
工具/原料
Adobe Photoshop CC 2018
ps怎样画中间宽两头尖的描边路径?
1、点击ps图层面板下方的新建图层
2、点击界面左侧的钢笔工具(快捷键P)
3、在ps画面中绘制出一条路径
4、点击ps左侧工具栏的画笔工具(快捷键B)
5、按下键盘快捷键F5,调出画笔设置窗口,点击勾选形状动态
6、点击控制
7、在弹出菜单中选择钢笔压力
8、设置最小直径为1%,数值越小,描边两头越尖
9、敲下键盘回车键,我们即可得到如下图所示的中间两头尖的描边路径
10、按下键盘快捷键Ctrl+H,即可隐藏所绘制的路径
声明:本网站引用、摘录或转载内容仅供网站访问者交流或参考,不代表本站立场,如存在版权或非法内容,请联系站长删除,联系邮箱:site.kefu@qq.com。
阅读量:55
阅读量:56
阅读量:24
阅读量:86
阅读量:89