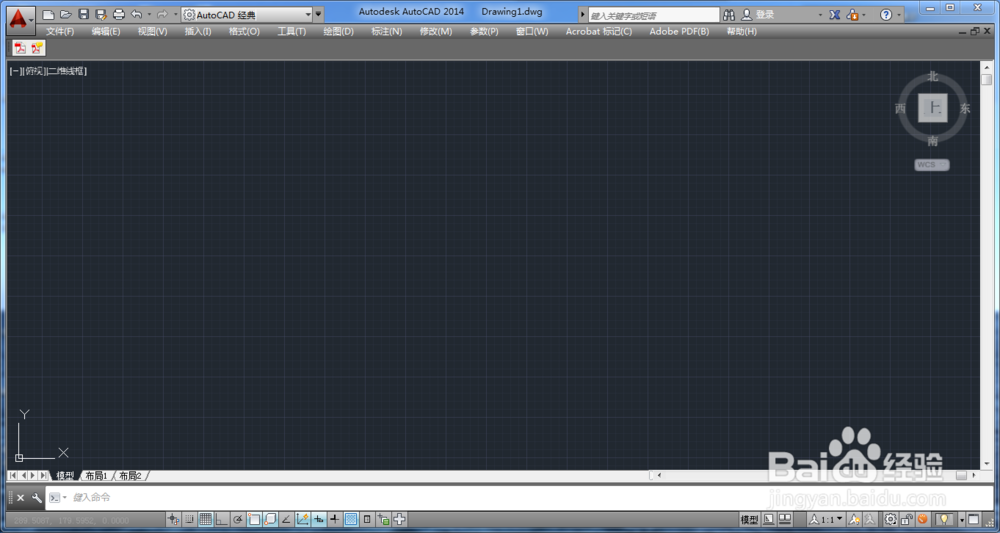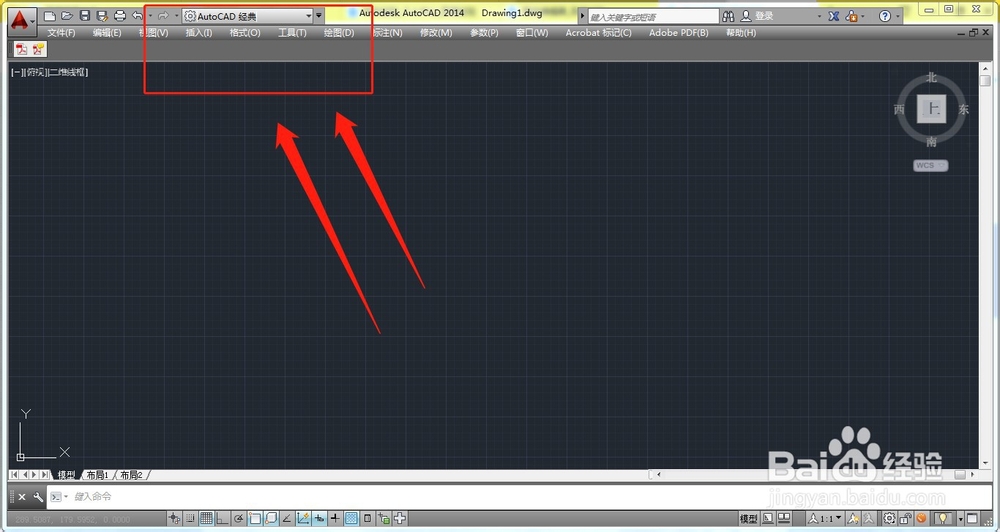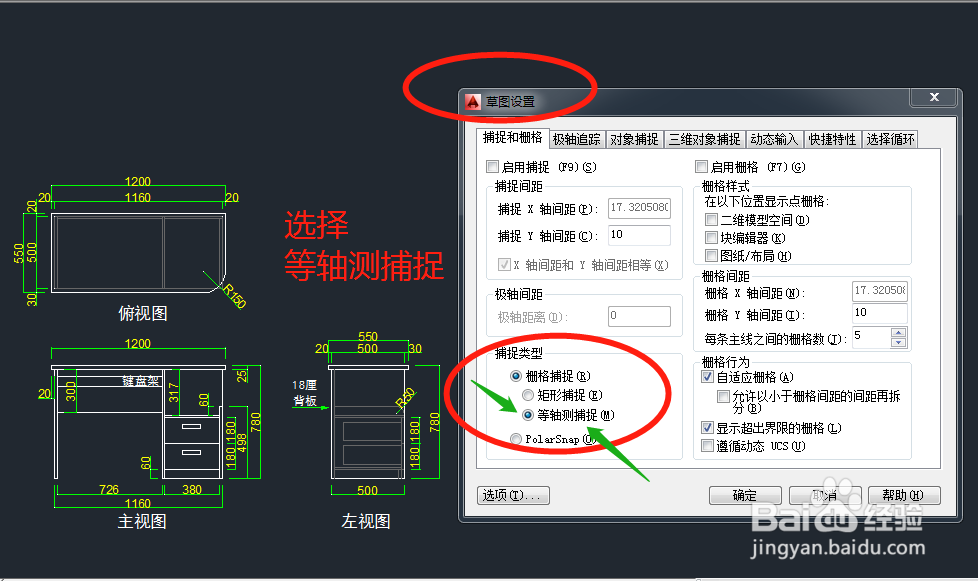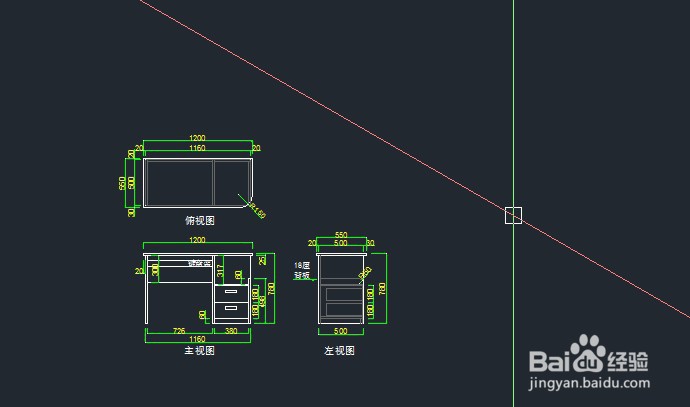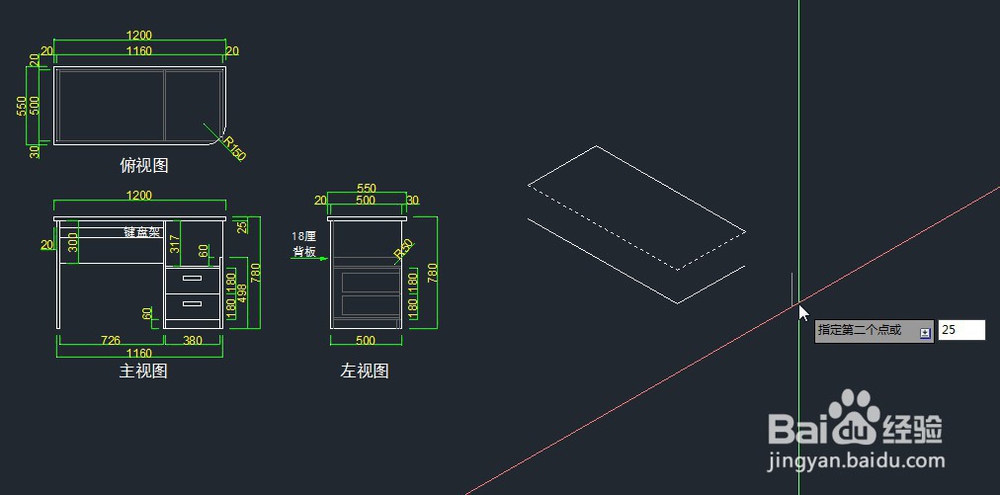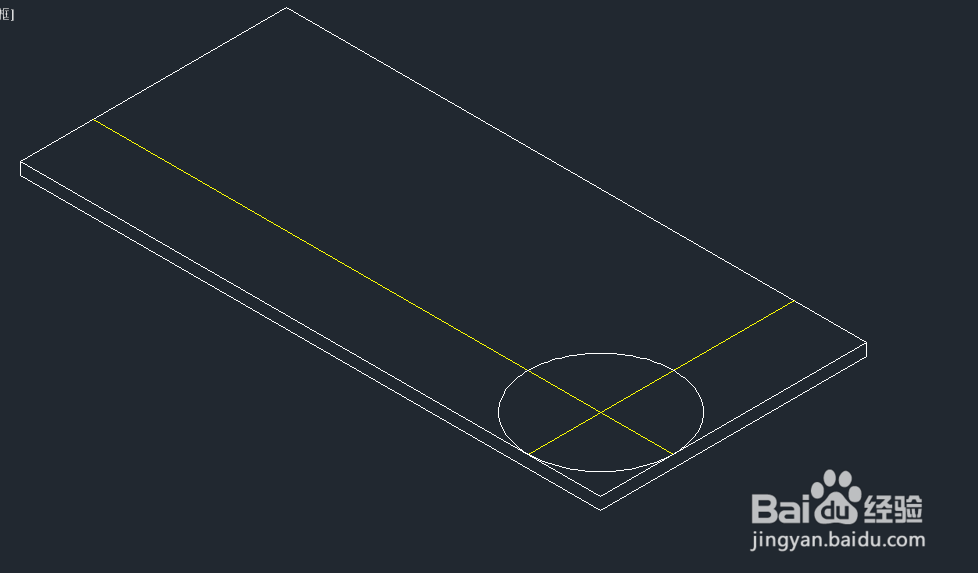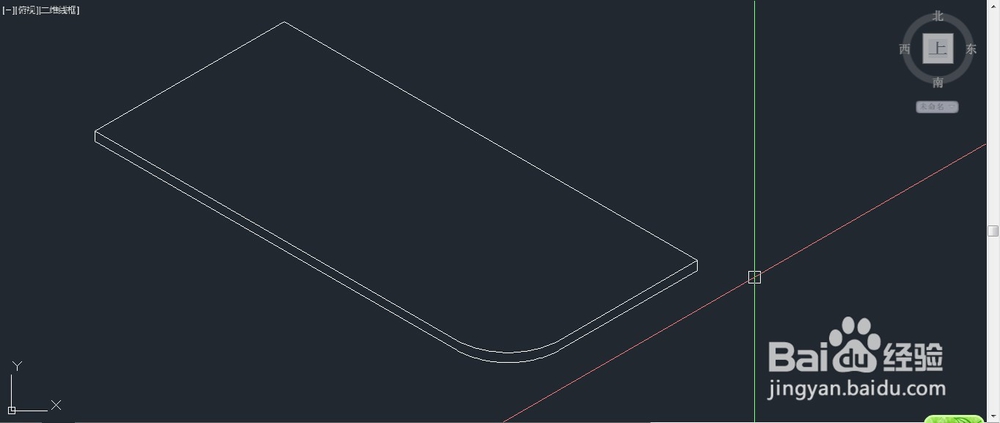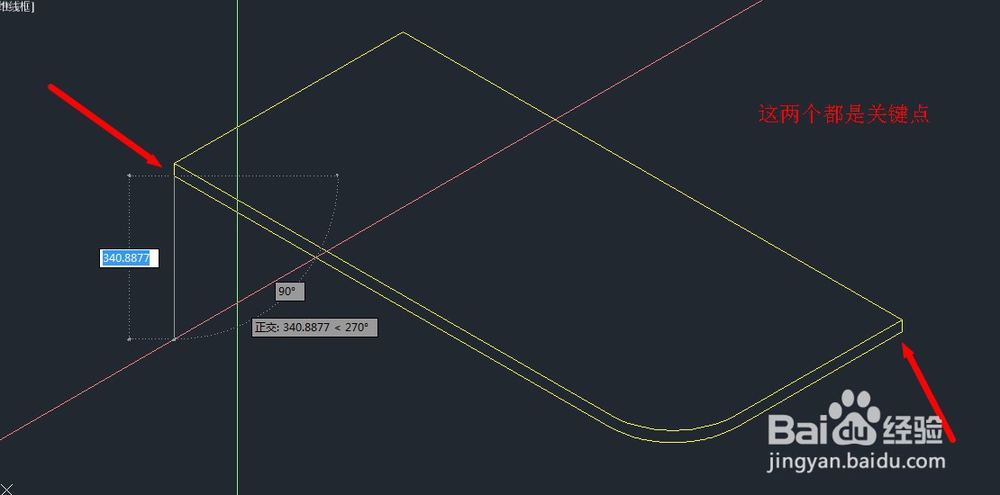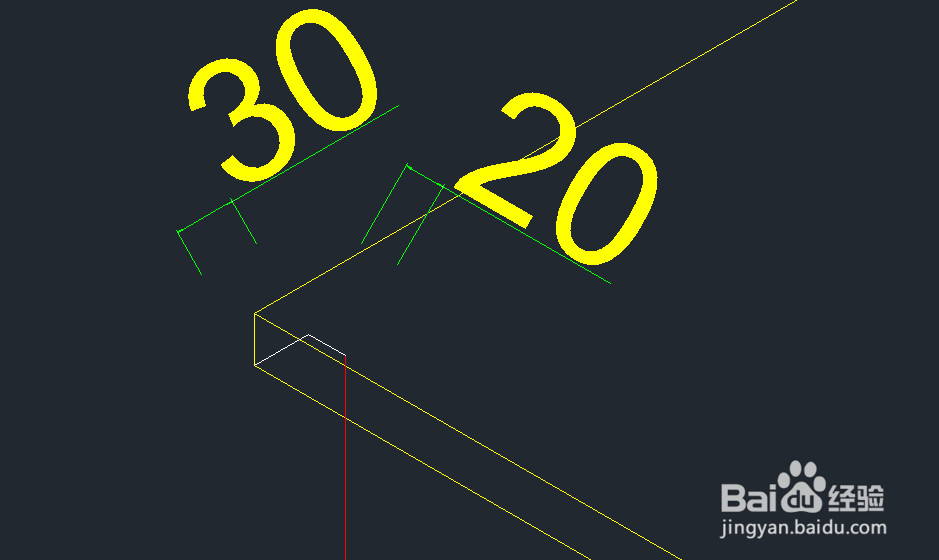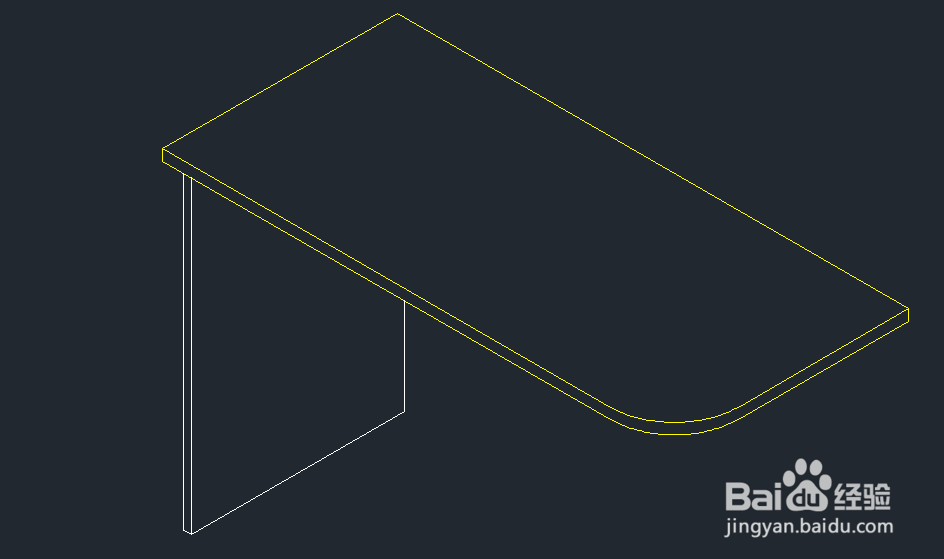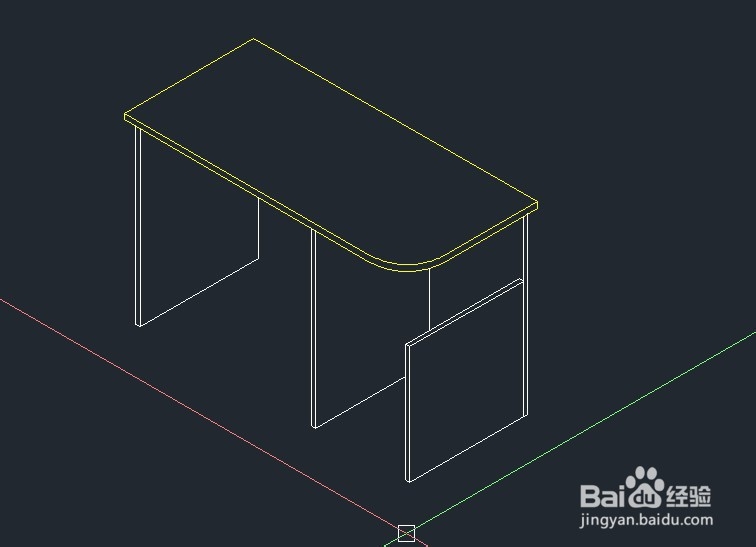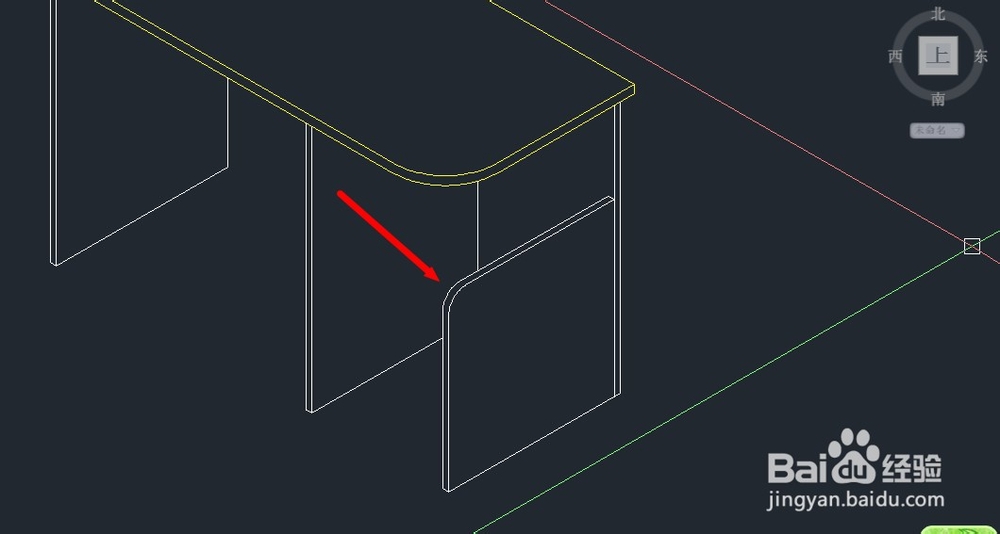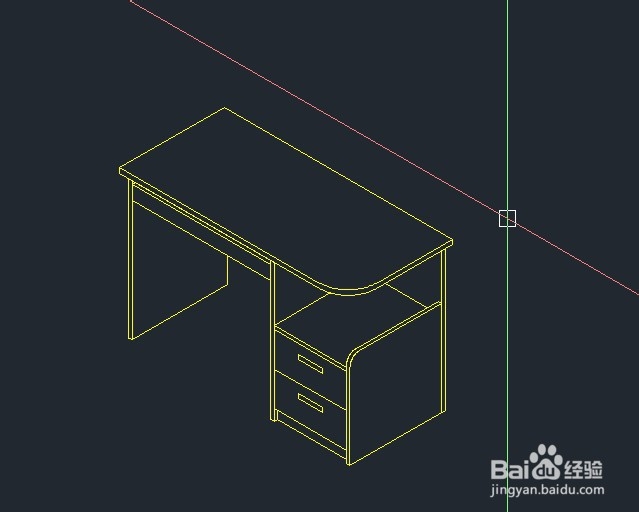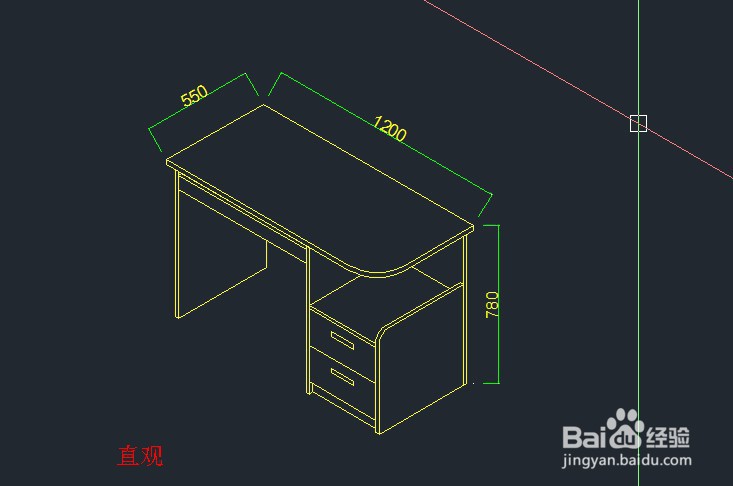CAD画书台轴侧图教程简单易学
1、双击打开CAD2014,进入界面。
2、在CAD经典空间状态下
3、首先我们以1200*550*780规格画书台的三视图。主视图:清晰描述书台的长度和高度;俯视图:清嚎猎鬟沆楚书台的长度和深度;左视图:知道书台的深度和高度。另外如果涉及到书台的结构和内部的,同一个视图可以多画一个刨切状态下的大样图。
4、依然是快捷键输入命令“DS”,打开草图设置的界面。
5、同样的道理,快捷键“F5”吨易坌荐切换方向,快捷键“F8”切换正交状态。第一步,我们先画1200*550*25厚的书台台面。快捷键“L”画线,画出一个矩吾疣璨普形,然后利用“CO”复制的命令,复制见光的2条线条向下移动距离25。再补齐,左边和右边的竖线。
6、第二步,我们需要画图R150的圆,首先找到这个圆的圆心。通过分别移动线条相交得出圆心。
7、第三步,画椭圆的快捷键“EL”,这里需要注意,再输入命令“I”因为我们是要画等轴测圆,这是的关键。然后再使吹涡皋陕用“TR”剪切的命令,去除多余的线条,然后还是“CO”复制的命令,把这个弧线下移25,这样书台的台面的就出来了。
8、第四步,画书台的左右侧板,关键点在于利用固定点。例如我们画书台的左侧板,那利用书台左下角的点,参考附图。不过这时候要结合前面的三视图,需要相应移动20和30,那是因为左侧板是内缩了20,同时也是前缩了30。画好了左侧板之后,我们可以是继续使用“CO”复制的命令,画出右侧板,中竖板。
9、第五步,使用同样的方法画右侧板的R50的圆角。剩下的就简单多了,还是找到固定点,通过“M”移动和“CO”复制的命令结合使用,画出抽屉和拉手,键盘架。
10、最后快捷键“DAL”斜线标注命令,标注书台的长度深度高度。这样一个简单直观的书台轴侧图就完成了。
声明:本网站引用、摘录或转载内容仅供网站访问者交流或参考,不代表本站立场,如存在版权或非法内容,请联系站长删除,联系邮箱:site.kefu@qq.com。
阅读量:67
阅读量:82
阅读量:34
阅读量:25
阅读量:44