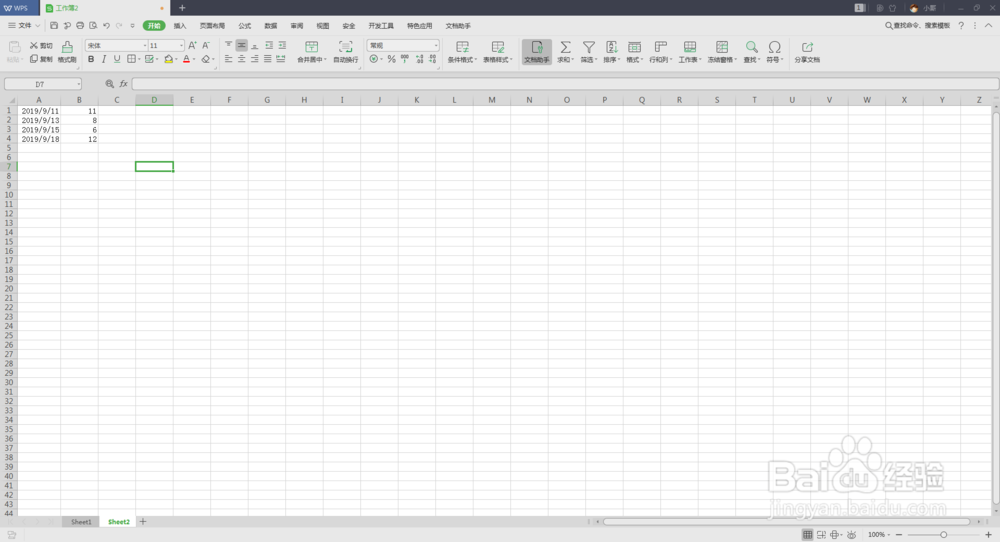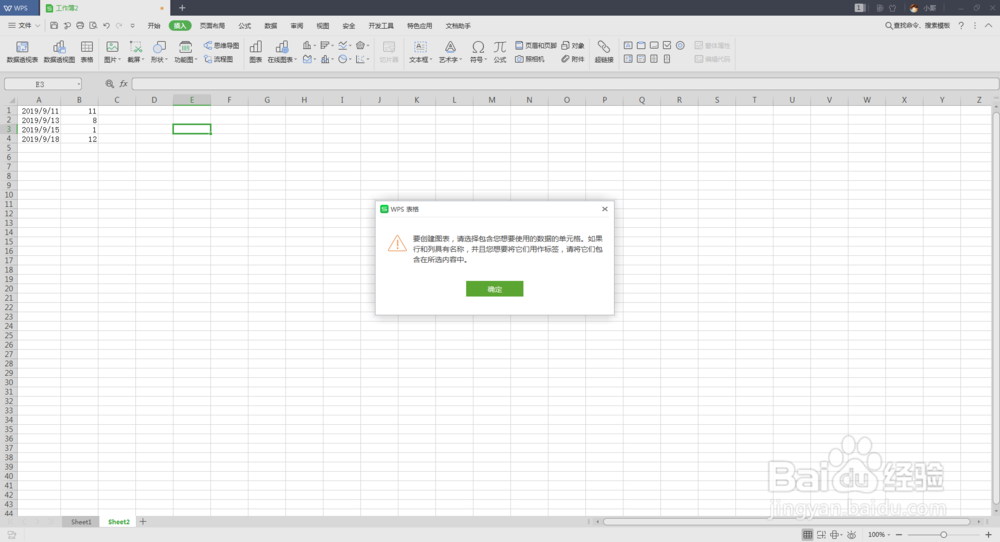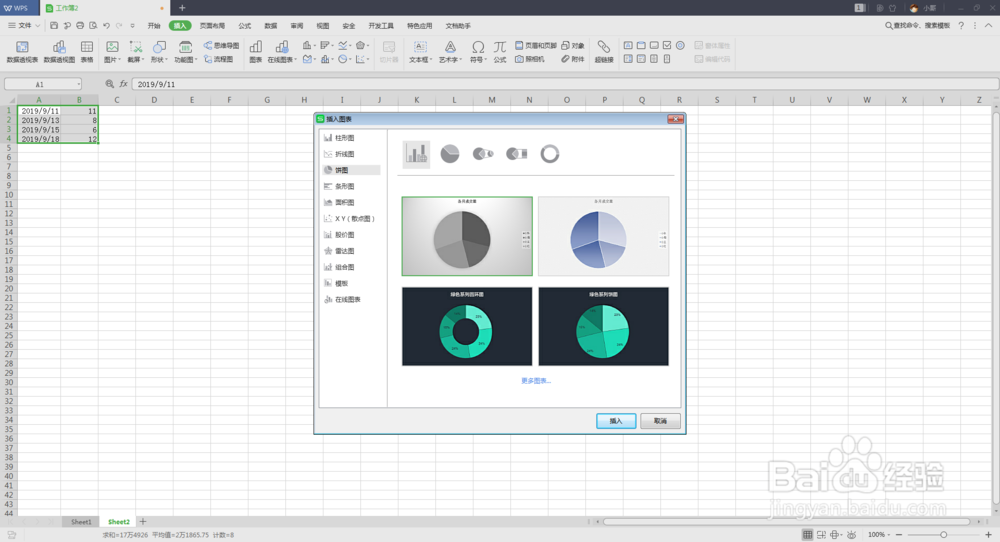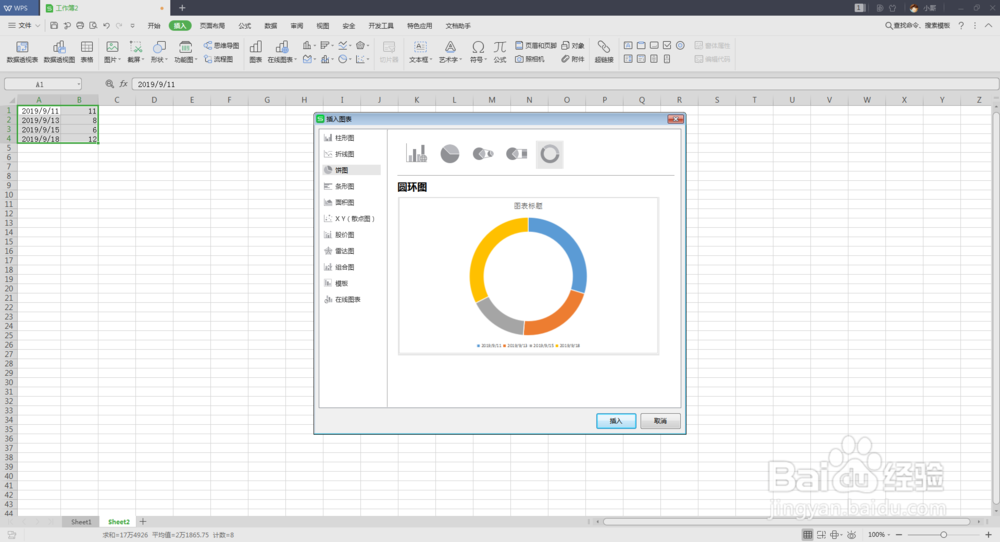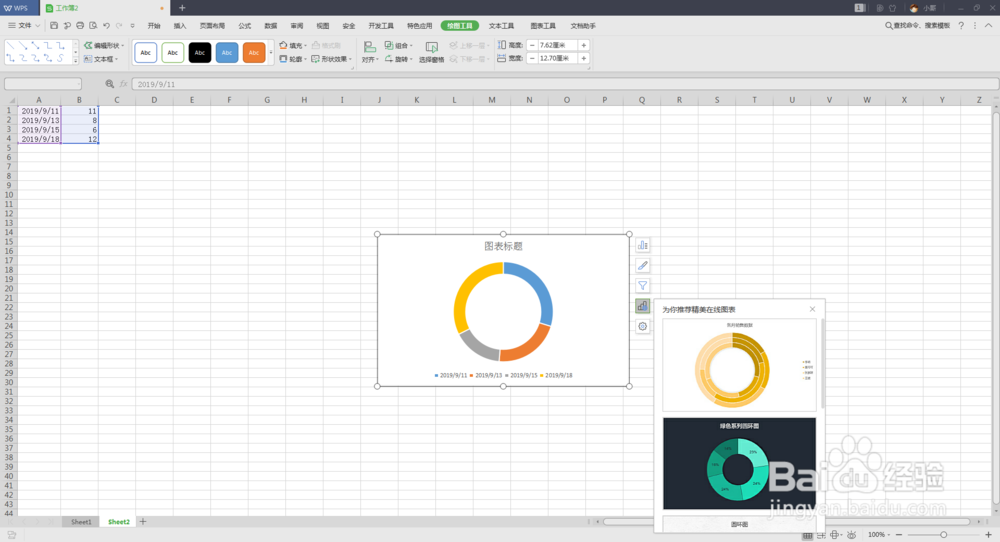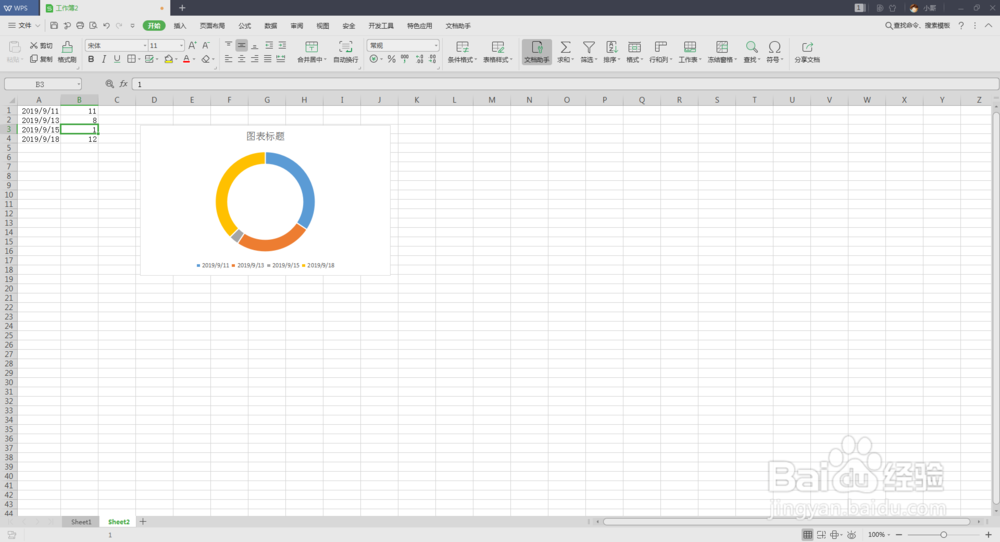如何运用Excel制作销量环比变动图
1、先打开销售表格界面,如图
2、点击插入,开启插入功能区找到图表,如图
3、点击图表,如果这时没有选择单元格就会弹出要创建图表需要先选择单元格的提示,如图
4、选中单元格开启插入图表界面,如图
5、点击饼图,开启饼图界面,如图
6、点击圆环图显示圆环图示意图,如图
7、点击插入按钮,就会往表格中插入圆环图了,如图
8、这时修改选中单元格中的数据就会动态变化圆环图了,如图
9、总结:1先打开销售表格界面,如图2点击插入,开启插入功能区找到图表,如图3点击图表,如果这时没有选择单元格就会弹出要创建图表需要先选择疟觥窖捎单元格的提示,如图4选中单元格开启插入图表界面,如图5点击饼图,开启饼图界面,如图6点击圆环图显示圆环图示意图,如图7点击插入按钮,就会往表格中插入圆环图了,如图8这时修改选中单元格中的数据就会动态变化圆环图了,如图
声明:本网站引用、摘录或转载内容仅供网站访问者交流或参考,不代表本站立场,如存在版权或非法内容,请联系站长删除,联系邮箱:site.kefu@qq.com。
阅读量:55
阅读量:57
阅读量:94
阅读量:90
阅读量:92