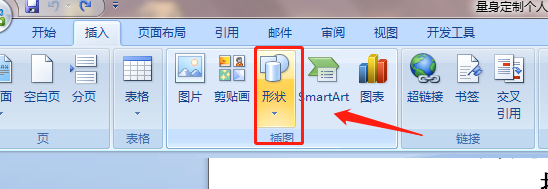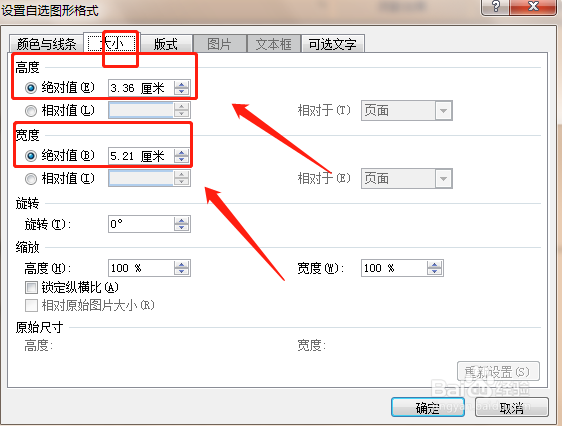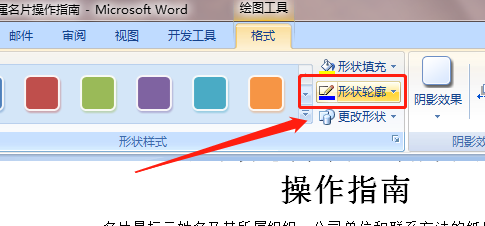word如何制作名片
1、第一步:新建一个 Word 文档,打开【插入】选项卡,选择【形状】中的【矩形】,绘制一个矩形形状;
2、第二步:选择矩形,找到【格式】选项卡,选择【大小】,设置矩形高度为 5.4 厘米,宽度为 9 厘米;
3、第三步:设置【形状轮廓】为无轮廓,设置【形状填充】为“白色,背景 1,深色 5%”,再选择【形状填充】中的“其他纹理”,选择“图案填充”,设置为“小棋盘”;
4、第四步:插入一个平形四边形,在【形状样式】中设置【形状轮廓】为无轮廓,设置【形状填充】为绿色,并调整平形四边形的角度;
5、第五步:选择刚刚设置好的平形四边形,按住 Ctrl 键,出现一个+号,拖动鼠标左键实现复制涠础险渥操作,选择刚复制的两个平形四边形,设置【形状填充】分别为蓝色和黄色;
6、第六步:选择四个图形,设置对齐方式为顶部对齐;
7、第七步:插入两个矩形,使用【格式刷】工具设置【形状轮廓】为无轮廓,【形状填充】分别为绿、黄二种颜色;
8、第八步:选择刚插入的绿色矩形、平形四边形及大矩形,设置对齐方式为左对齐和顶端对齐;选择黄色矩形、平形四边形及大矩形,设置对齐方式为右对齐和顶端对齐;
9、第九步:调整各平形四边形的长度,使三个平形四边形重合,全选五个图形,右击选择“组合”,设置其的高度为 0.25;
10、第十步:选择刚组合的图形,按住 Ctrl 键,出现一个+号,拖动鼠标左键复制组合图形到大矩形块下端;
11、第十一步:插入两个文本框,分别输入姓名职称及联系方式等信息,字体设置为思源宋体,姓名为四号亨蚂擤缚字,职称信息为六号字体,字体颜色都为浅绿色;联系方式设置为思源宋体,六号字体,字体颜色为黑色;
12、第十二步:选择文本框,设置【形状轮廓】为无轮廓,设置【形状填充】为无填充颜色,并适当调整其位置和对齐方式为左对齐;
13、第十三步:插入学校图标和微信二维码,并设置图片环绕方式为【浮于文字上方】,并将图片适当调整缩小,移到合适的位置即可。
14、这样名片的正面就做好了,名片反面只要将做好的元素复制下来,稍微调整一下位置即可。