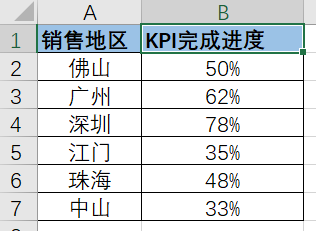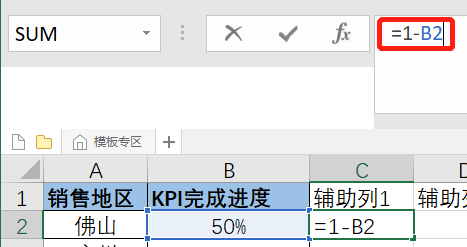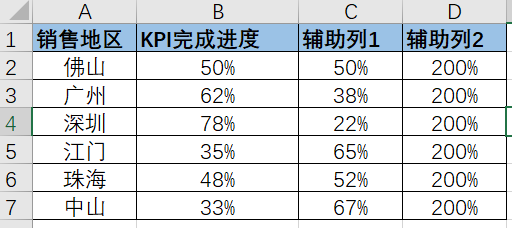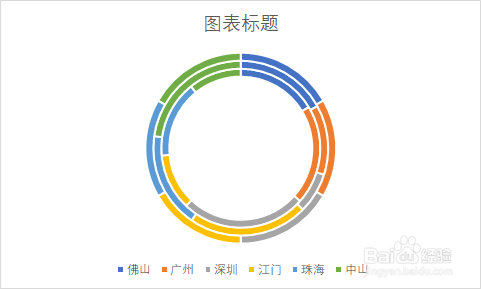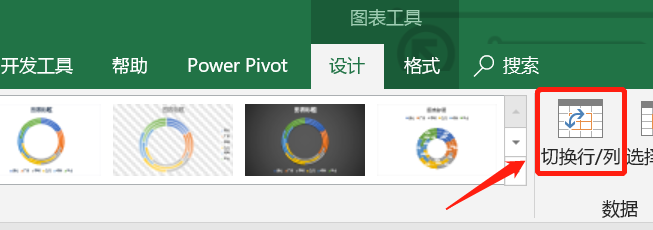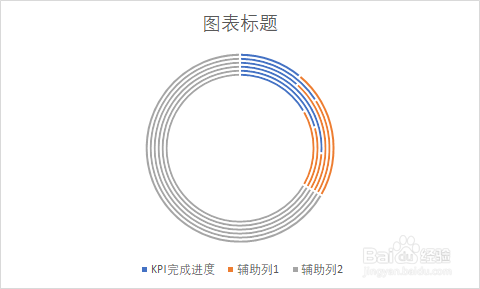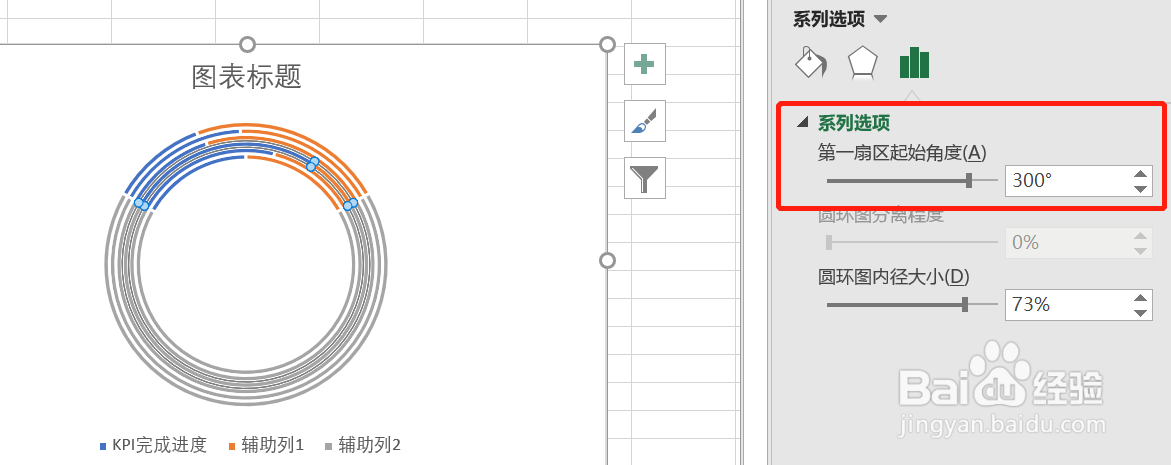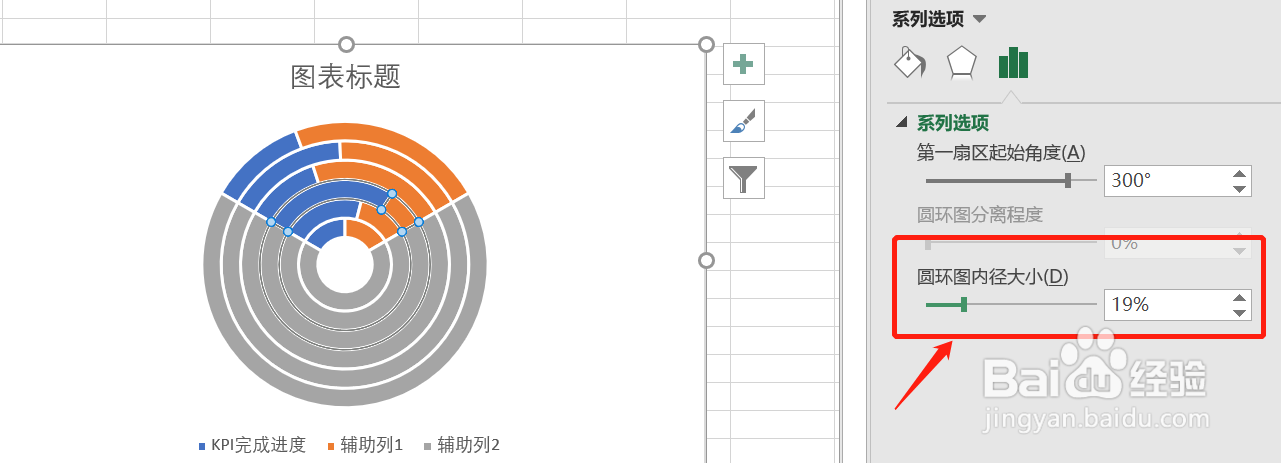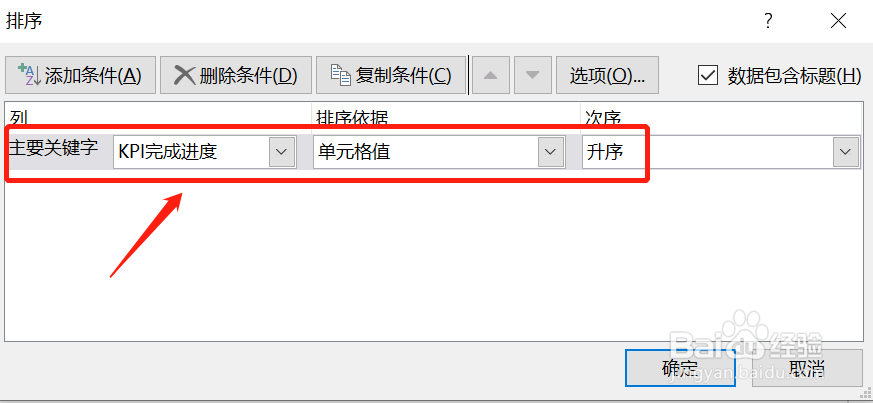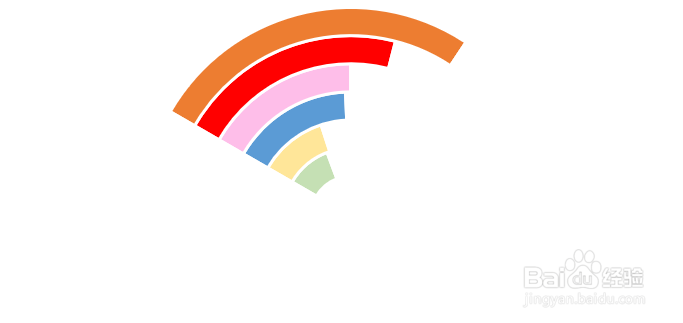如何在PPT中绘制彩虹图表
Excel是数据处理及数据分析的重要工具,一稍僚敉视个好的数据图表不仅仅是数据的简单图示,也具有更好的展示效果。好看的数据图表有很多,今天小编就先带大家看看如何在PPT中绘制彩虹图表吧~
工具/原料
电脑
Excel2010
创建基础数据
1、准备好一组基础数据,如下小编以广东地区几大城市的销售KPI完成进度数据为例
2、新建“辅助列1”,数值=1-$B2(KPI完成进度)
3、新建“辅助列2”,数值=200%
建立环形图
1、点击菜单栏【插入】,选择新建【饼图】-【环形图】
2、得到的环形图如下,但此时环形图的行列与需求是相反的
3、选中图表并点击菜单栏【图表工具】下的【切换行/列】,得到所需的环形图基础图表
将环形图调整为彩虹图
1、任意选取环形图上的一个环,点击鼠标右键并打开【设置数据系列格式】,并在【系列选项】下对【第一扇区起始角度】进行调节,此处应设置为【300】度
2、此外,在【设置数据系列格式】-【系列选项】下对【圆环图内径大小】进行调节,踊辽嚏囱此处小编设置为【19%】,可以看到环形图的各环也相应变大
3、依次选中辅助列1、辅助列2的环,并通过调整填充色,将这两个字段的环形图颜色替换为【无填充】
4、彩虹图已基本完成,但各环大小不一,此时可通过【排序】功能将原始数据按照【KPI完成进度】字段进行【升序】排列
5、最后通过【填充】将环形图各环颜色调整为彩色,则整个彩虹图制作就完成啦
声明:本网站引用、摘录或转载内容仅供网站访问者交流或参考,不代表本站立场,如存在版权或非法内容,请联系站长删除,联系邮箱:site.kefu@qq.com。
阅读量:45
阅读量:40
阅读量:41
阅读量:72
阅读量:79