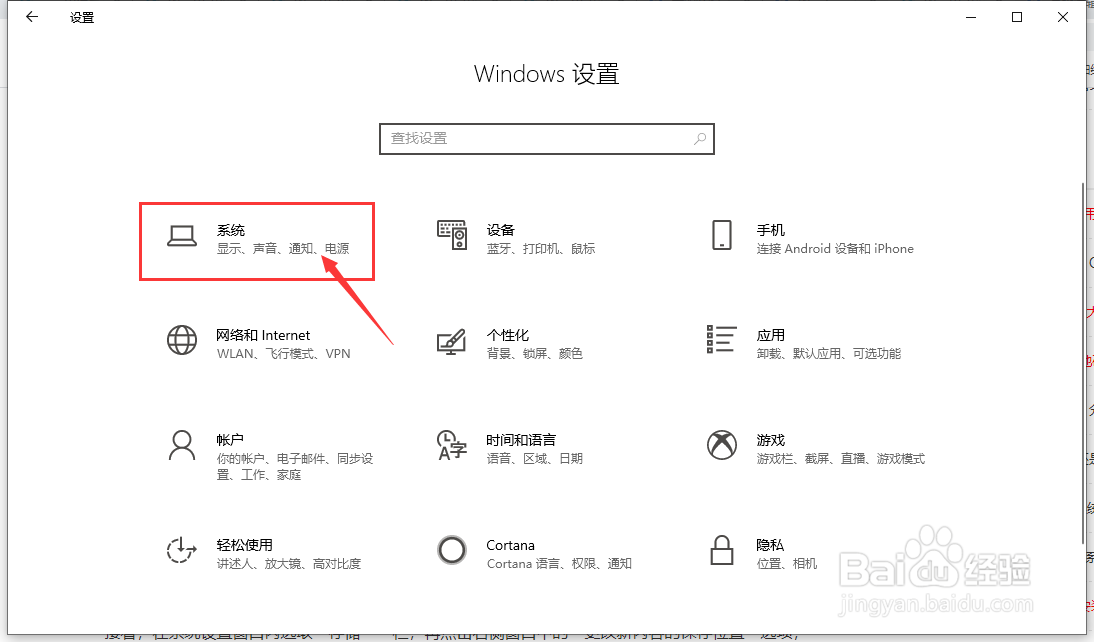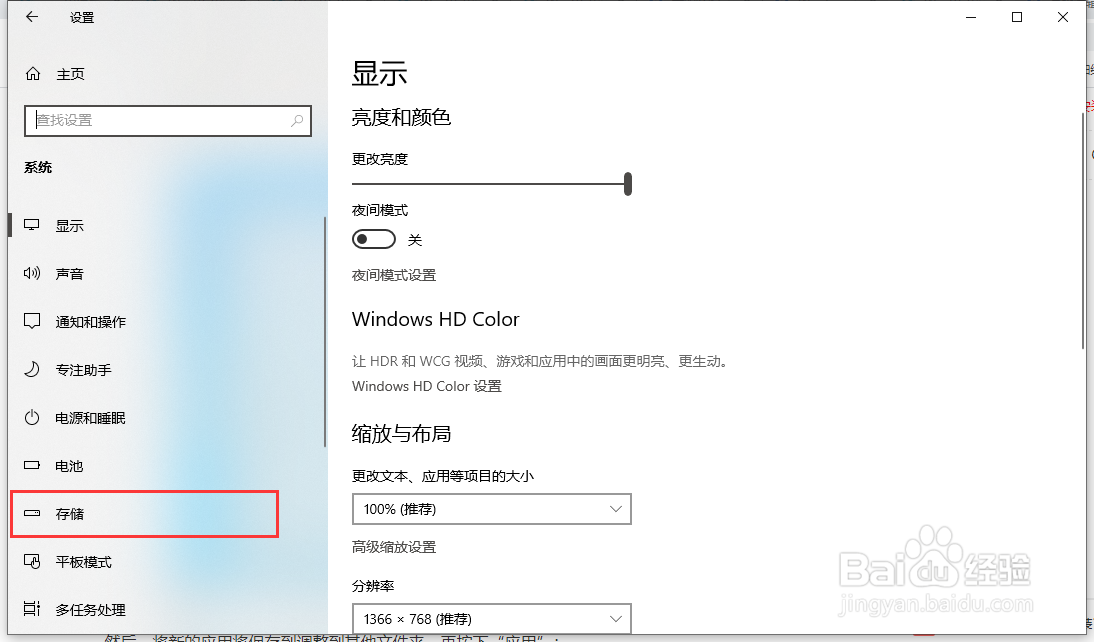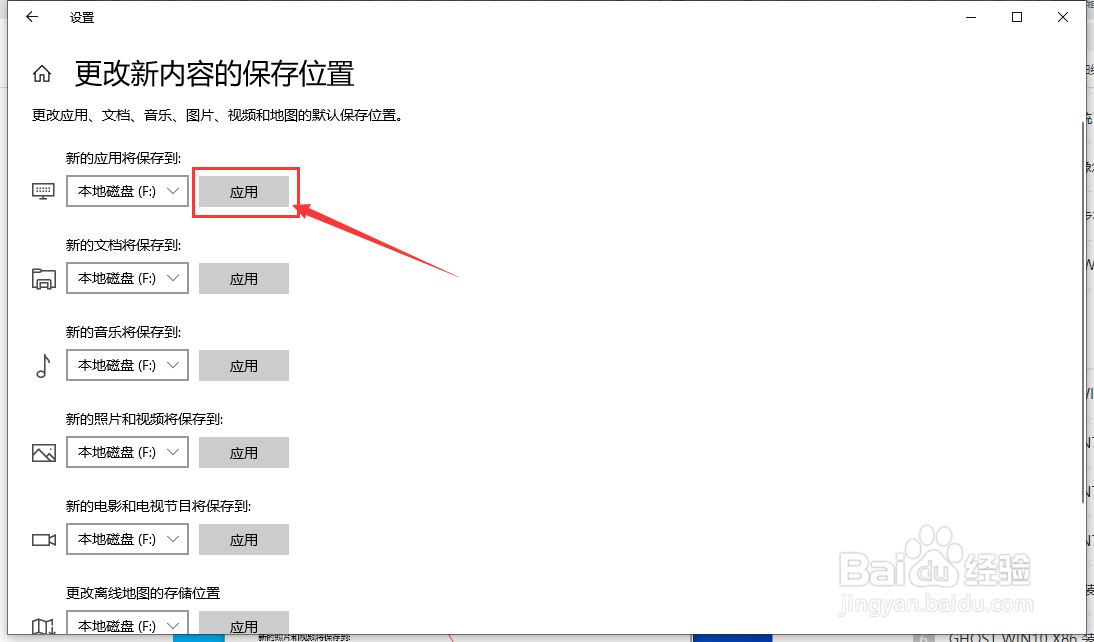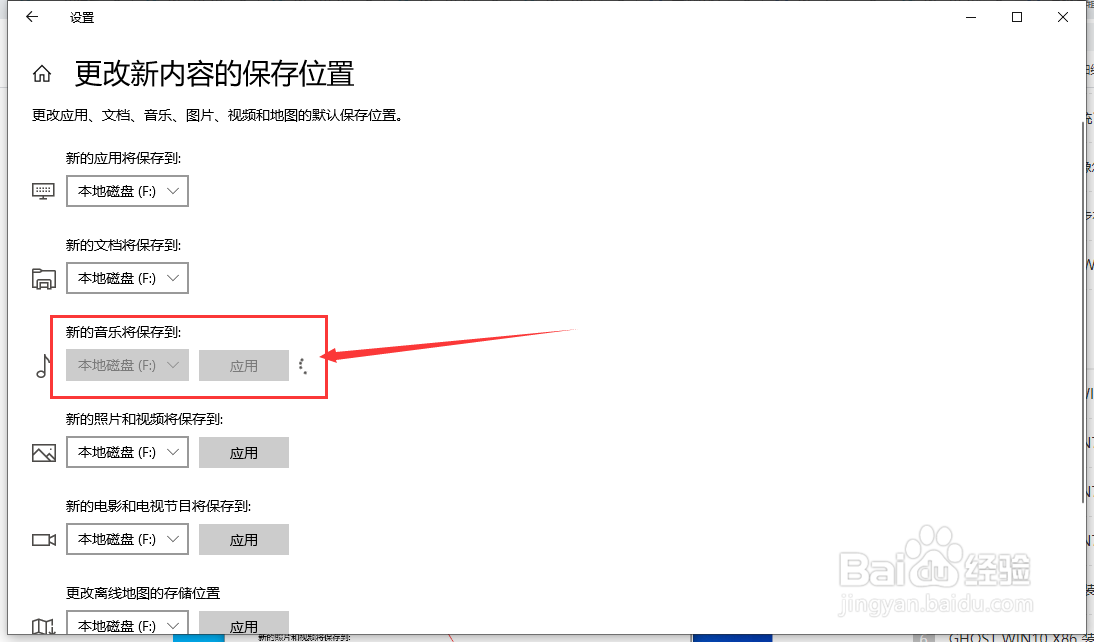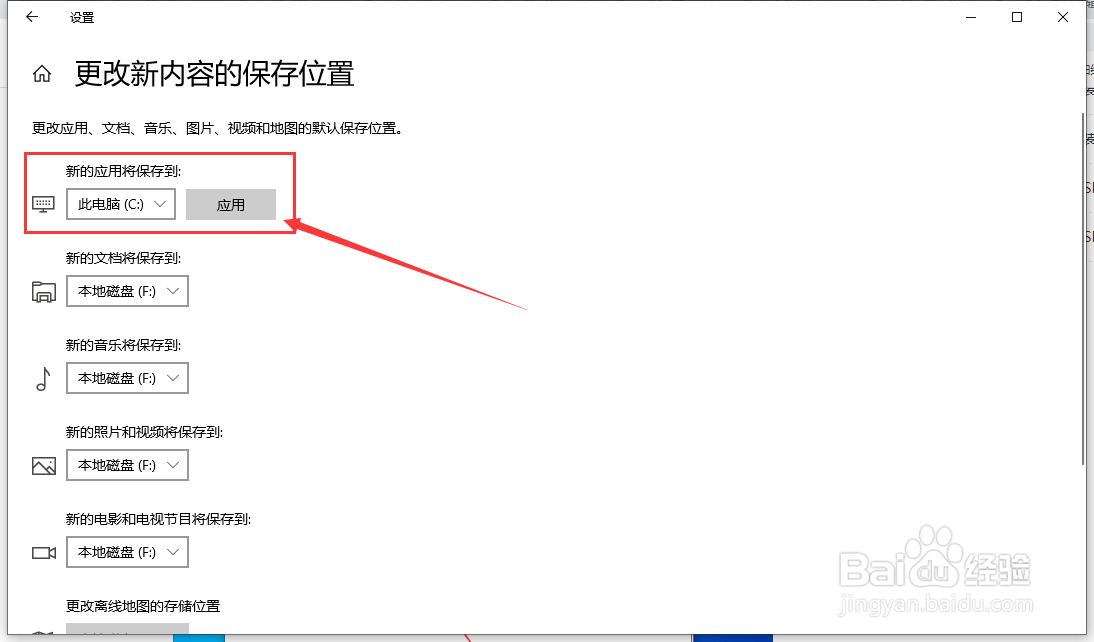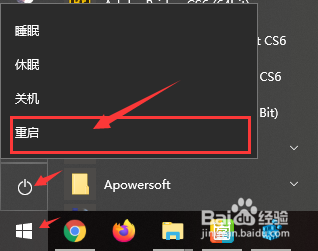Windows10系统更新报错“0x80070006”如何解决
1、在Windows设置界面中,选择系统设置项。
2、在“设置 - 系统”界面中,点击左侧的存储选项。
3、点击左侧的存储选项后,找到并点击更多存储设置一栏下的“更改新内容的保存位置”选项。
4、在更改新内容的保存位置的界面中,把“新的应用将保存到”的磁盘位置更改为别的磁盘,点击右侧的更改按钮,等待更改过程完成。
5、等待更改别的磁盘位置过程完成后,再次把“新的应用将保秽颢擤崮存到”的磁盘位置更改为“本地磁盘 (C:)”,点击右侧的更改按钮,等待更改过程完成。
6、为保证修改的设置可以生效,返回电脑桌面中,鼠标左键点击左下角的开始,在弹出的列表中选择电源标志-重启选项。
声明:本网站引用、摘录或转载内容仅供网站访问者交流或参考,不代表本站立场,如存在版权或非法内容,请联系站长删除,联系邮箱:site.kefu@qq.com。
阅读量:88
阅读量:91
阅读量:82
阅读量:24
阅读量:44