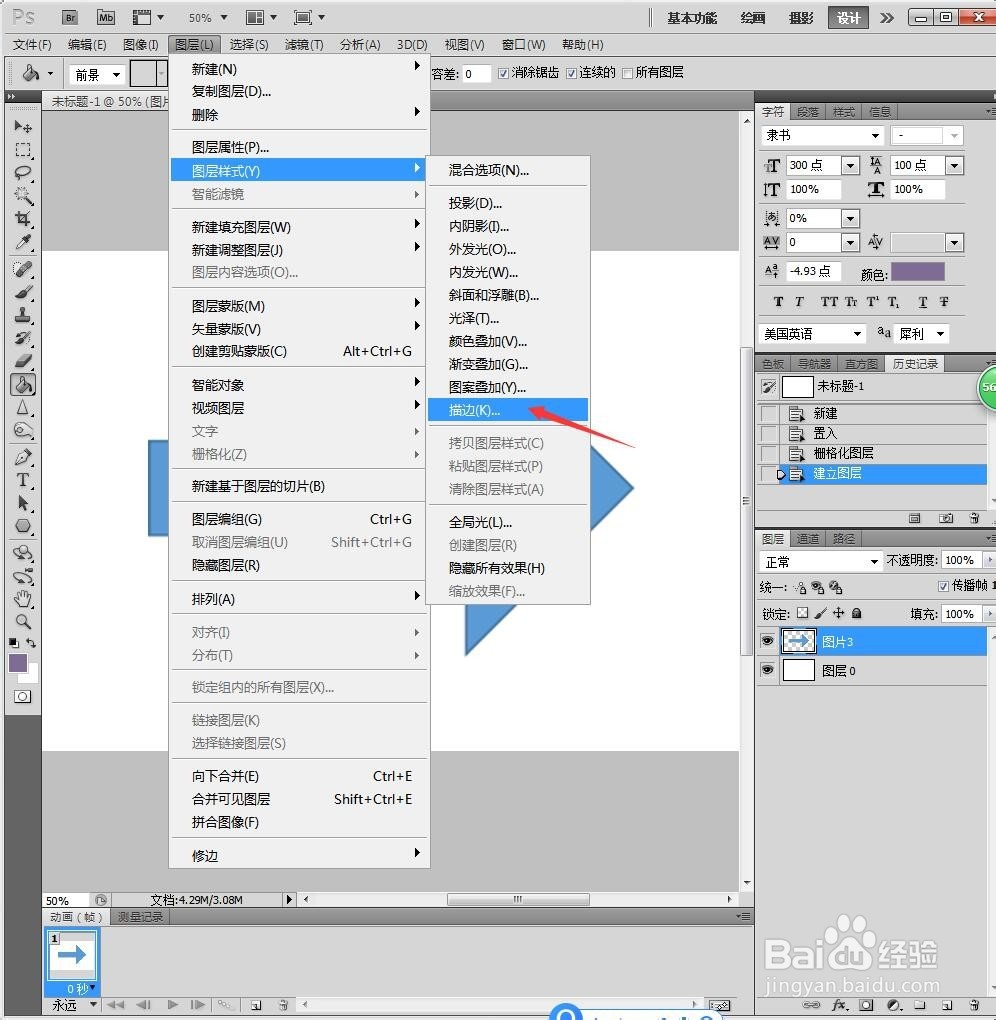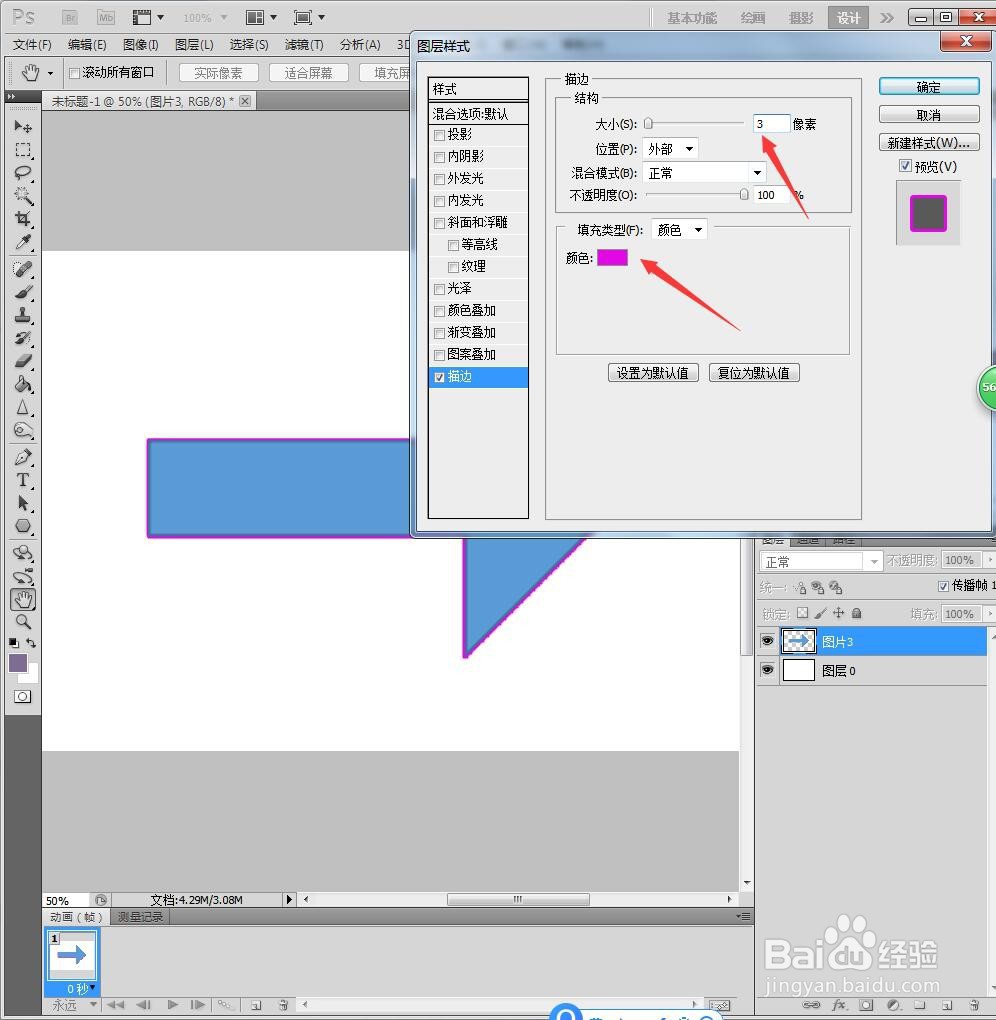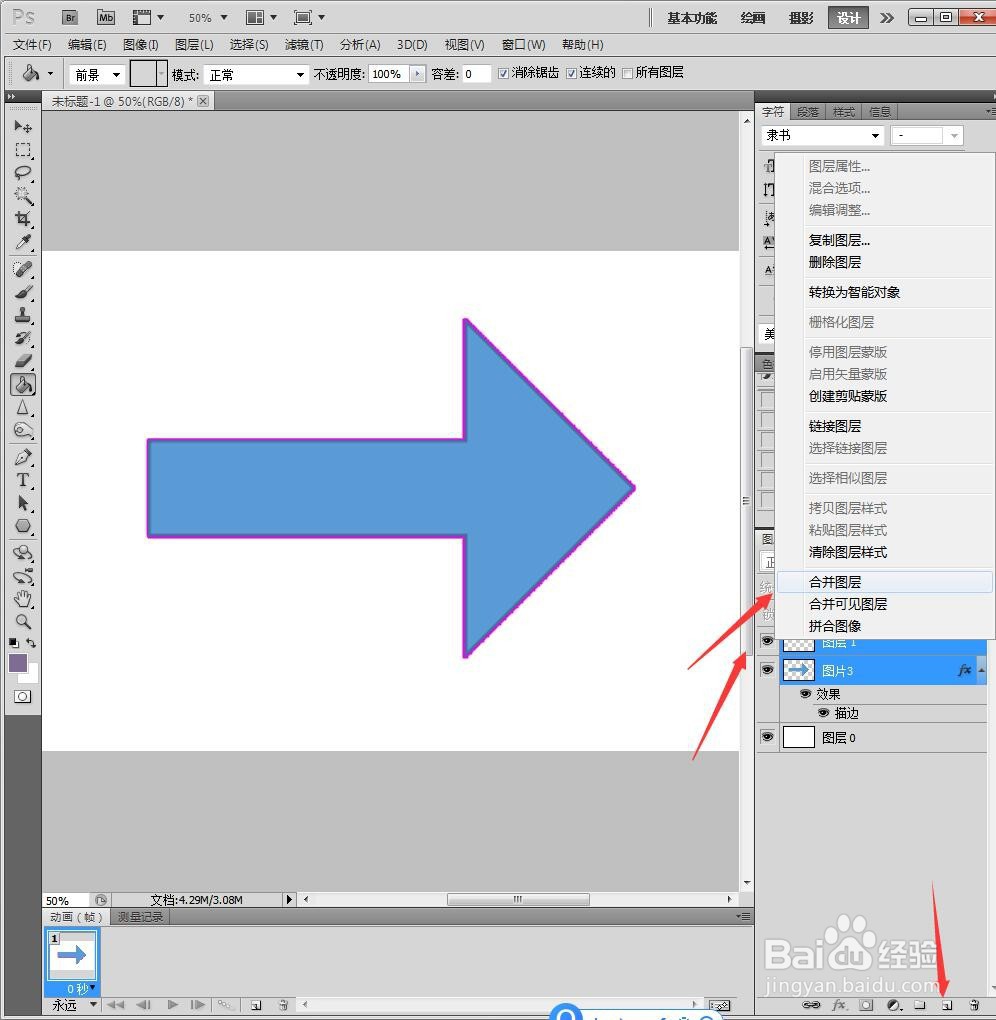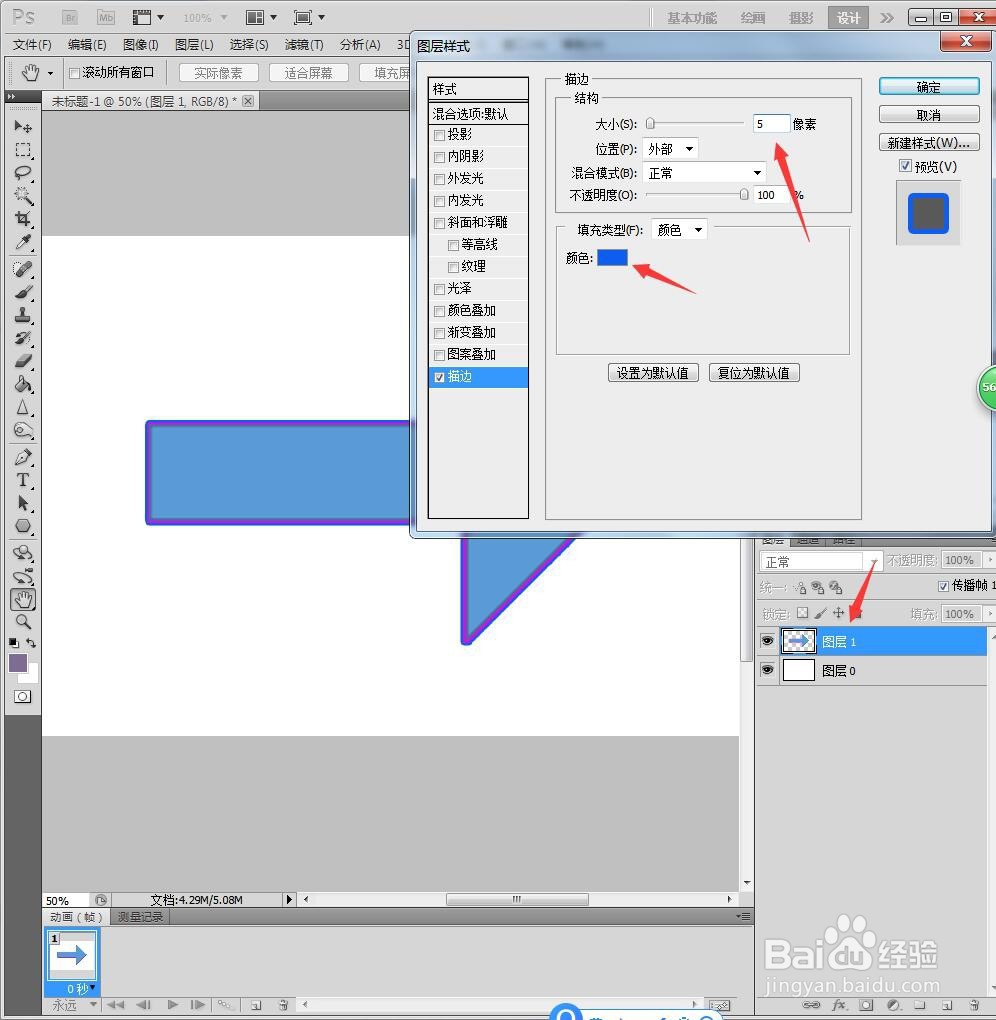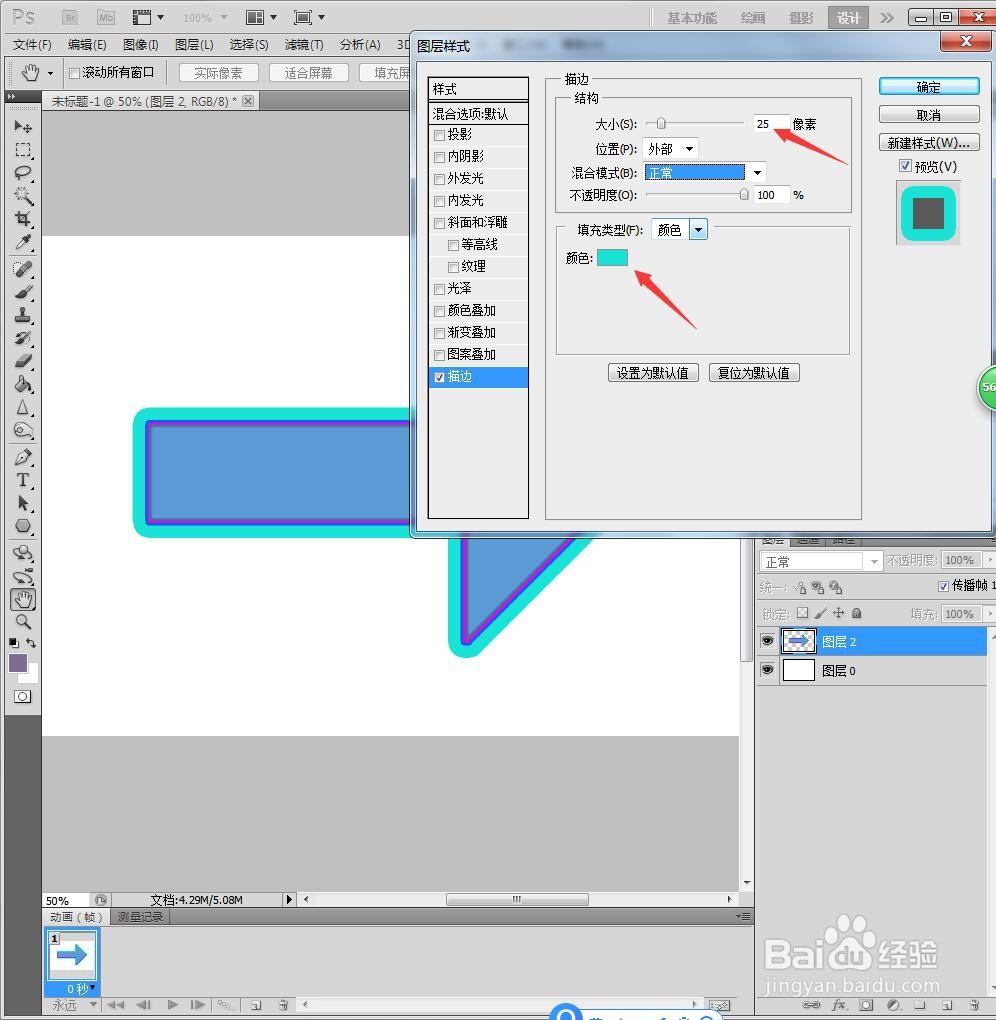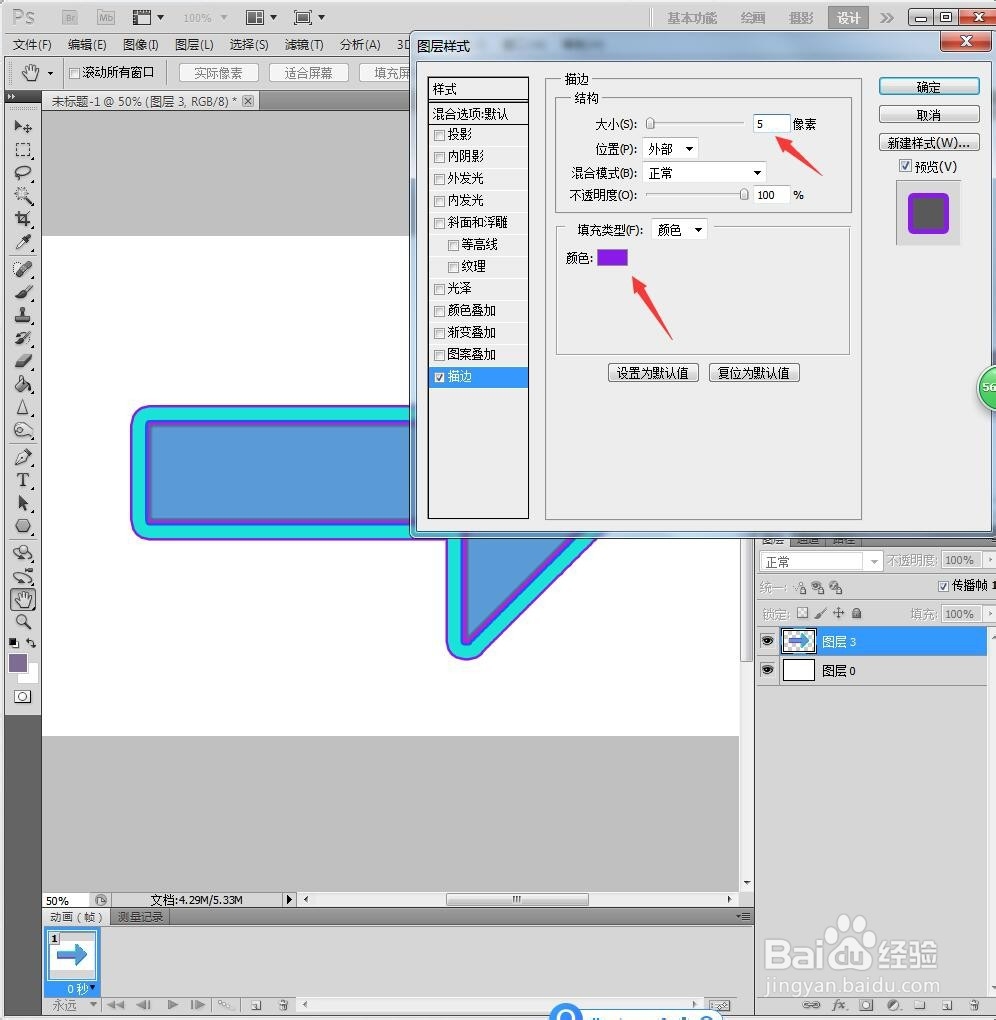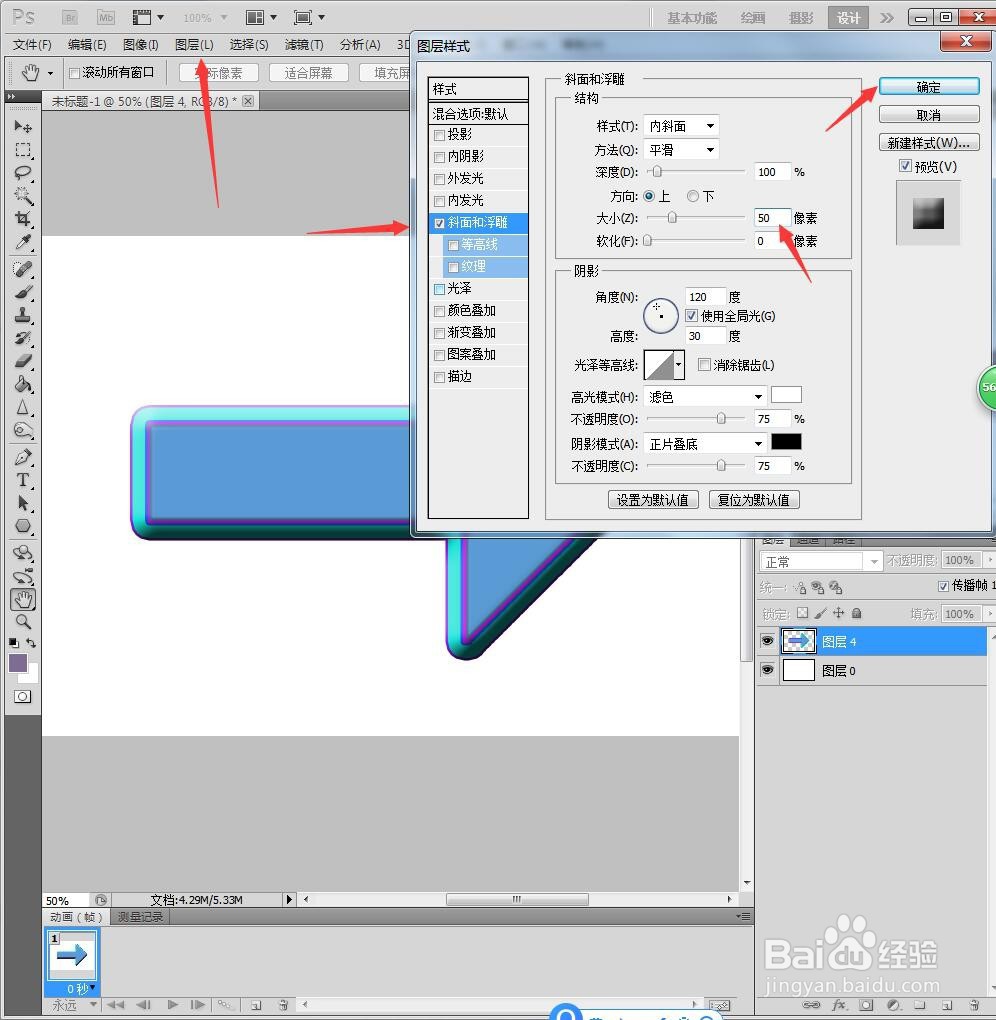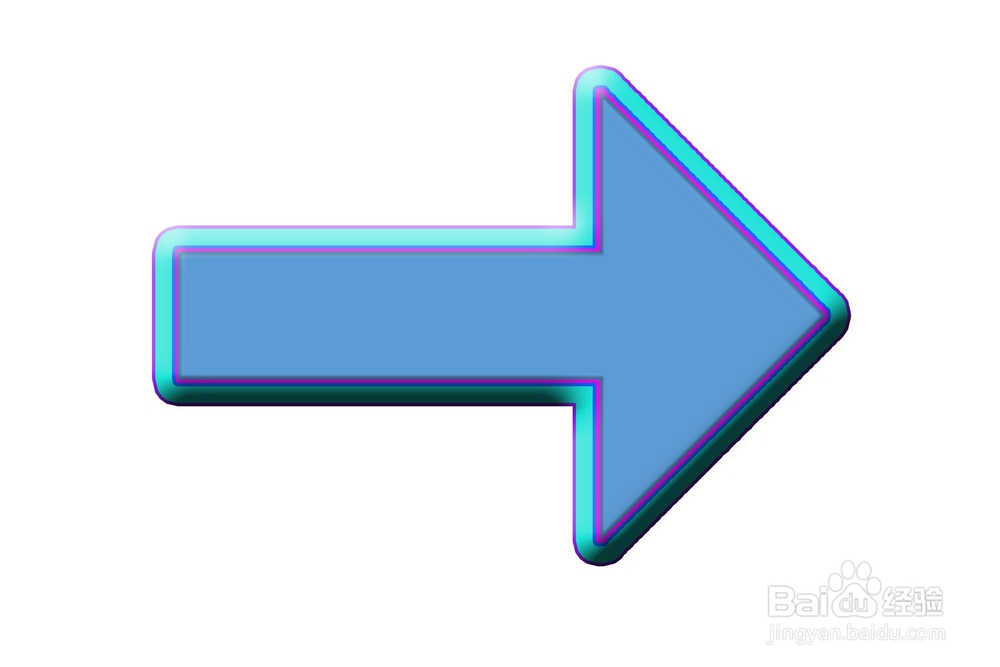PS如何设计渐变描边效果的箭头唯美图标
1、新建PS画布,将箭头素材拖入,点击【图层】【图层样式】【描边】。
2、第一层为【玫红色】【3像素】。
3、新建一个透明画布在顶部,将两个图层选中,鼠标右键【合并图层】。
4、第二层为【蓝色】【5像素】。
5、第三层为【天蓝色】【25像素】。
6、第四层为【紫色】【5像素】。
7、继续新建图层合并后,最后一次点击【图层】【图层样式】【浮雕】【50像素】。
8、完成图标设计。
声明:本网站引用、摘录或转载内容仅供网站访问者交流或参考,不代表本站立场,如存在版权或非法内容,请联系站长删除,联系邮箱:site.kefu@qq.com。
阅读量:85
阅读量:40
阅读量:23
阅读量:77
阅读量:80