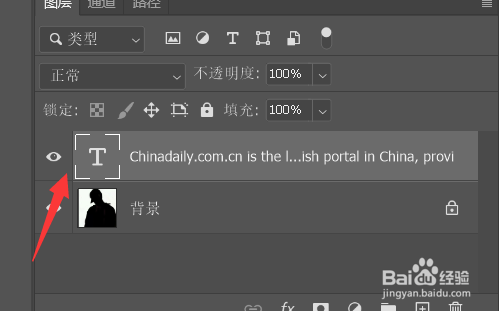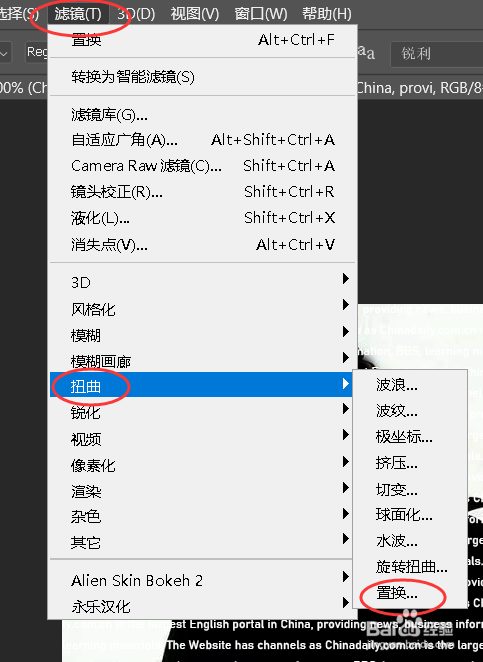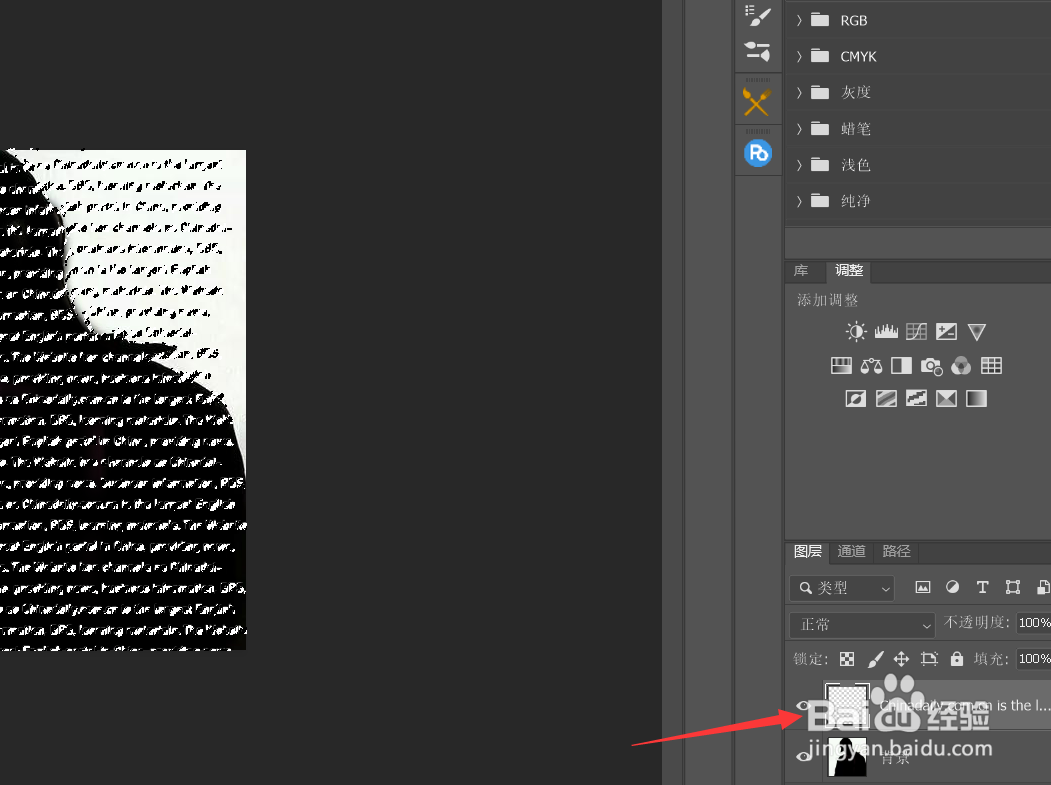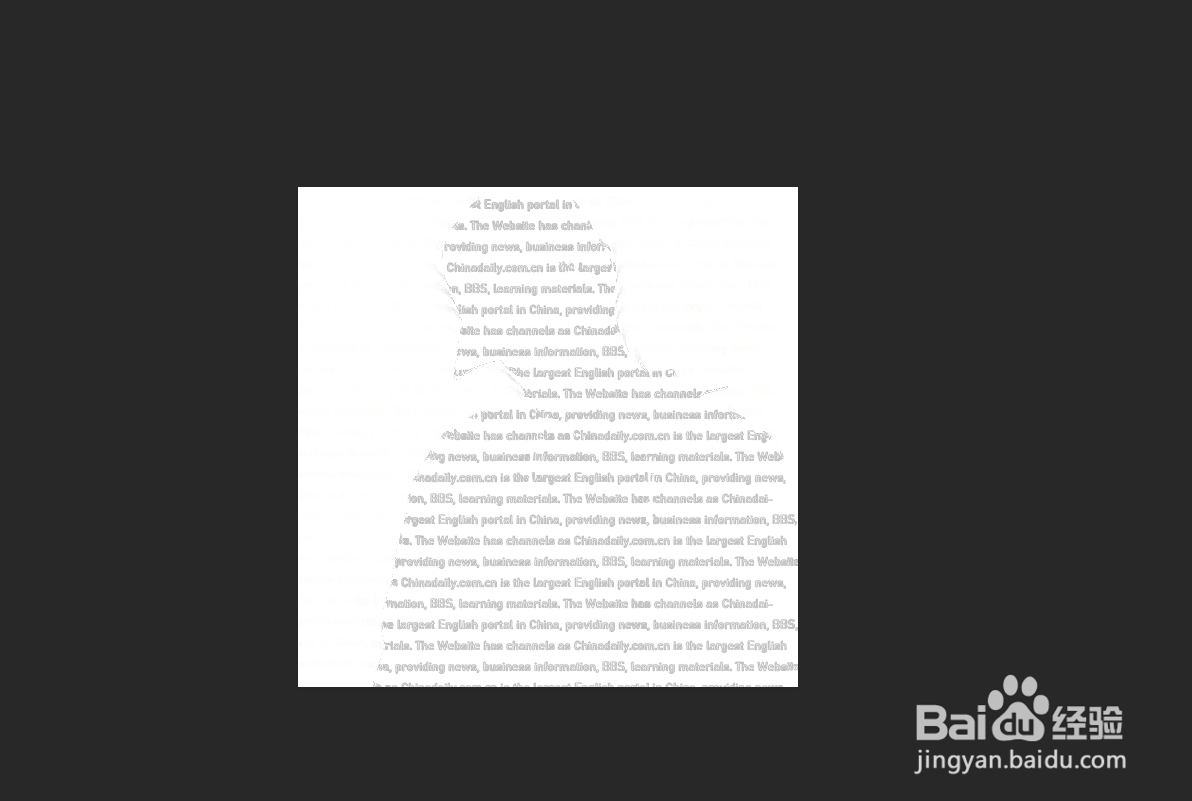Photoshop如何制作文字成像效果
1、首先将素材打开。
2、将人物涂黑。
3、将复制的文字进行粘贴。
4、将文字图层隐藏。
5、存储为psd文件。
6、取消文字图层的隐藏。
7、依次点击【滤镜】-【扭曲】-【置换】。
8、点击【栅格化】。
9、打开刚才保存的psd文件。
10、按住ctrl键,然后点击文字图层缩略图。
11、回到背景图层,然后快捷键ctrl+J复制。
12、最后将背景图层填充为白色。
声明:本网站引用、摘录或转载内容仅供网站访问者交流或参考,不代表本站立场,如存在版权或非法内容,请联系站长删除,联系邮箱:site.kefu@qq.com。
阅读量:30
阅读量:59
阅读量:51
阅读量:43
阅读量:20