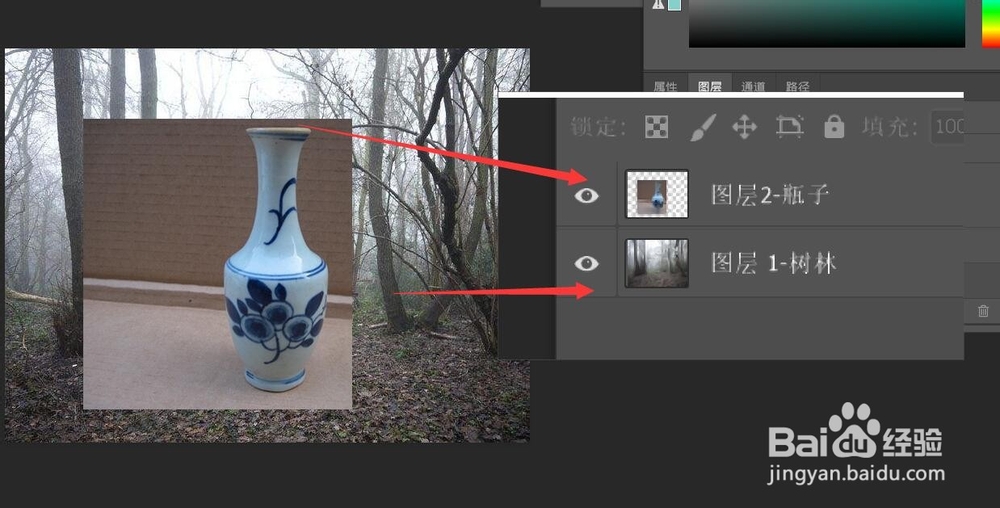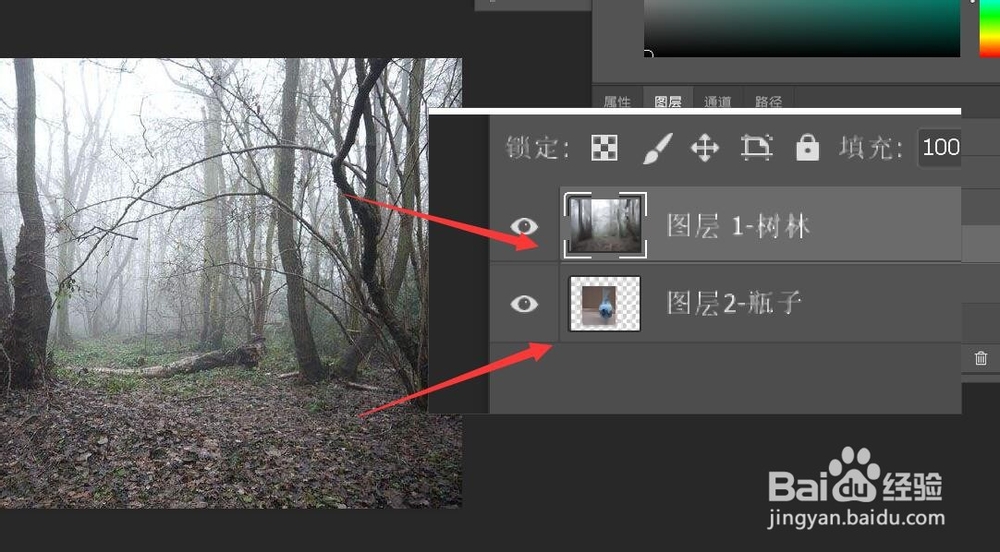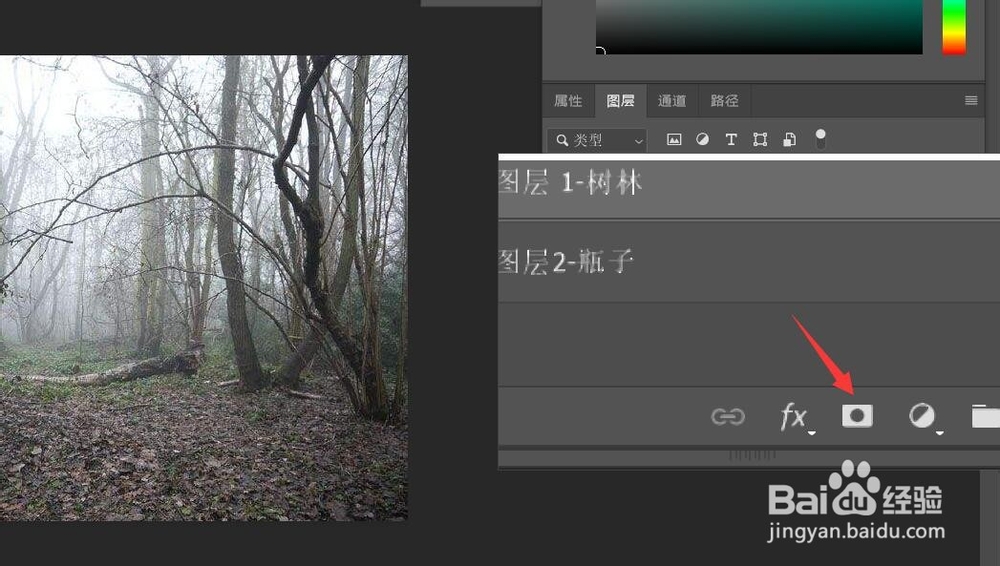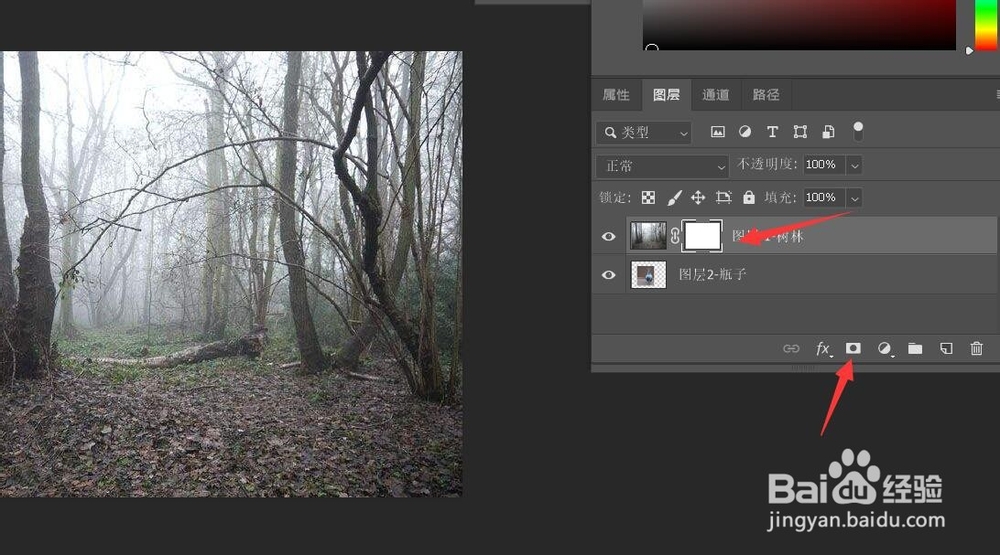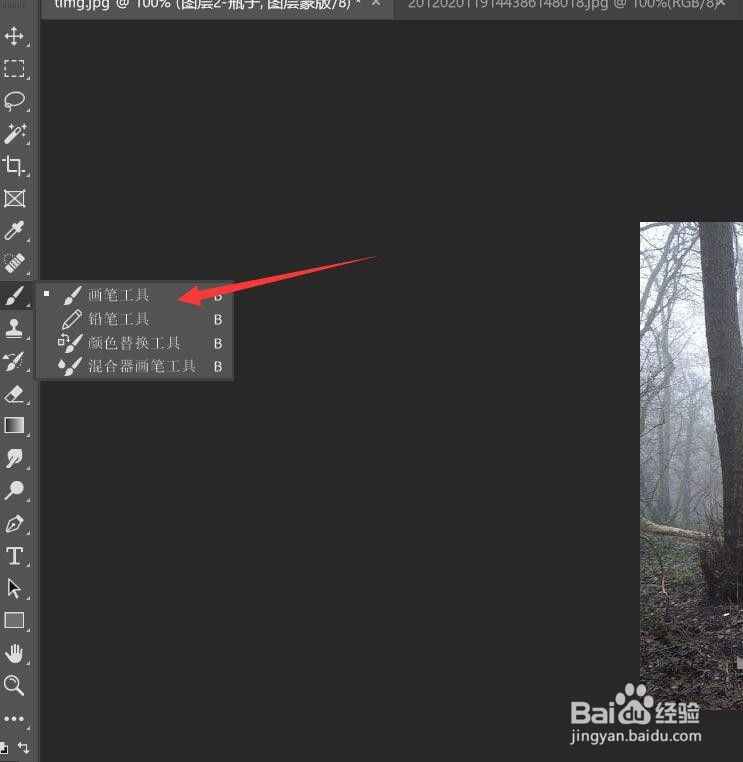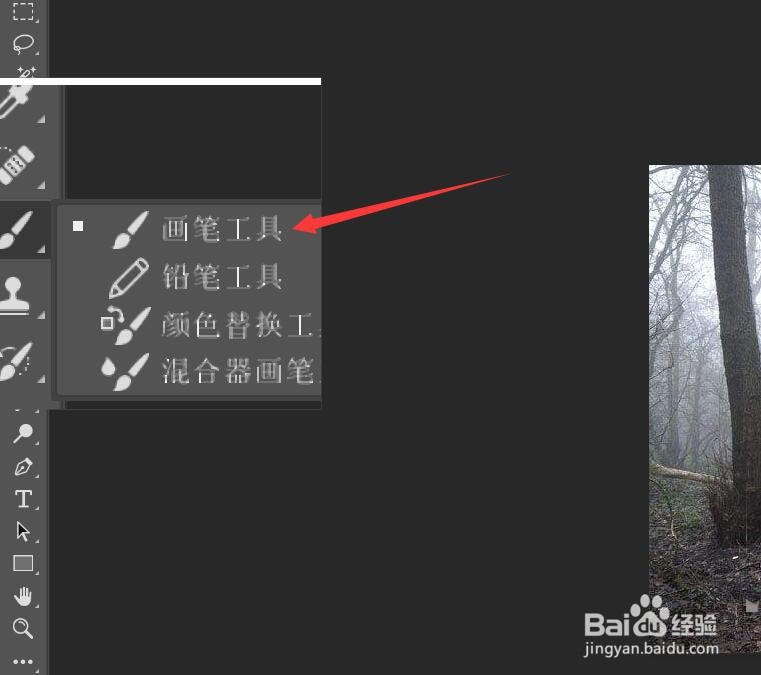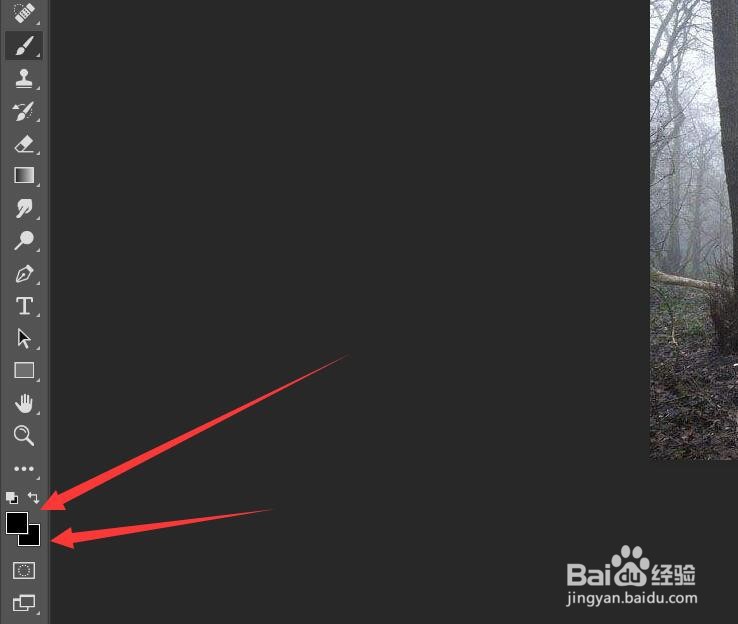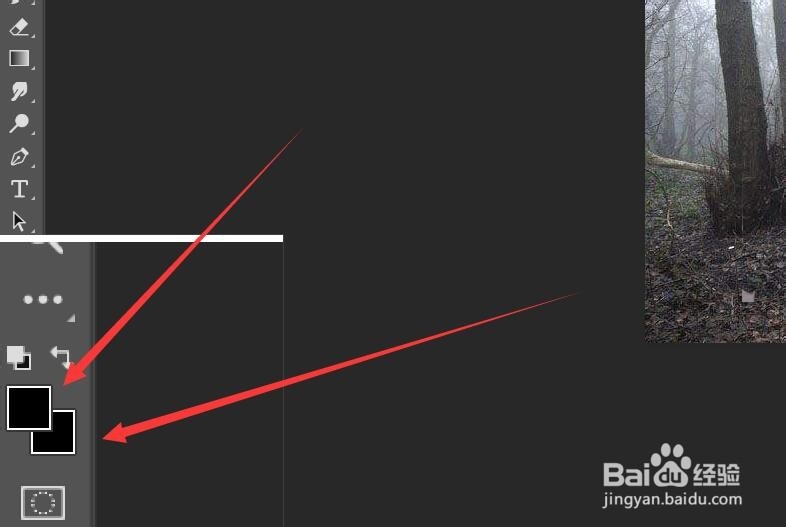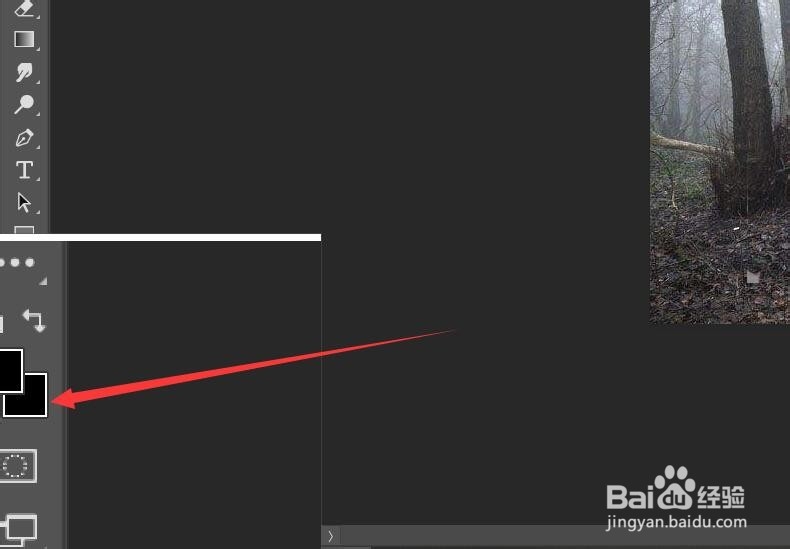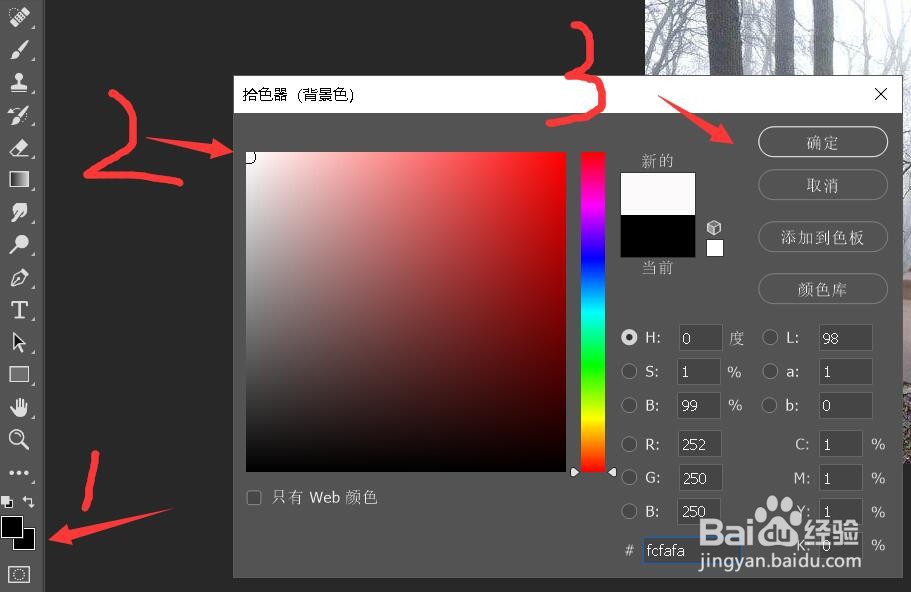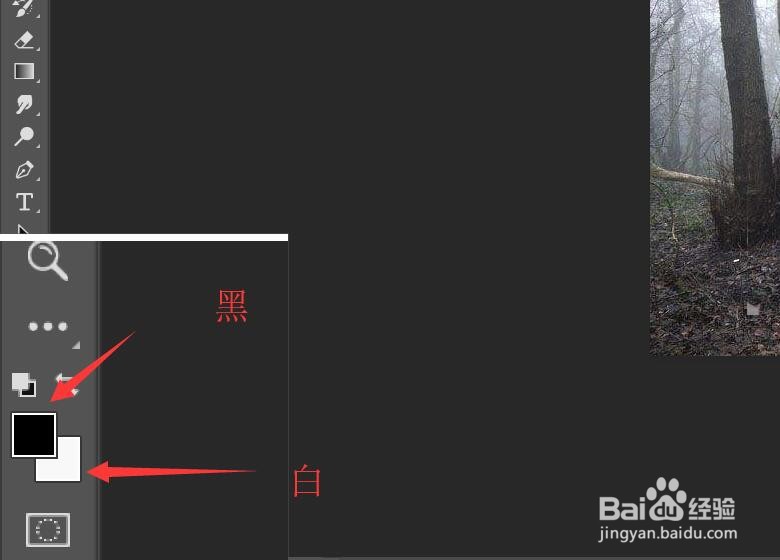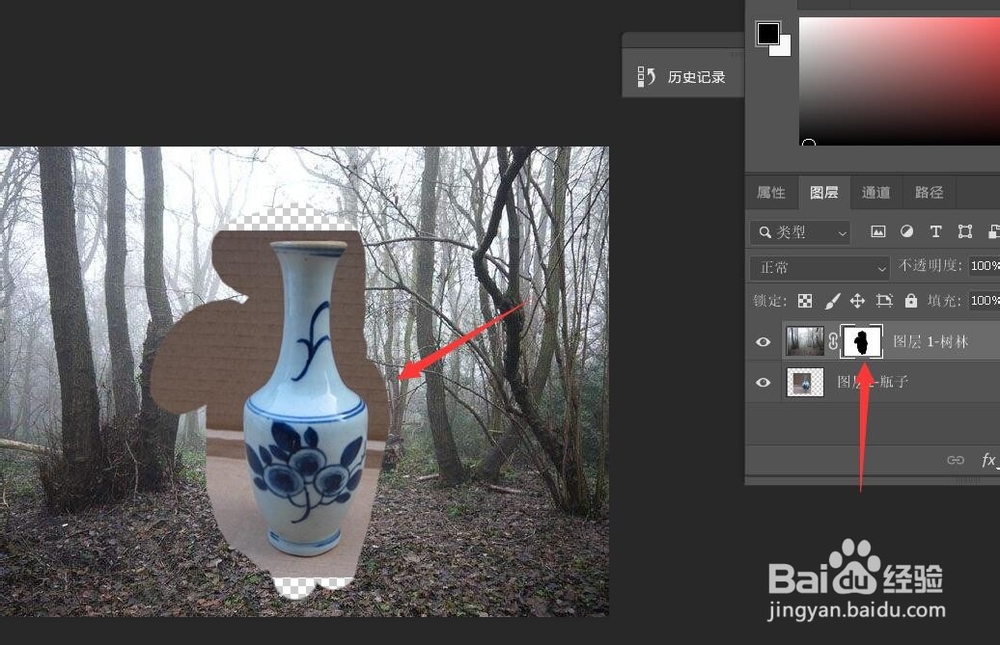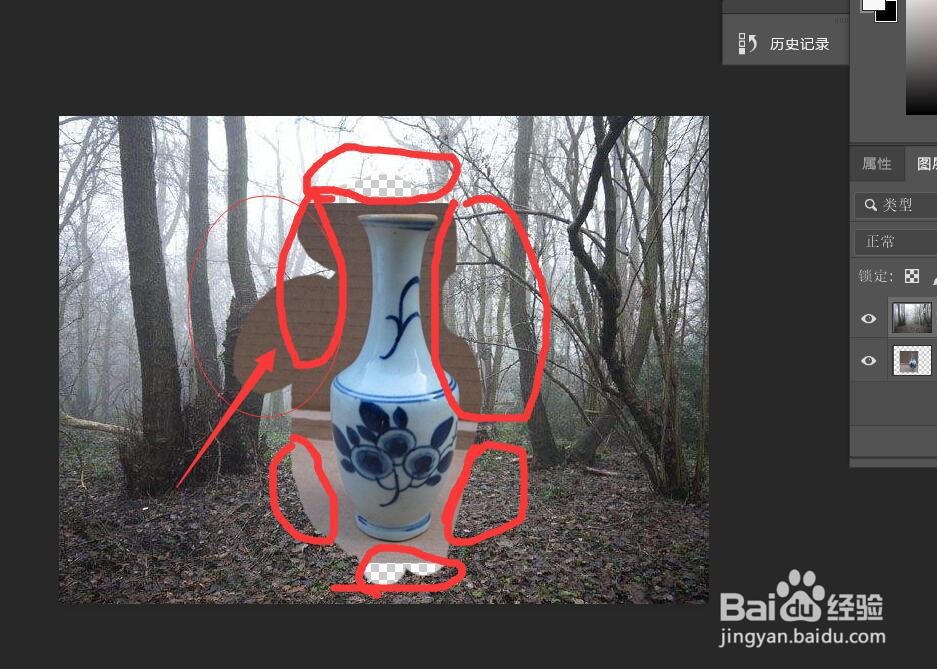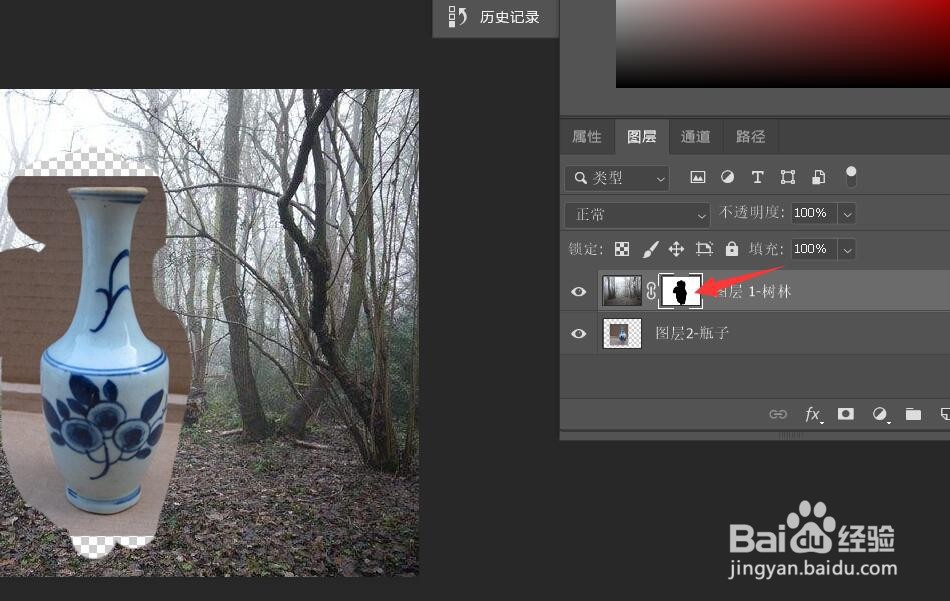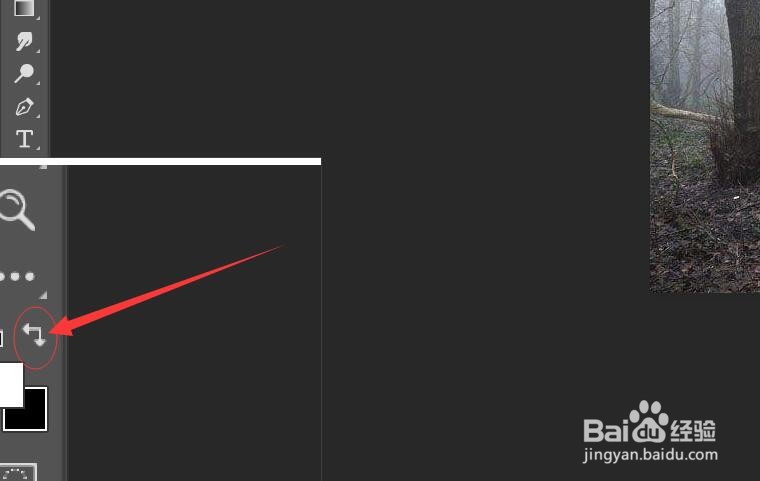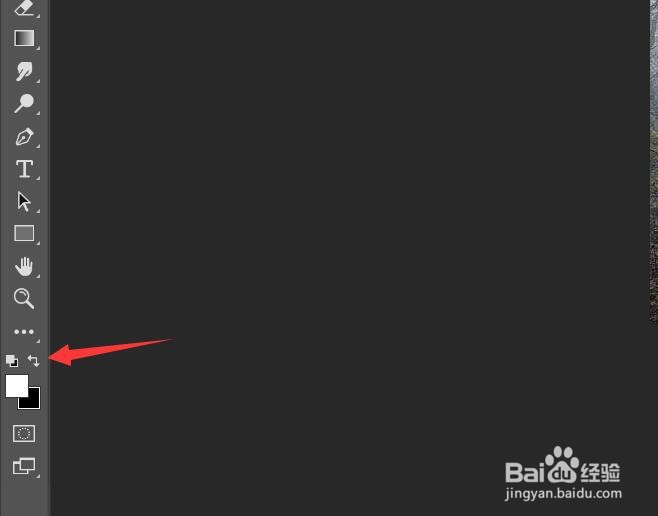如何使用Photoshop中的图层蒙版
1、首先打开PS讲究的人都叫它Photoshop,新建2个图层,每一个图层都放入一张图片,图层1我放入了小树林,图层2我放入了瓶子。
2、把瓶子图层放到树林图层的下面选中树林图层1 在下面的工具中选中 【添加矢量蒙版】长方形中间一个小圆图标,特意给你们放大了。
3、蒙版添加成功后,第二个图层旁边多了一块白色的区域,这就是蒙版。
4、选择【画笔工具】,特意给你们放大了图片,不怕选错笔。
5、设置前景色为黑色,背景色为白色,,就是那两个小黑框,我们要改变它们的颜色。前面的那个是前景色,后面的那个是背景色。
6、1点击前景色,会弹出一个颜色选择器出来。2点击左下角黑色的地方,这样就添加了最黑的颜色,左下角就是最黑的地方。3点击【确定】这样前景色就设置好了。
7、同样的方式设置背景色1点击讳求藜派背景色,会弹出一个颜色选择器出来。2点击左上角白色的地方,左上角是最白的地方。3点击【确定】这样背景色就设置了白色。
8、选择那块白色的蒙版后,用笔在树林的图层上涂抹,涂抹过的地方会把瓶子的图层把露出来。把瓶子的轮廓涂出来,如果不小心涂多了,可以ctrl+z后退一步。
9、我们现在要把树林的图层还原下,把瓶子图层多余的地方盖住。画圈的地方都上多余的。
10、还是点选之前的蒙版
11、点选 【切换前景色和背景色】把前景色变成白色,背景色变成黑色。
12、在用画笔工具 在树林的图层上涂抹,将瓶子图层的多余处,盖住。可以来回的切换前景色和背景色修改到你满意为止。我修改的最后效果。
声明:本网站引用、摘录或转载内容仅供网站访问者交流或参考,不代表本站立场,如存在版权或非法内容,请联系站长删除,联系邮箱:site.kefu@qq.com。
阅读量:42
阅读量:81
阅读量:64
阅读量:55
阅读量:69