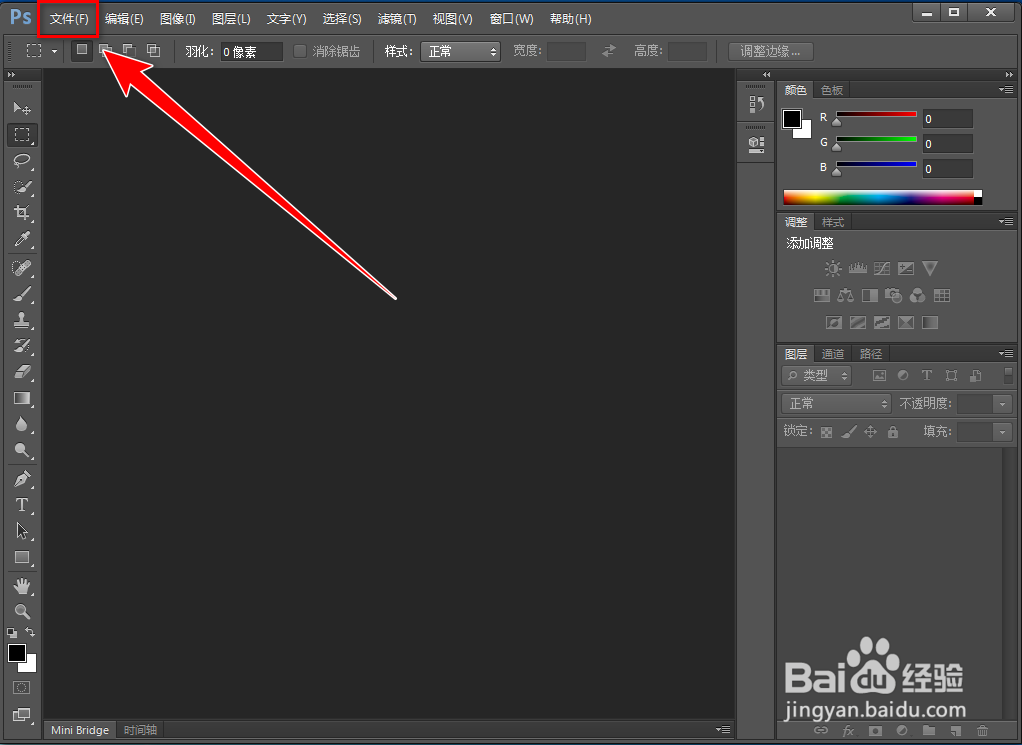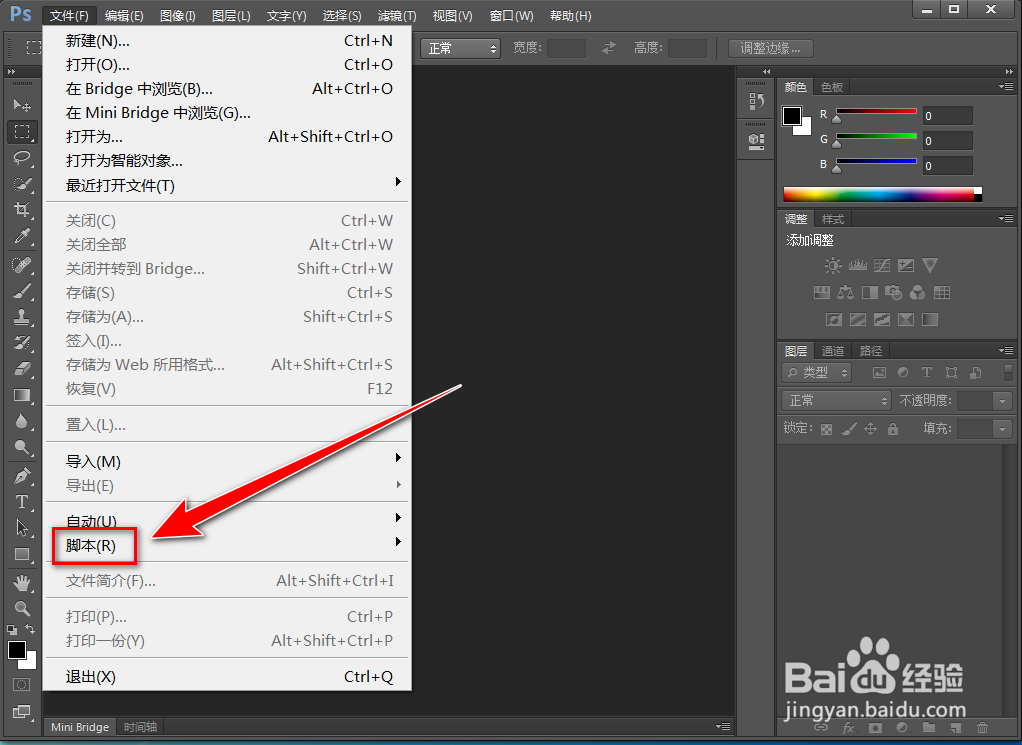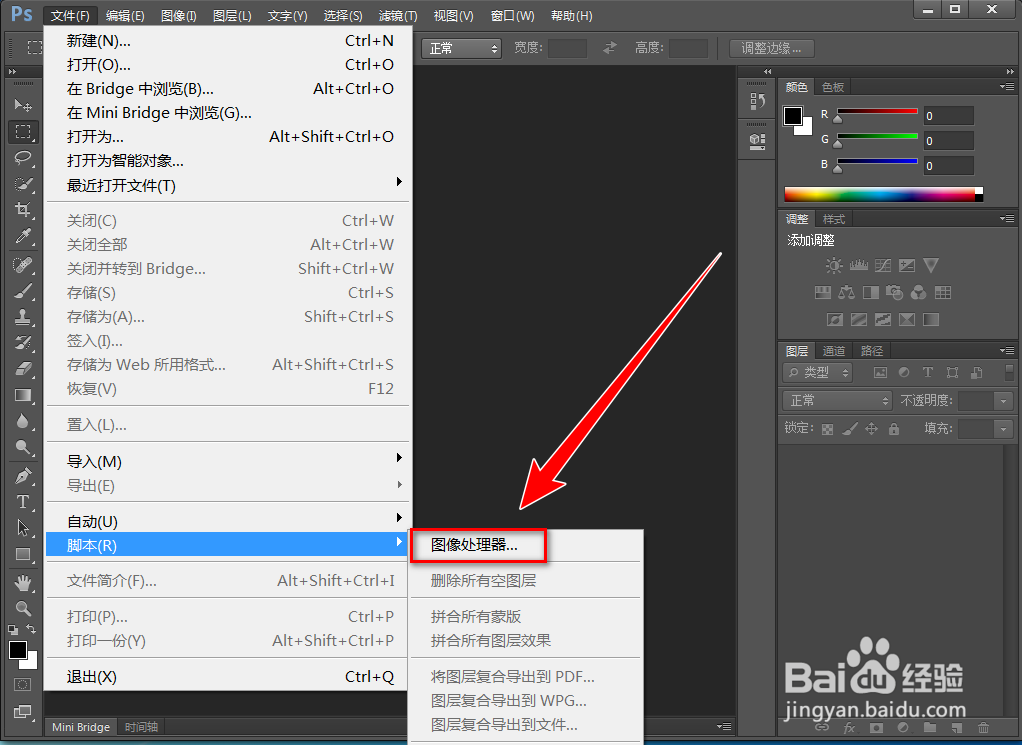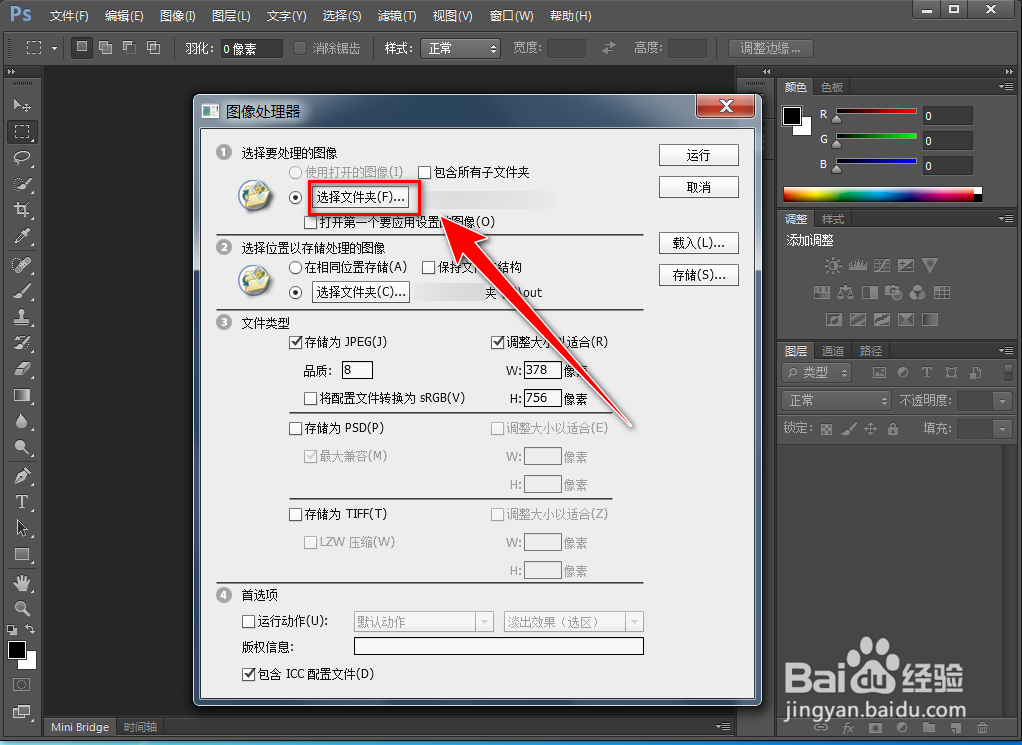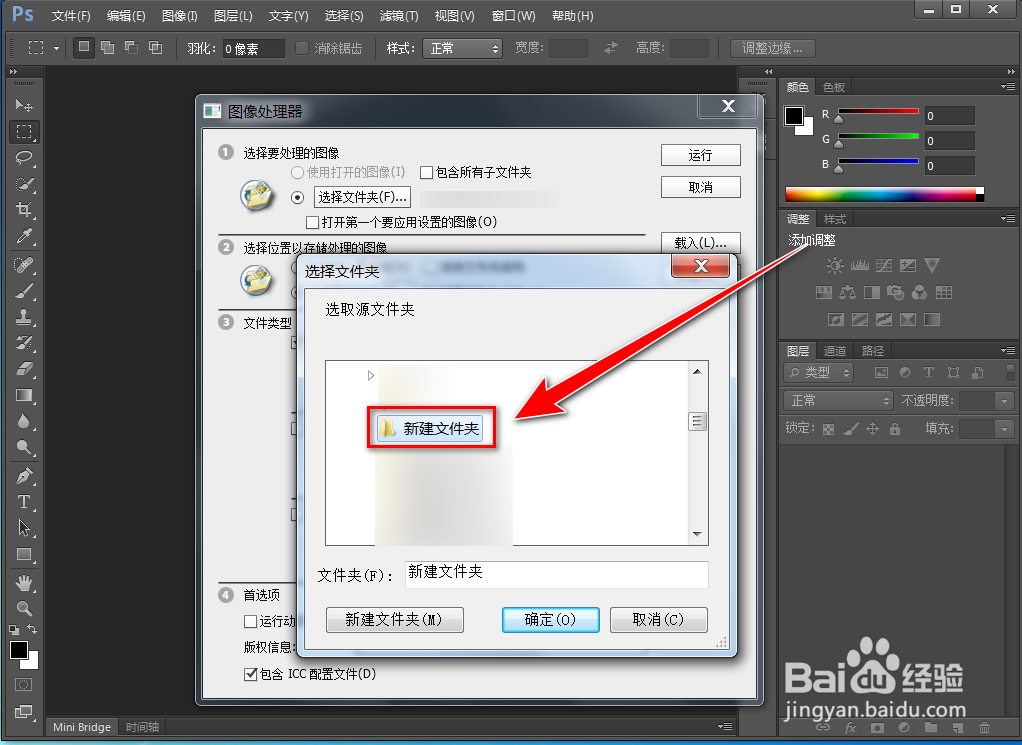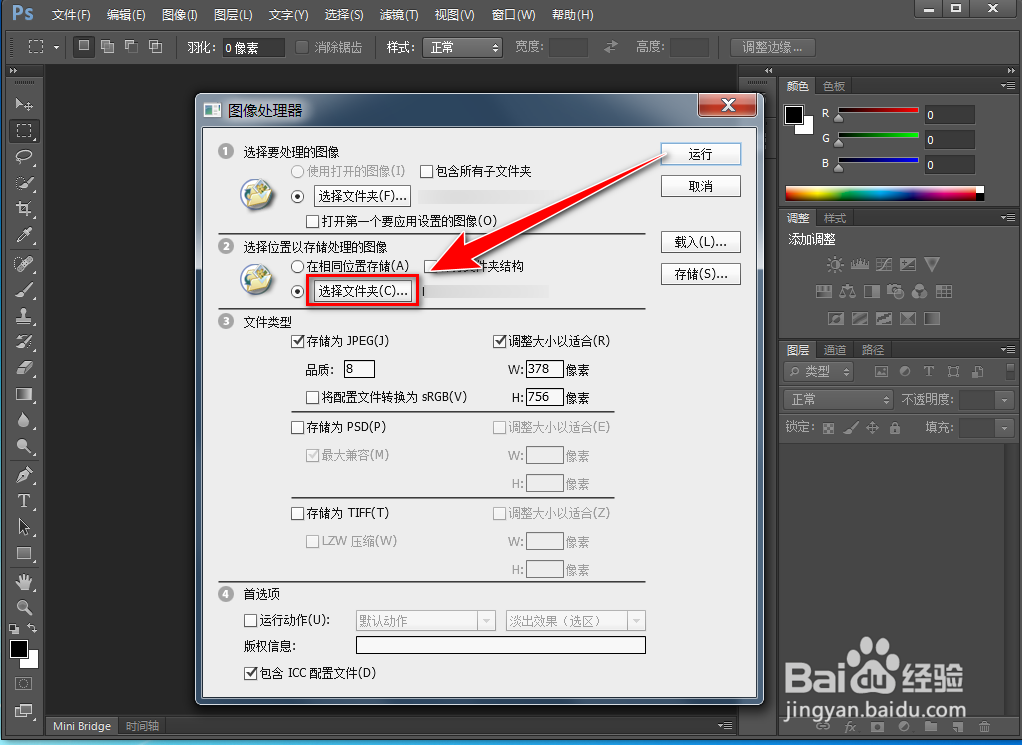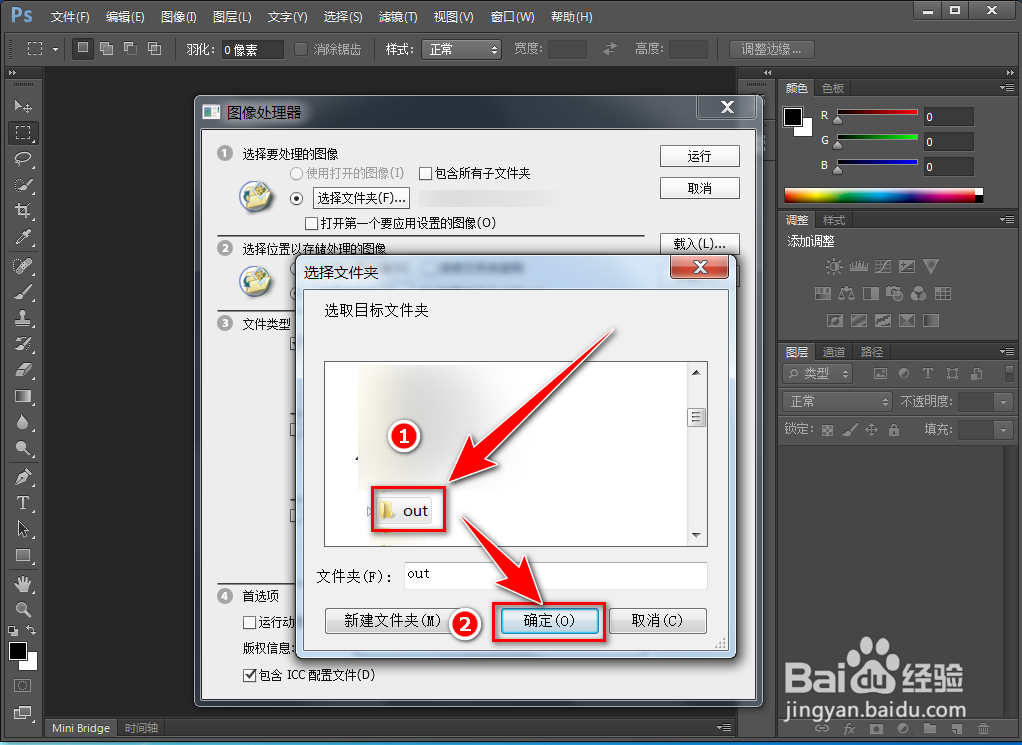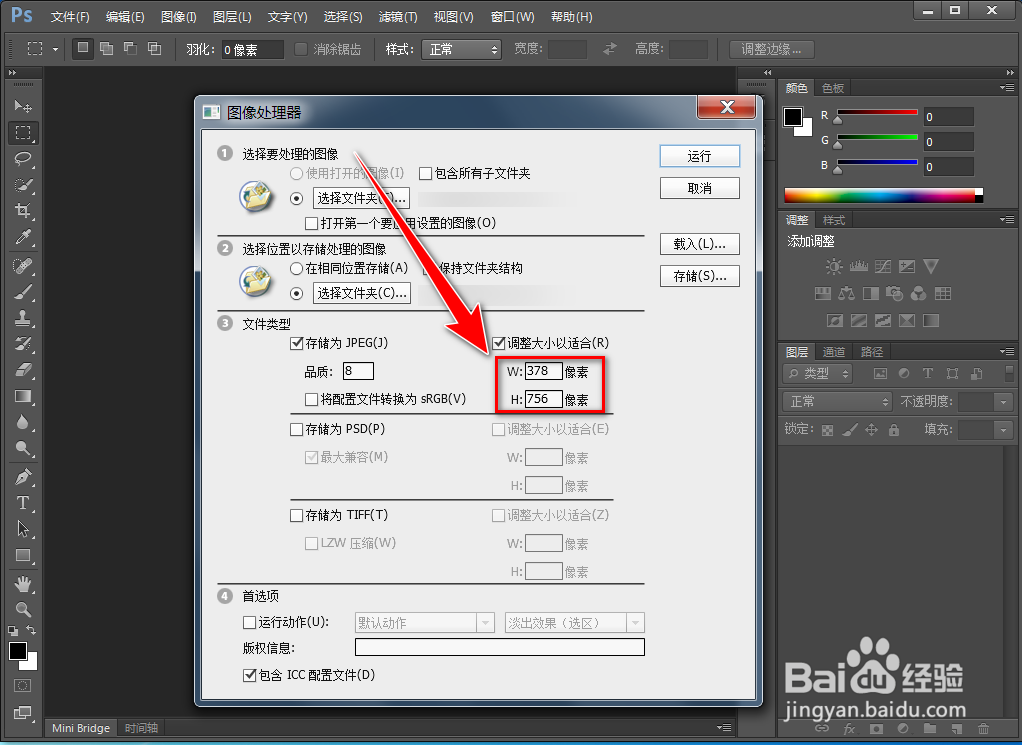Photoshop如何批量缩小图片尺寸
1、在“Photoshop”中,点击菜单栏中的“文件”。
2、在“文件”菜单中,点击“脚本”。
3、在“脚本”菜单中,点击“图像处理器”。
4、在“图像处理器”中,点击“选择要处理的图像”下方的“选择文件夹”。
5、在“选择文件夹”窗口中,点击图片文件夹。
6、在“图像处理器”中,点击“选择位置以存储处理的图像”下方的“选择文件夹”。
7、在“选择文件夹”窗口中,选择保存图片的文件夹。
8、在“调整大小以适合”下方,输入图片处理的的尺寸。
9、点击“运行”按钮,便可批量缩小图片尺寸。
声明:本网站引用、摘录或转载内容仅供网站访问者交流或参考,不代表本站立场,如存在版权或非法内容,请联系站长删除,联系邮箱:site.kefu@qq.com。
阅读量:51
阅读量:35
阅读量:45
阅读量:27
阅读量:59