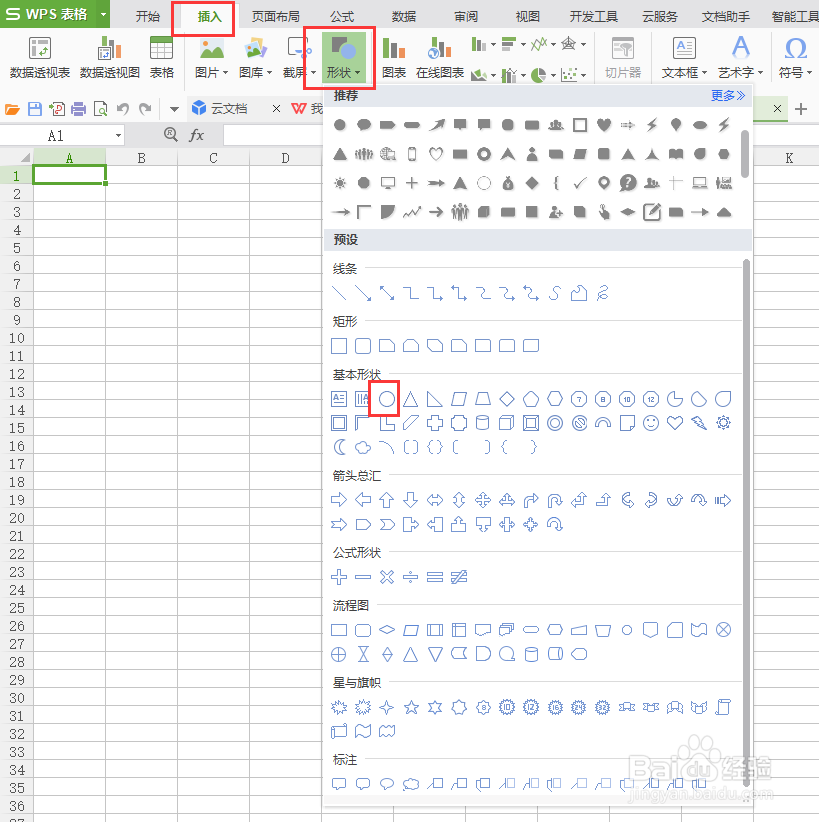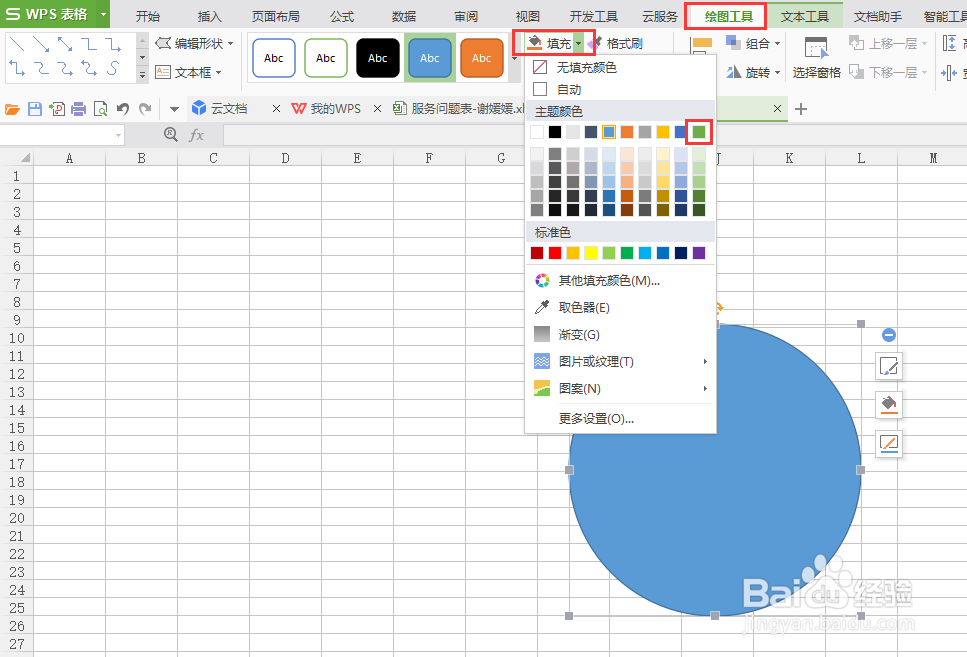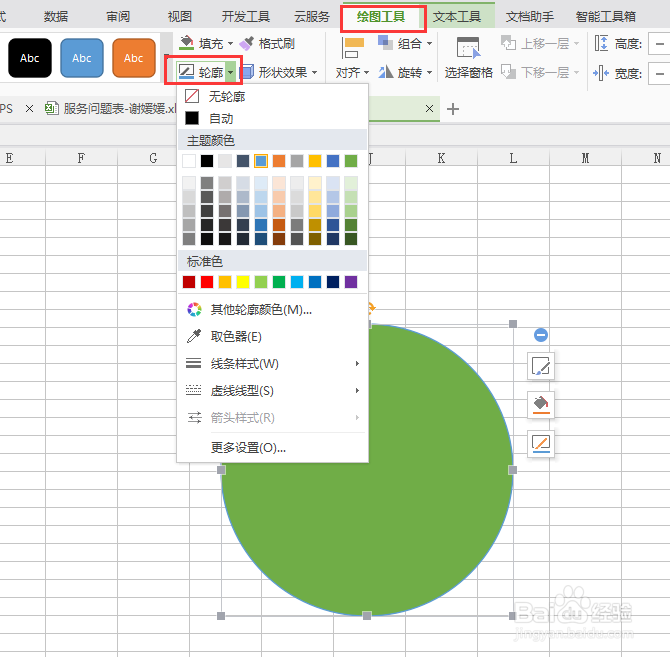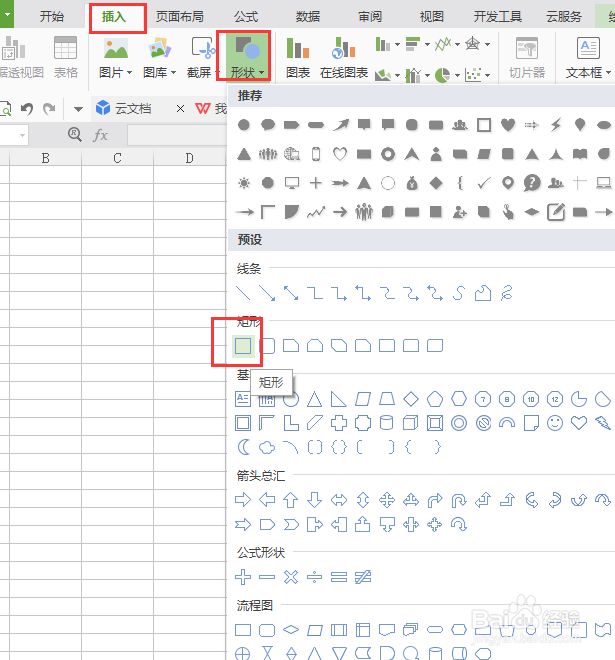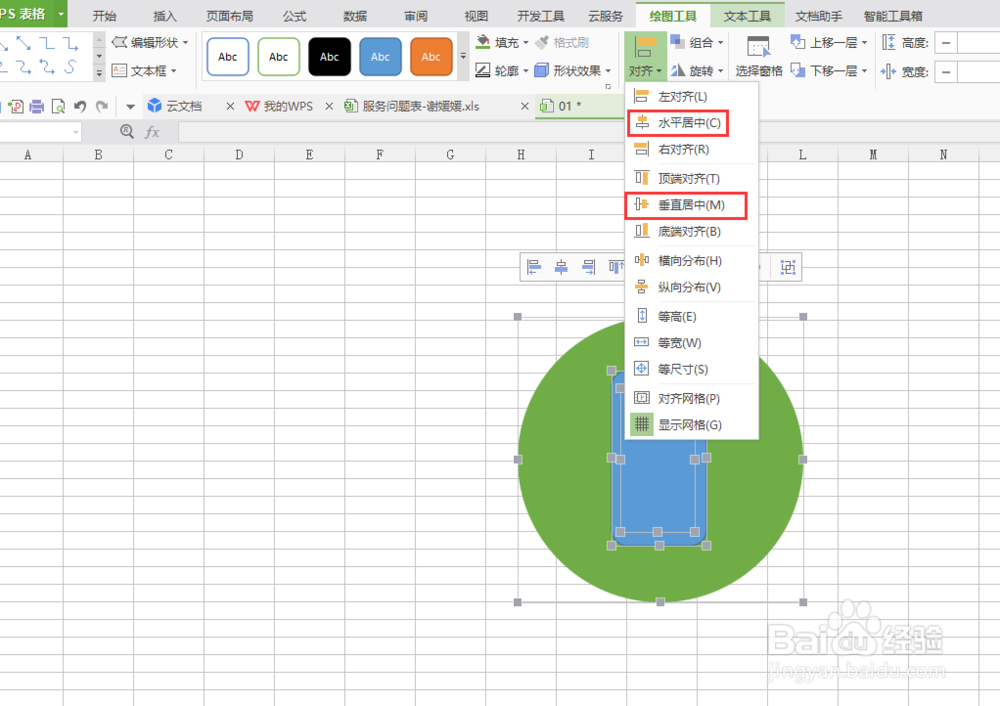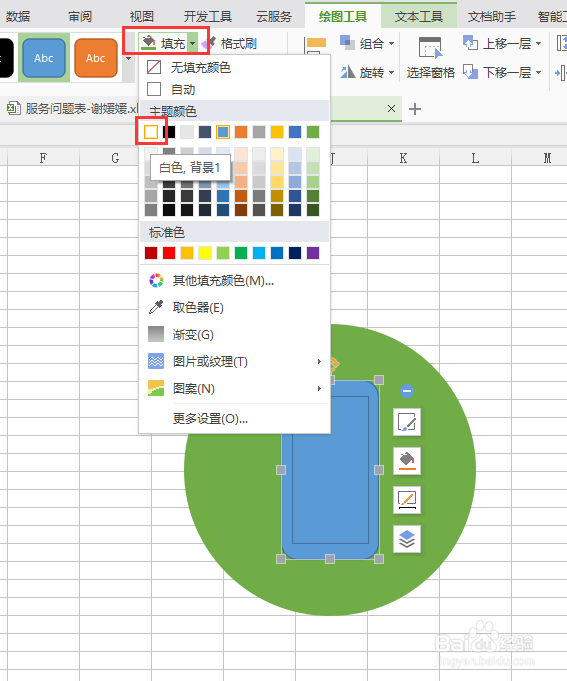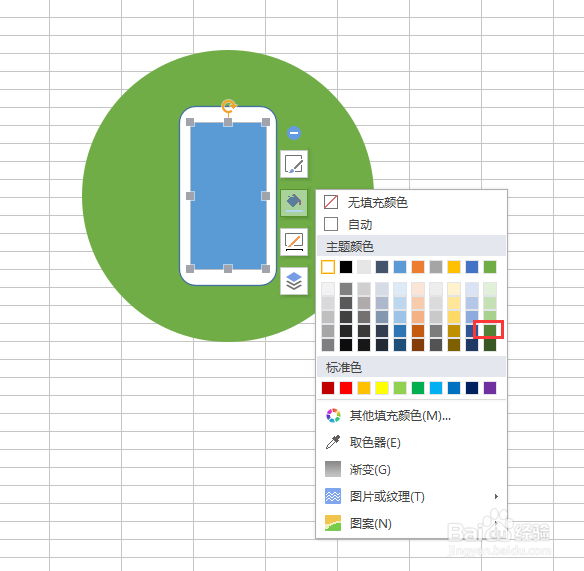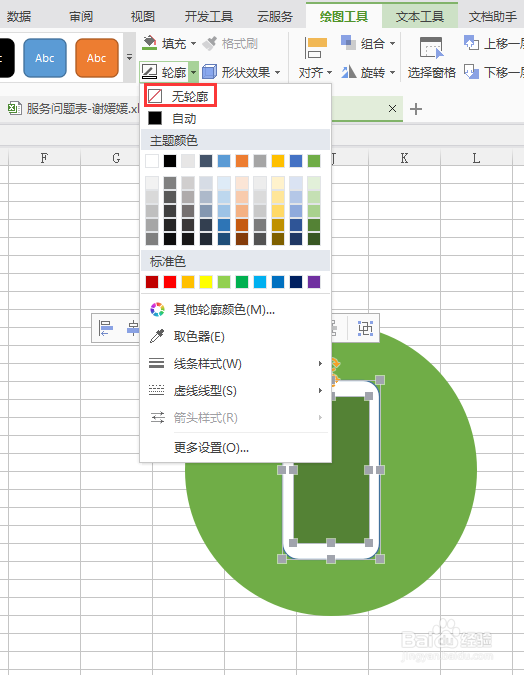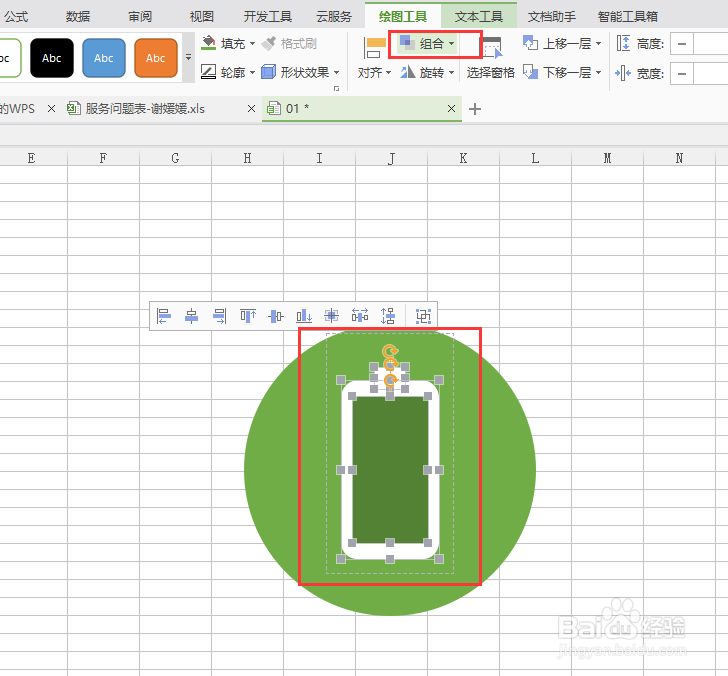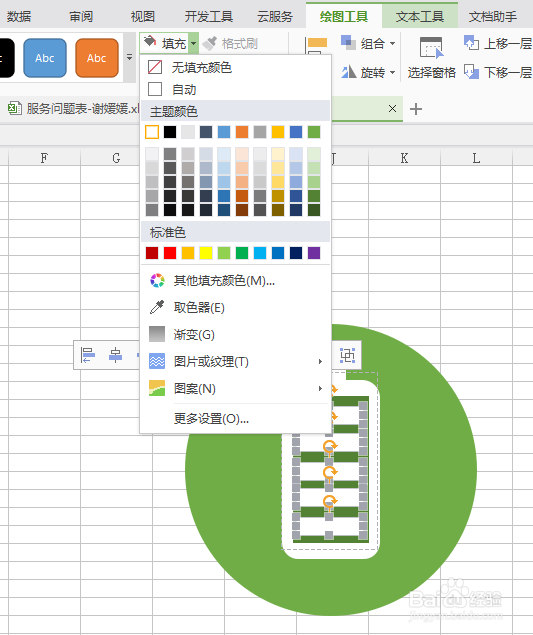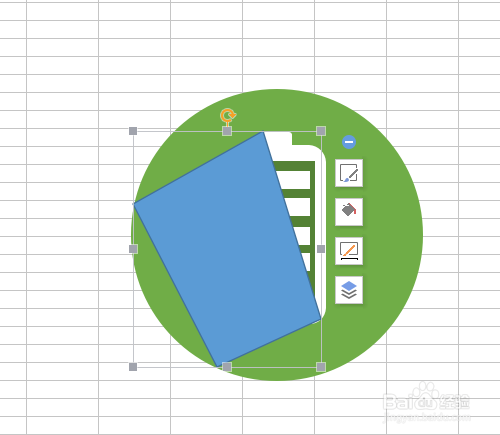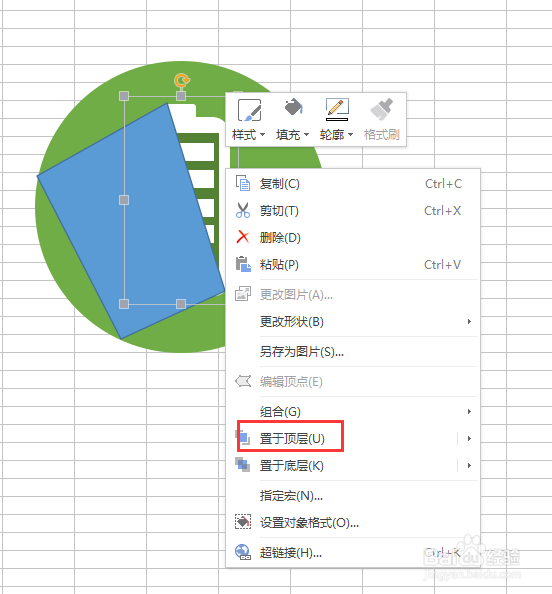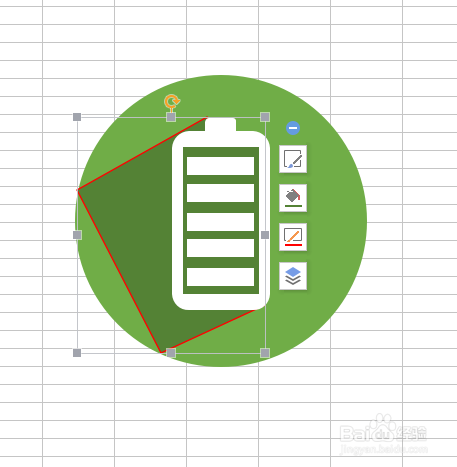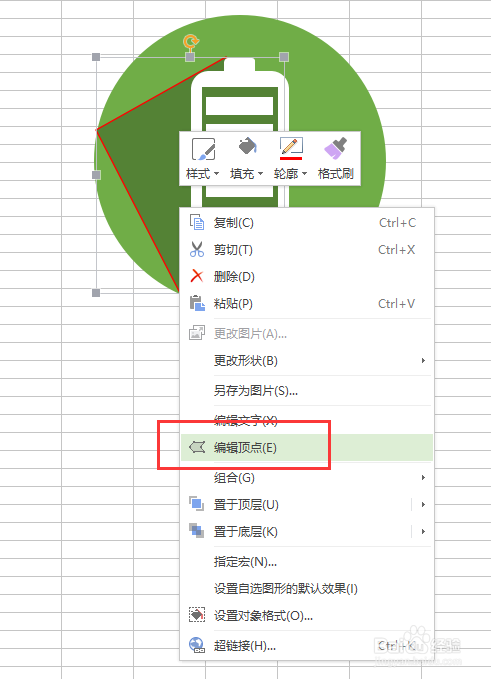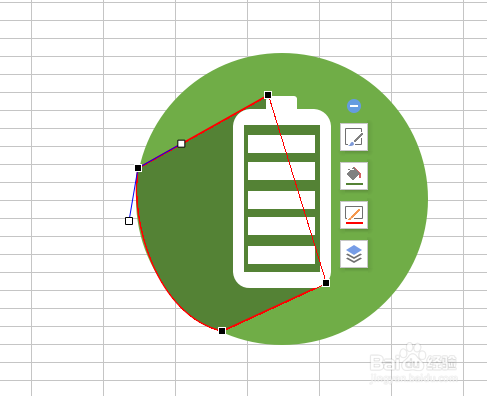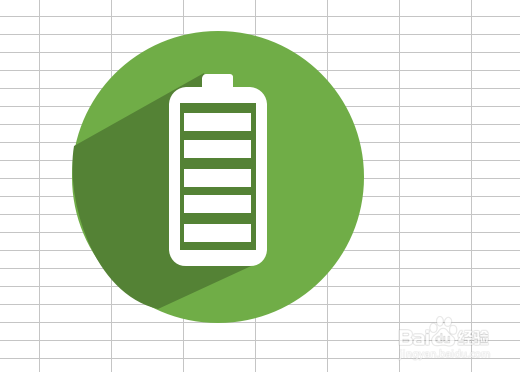如何用Excel表格制作一个电源图标
1、新建一个空白的Excel,选择“插入”-“形状”-圆形,然后按住“shift键”绘制出来正圆。
2、然后选择“绘图工具”-“颜色填充”设置为绿色,“绘图工具”-“轮廓”设置为无轮廓
3、接着绘制一个圆角矩形:“插入”-“形状”-圆角矩形,在绘制一个普通矩形:“插入”-“形状”-矩形。
4、然后按住Ctrl键一次选中三个图形,选择“绘图”-“对齐”-水平居中&垂直居中
5、接着选中圆形矩形,设置填充色为白色,普通矩形设置填充色为稍微偏深的绿色,两个图形轮廓设置为无
6、然后绘制上面的圆角矩形,设置填充色:白色,轮廓:无,调整图形对齐方式为:水平居中;设置好之后,可以将这三个矩形进行组合
7、接着绘制中间的普通矩形,绘制万一个矩形,按住觊皱筠桡Ctrl+shift键 往下拖一次绘出另外几条。然后设置填充色:白色,轮廓:无,居中方式:水平居中。再将矩形进行一次组合。
8、接下来绘制阴影部分,“插入”-“线条”-任意多边形,绘制阴影 。
9、接着选中矩形电源,右击鼠标设置为-“置于顶层”
10、接下来设置阴影的填充色为白色,轮廓先设置为一个耀眼的红色,方便我们调整
11、以上电源阴影部分还不是我们想要的,此时选中阴影,右键-选择“编辑顶点”将点位拉下来,调整到弧形位置,调整后设置阴影轮廓为无,这样电源图标就做好了。
声明:本网站引用、摘录或转载内容仅供网站访问者交流或参考,不代表本站立场,如存在版权或非法内容,请联系站长删除,联系邮箱:site.kefu@qq.com。
阅读量:49
阅读量:58
阅读量:83
阅读量:92
阅读量:24