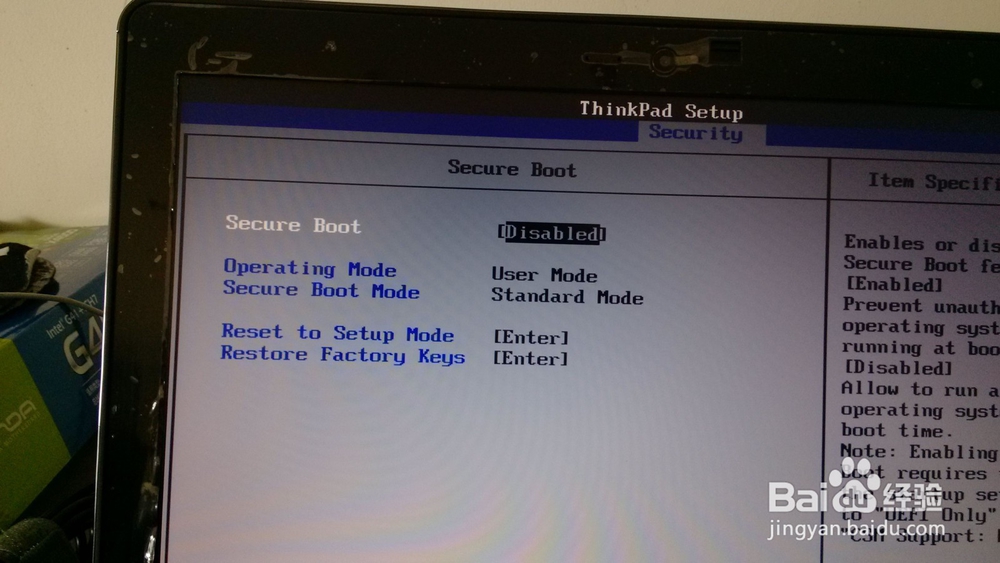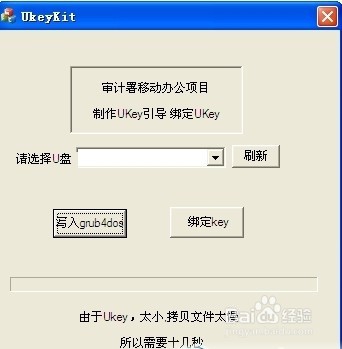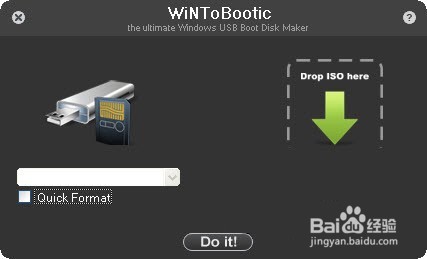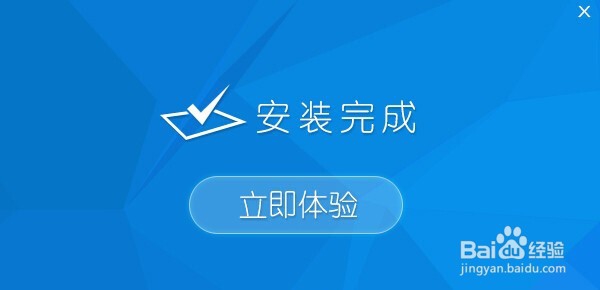u盘大师启动盘制作工具教程
1、首先,准备好一个U盘,U盘大小自行决定。当然了,如果想要用u盘安装win7或是u盘装win8建议容量大一些,至少需要3~4G,即便是用u盘装xp系统,也需要600MB~1.5G。
2、然后,利用U盘装系统软件,制作u盘系统安装盘,如果在制作启动u盘的时候,遇到失败或者安全软件、杀毒误报,请添加信任或者退出安装软件。
3、然后,执行U盘装机大师安装包,安装好以后,执行桌面“U盘装机”,选择U盘,插上制作好的U盘启动盘后,软件会自动识别并选择当前插入的U盘。首先通夸臾蓠鬏过【选择磁盘】下拉列表选择您将要制作的U盘,然后点击【一键制作】按钮开始启动U盘启动盘的制作。
4、然后,制作U盘装机启动U盘,为了保护您U盘上的数据不会被误删除,软件将弹出警告窗口再次让您确认是否继续操作。在确保您U盘上的数据安全备份后,点击【确定】按钮继续制作启动U盘。
5、然后,制作过程中,软件的其他按钮将会变成灰色不可用状态。同时在界面下方,会实时显示制作的进度。此过程大约持续1-2分钟,依据个人的U盘读写速度而不同。
6、最后,制作成功以后,打开U盘启动盘会看到“GHO”和“我的工具箱”两个目录。其中“我的工具箱”目录是用来存放外置工具(支持exe和bat类型),在PE系统的桌面上使用"搜索菀蒯踔观我的工具箱"即可实现将这些外置工具挂载到PE系统中使用。“GHO”目录用来存放GHO、WIM或ISO镜像文件。进入PE,系统会自动读取本目录中所有的GHO、WIM和ISO镜像文件并加入到恢复系统列表。
声明:本网站引用、摘录或转载内容仅供网站访问者交流或参考,不代表本站立场,如存在版权或非法内容,请联系站长删除,联系邮箱:site.kefu@qq.com。
阅读量:24
阅读量:21
阅读量:89
阅读量:44
阅读量:68