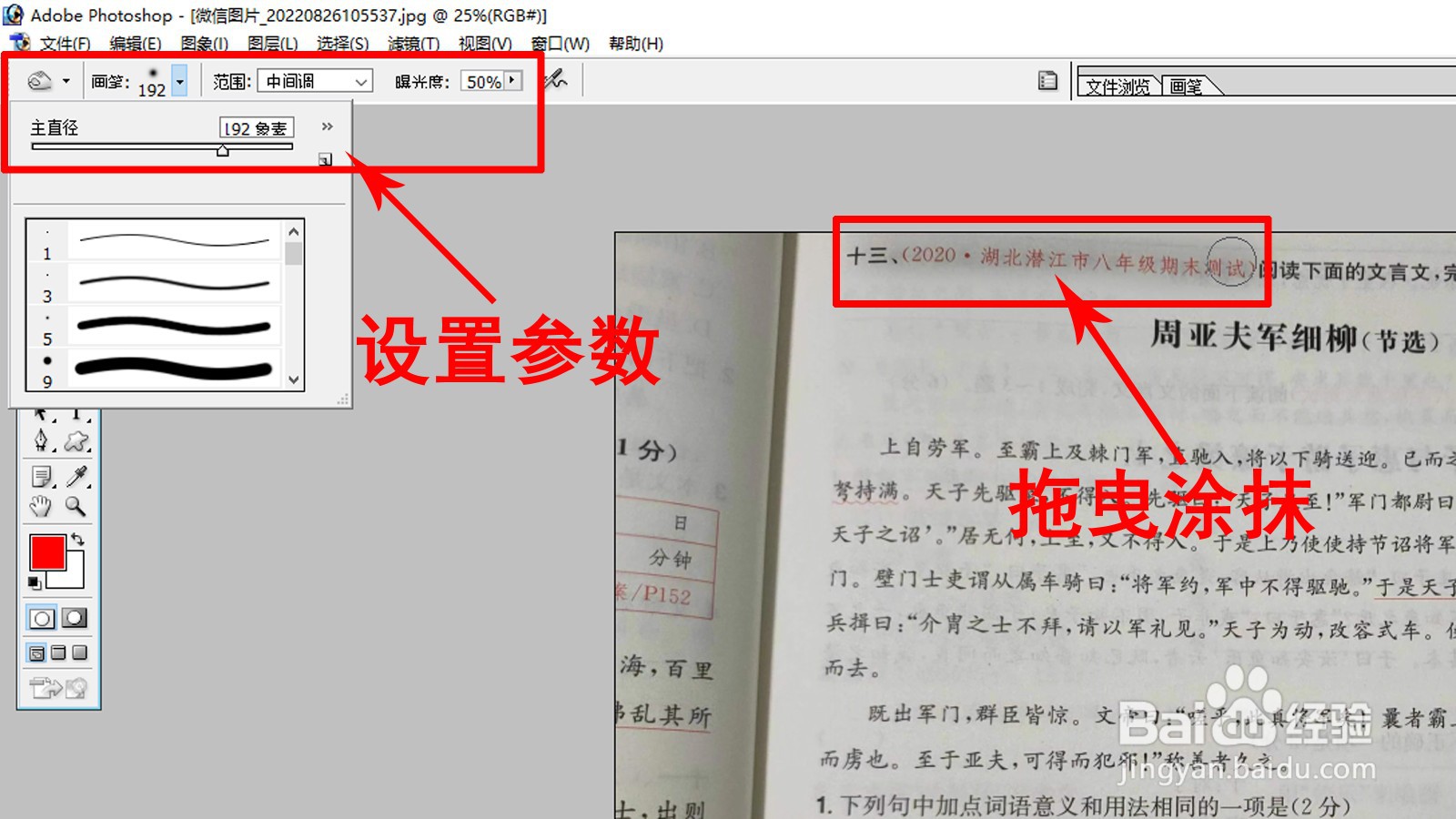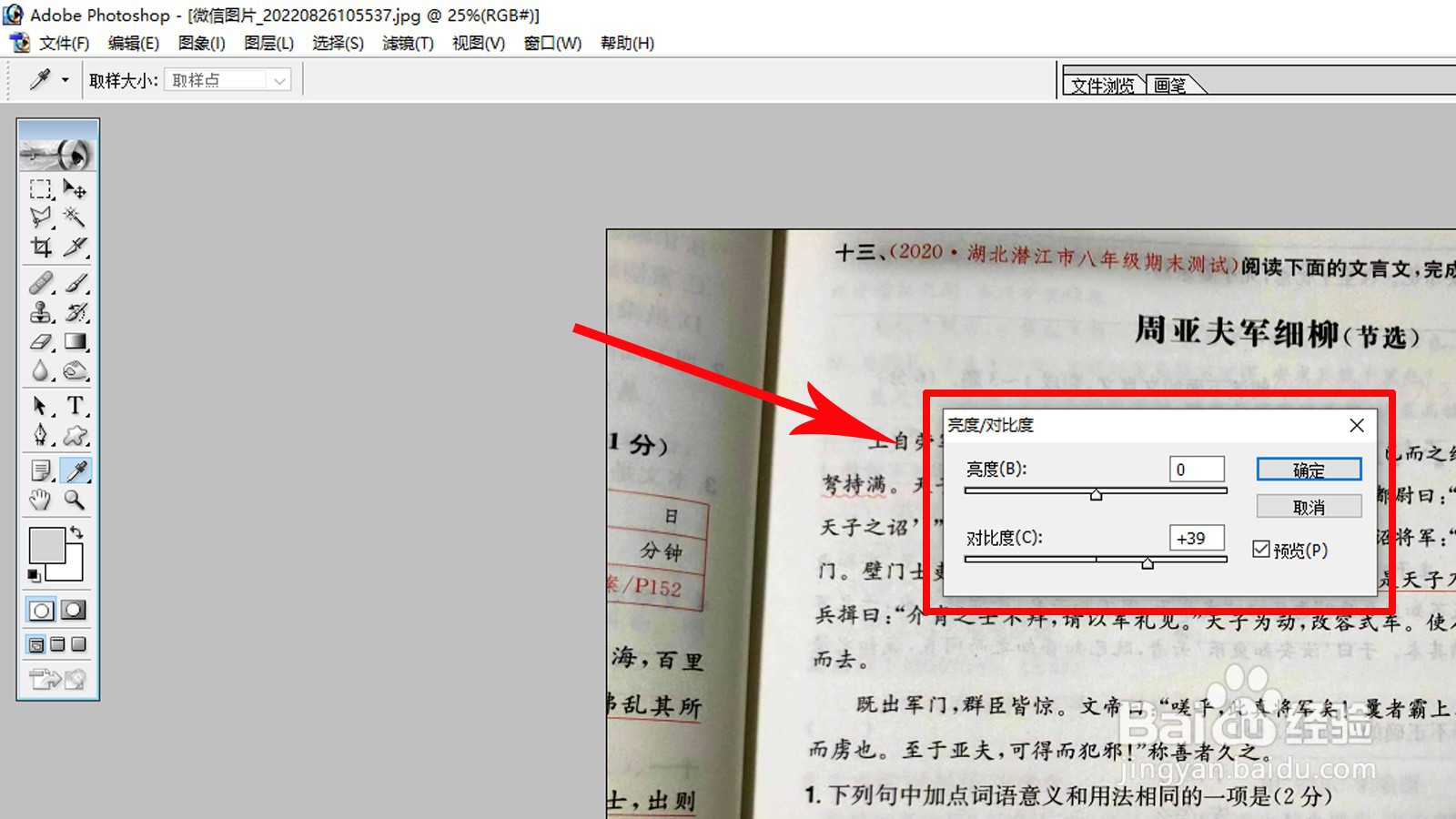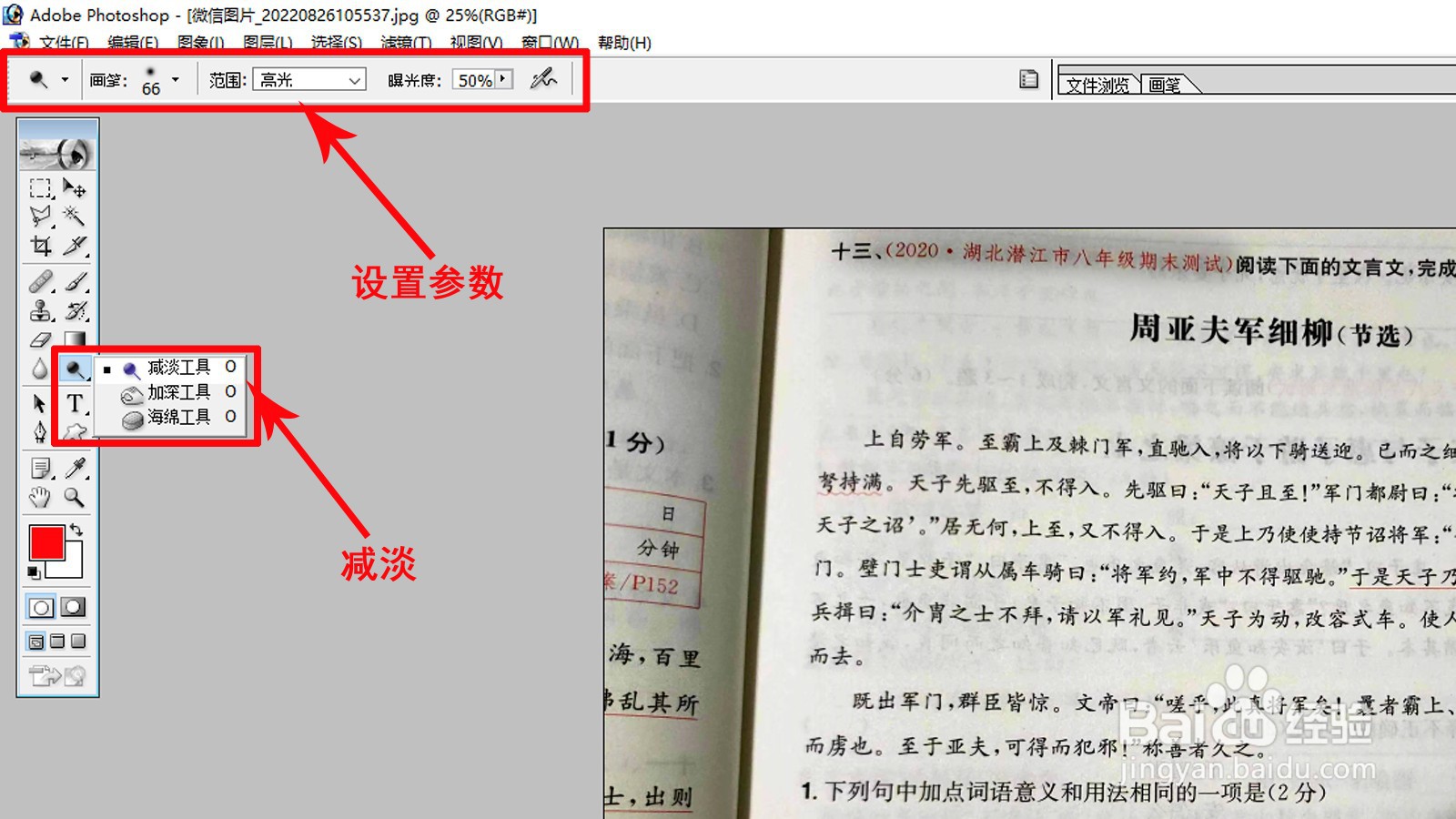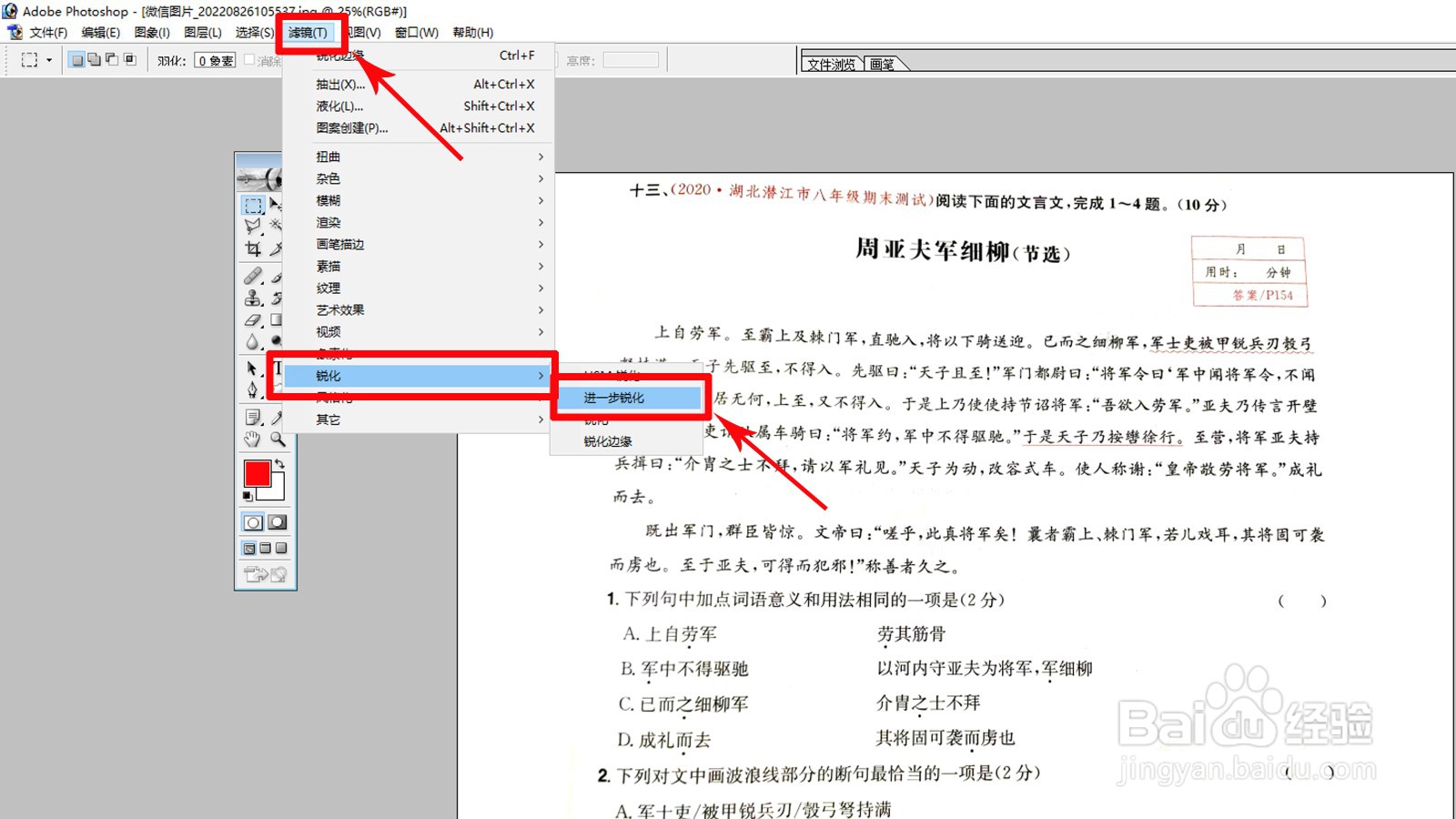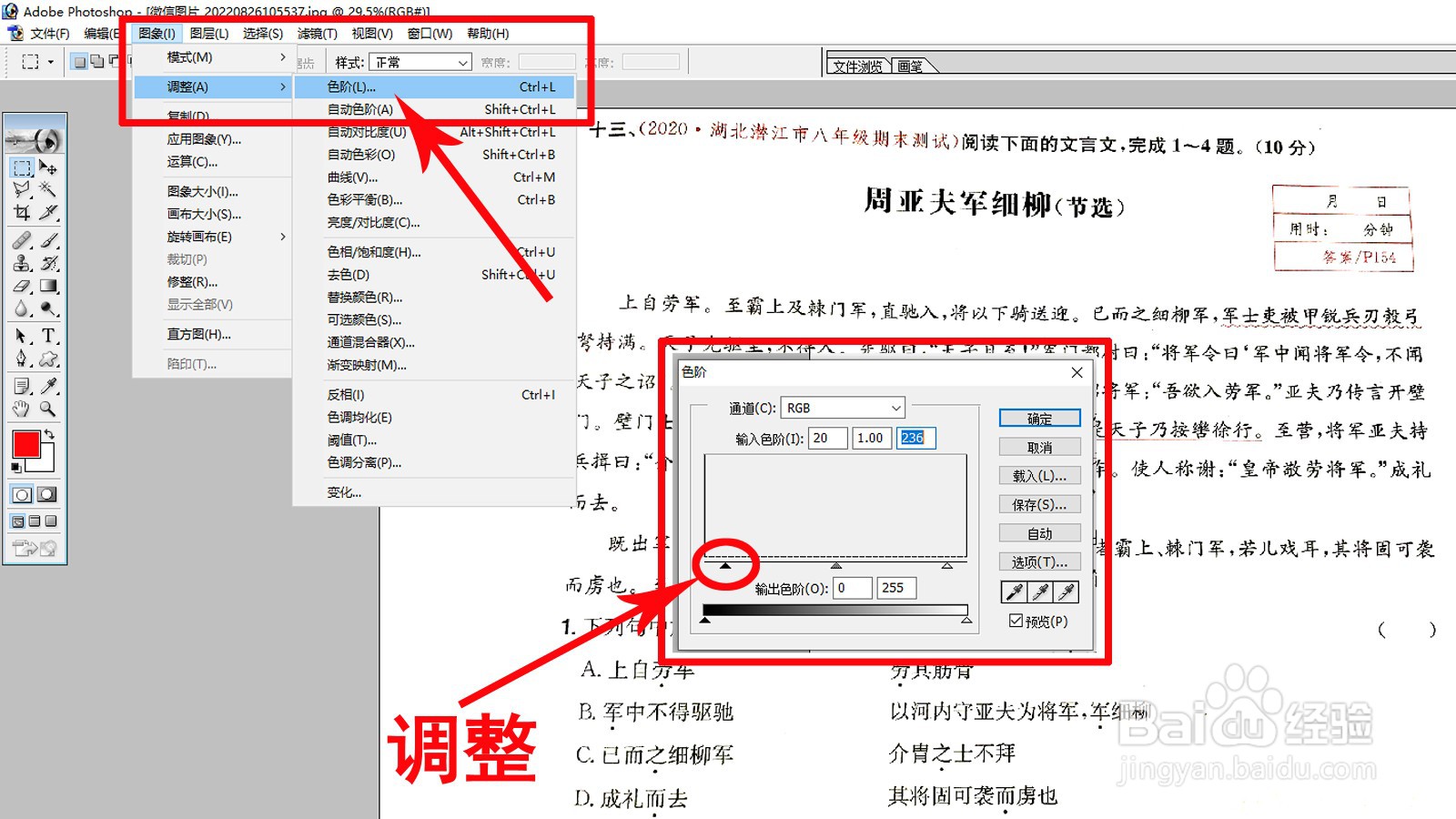PS实例:如何将背景暗、黑的图像快速调白变清晰?
1、选取“加深工具”,对图像偏淡的地方适当加深,防止后续整体调亮时图像丢失
2、设置"范围"为中间调、"曝光度"为50%,及画笔大小,对偏淡处按住鼠标左键拖曳涂抹
3、点击"图像"-"调整"-"亮度/对比度",调整图像亮度/对比度,使图像与背景加大反差
4、在对话框中勾选"预览",输入数字或拖曳滑动图标,加大反差的同时注意图像整体效果
5、在工具箱中选取“减淡工具”,设置“范围”为高光、“曝光度”为50%
6、按住鼠标左键拖曳涂抹,对背景暗、黑部分进行减淡调白,画笔大小根据需要进行调整
7、对不需要保留的部分,用选框工具选中,按“Delete”键直接删除
8、点击“滤镜”-“锐化”-“进一步锐化”,使图像锐化清晰
9、点击“图像”-“调整”-“色阶”,输入数字或拖曳滑动图标调整“输入色阶“值
声明:本网站引用、摘录或转载内容仅供网站访问者交流或参考,不代表本站立场,如存在版权或非法内容,请联系站长删除,联系邮箱:site.kefu@qq.com。
阅读量:67
阅读量:43
阅读量:61
阅读量:36
阅读量:22