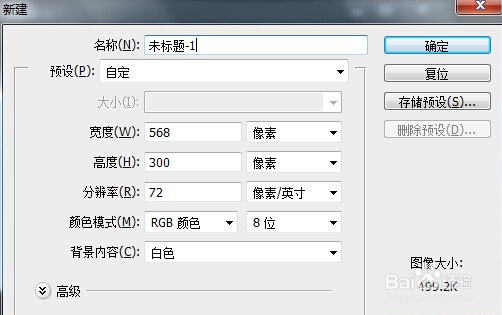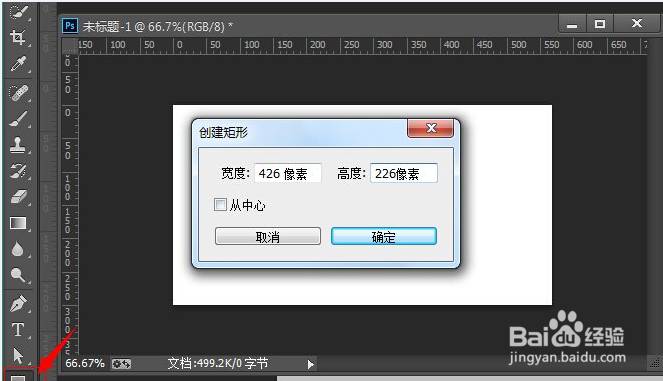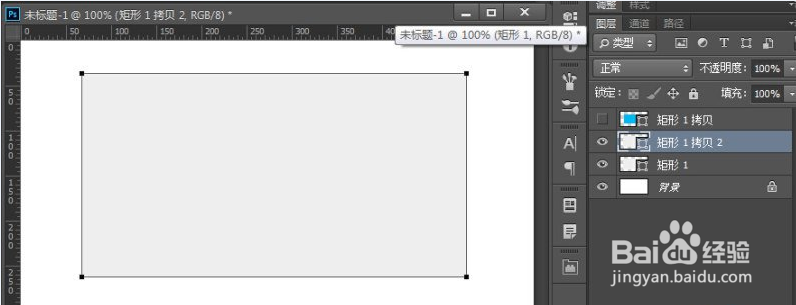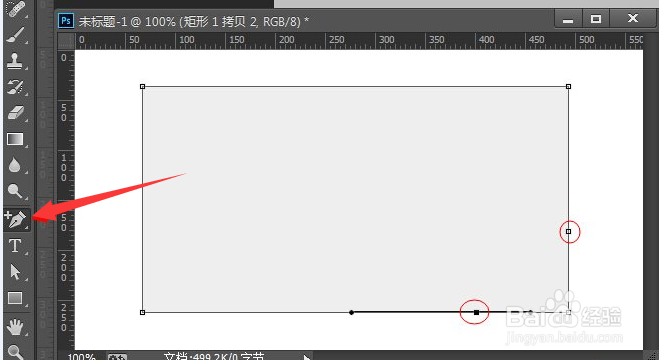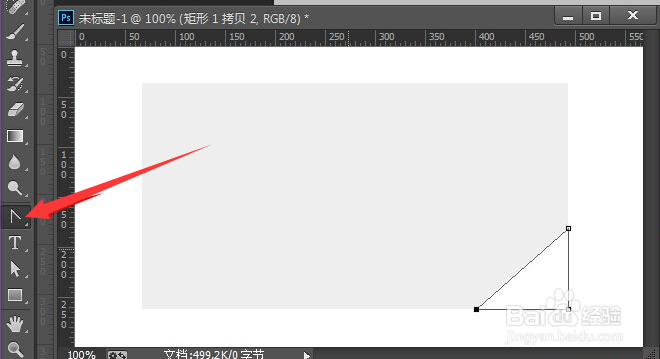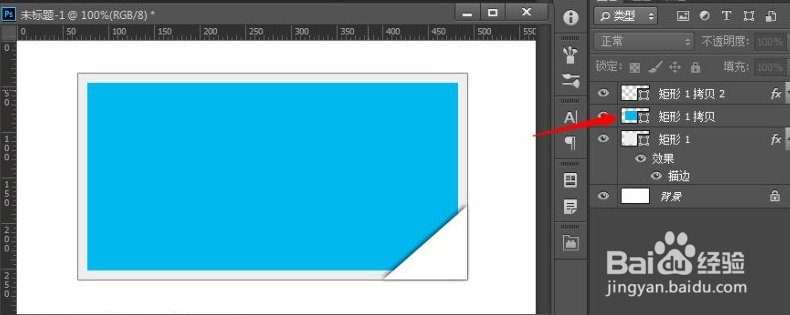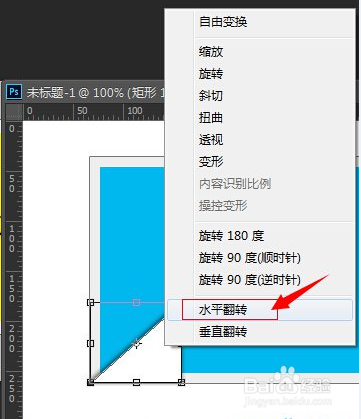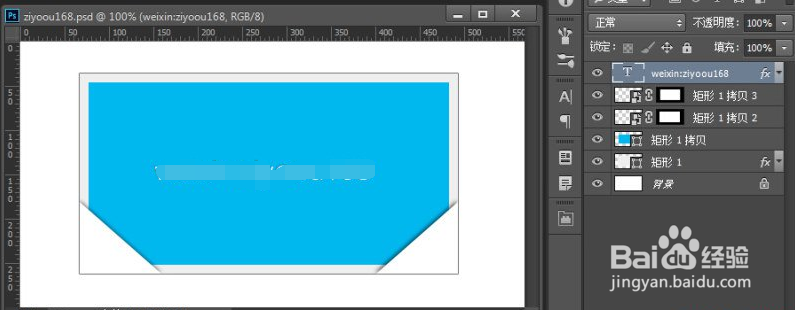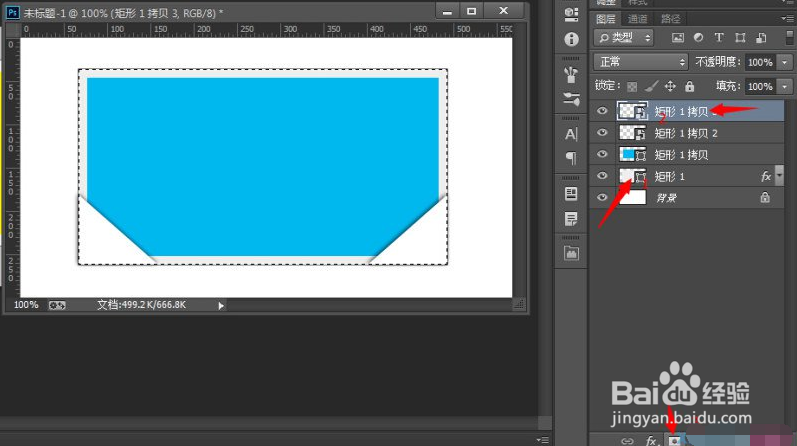PS如何制作立体相框倒角效果
1、首先,在ps中创建一个画布,大小自定,如图所示,这里以568*300为例
2、然后使用矩形工具在画布中央点一下,弹出如图所示窗口,:这里画一个426*226的矩形
3、将矩形移动到中间,复制一层,在属性栏把W:宽改成406PX,H:高改成206PX,接着填充蓝色(根据自己需要选择颜色),然后全部居中对齐。把蓝色图层眼睛关闭
4、将黑色图层改成灰色,然后再复制一层
5、选择钢笔添加节点工具在如图所示位置添加两个点。使其与右下角点形成三角形
6、选择钢笔减去工具把多余的节点删除
7、选择钢笔下的边角调节皤材装肢工具点击各个节点,使其变成直线。得到一个三角形,然后填充白色,这几步目的是为了画出一个三角形
8、然后为三角形添加投影效果
9、选择下面最大的矩形1添加描边效果
10、打开蓝色眼睛让其显示,并向下移动一层,使其在三角形下方,灰色矩形1上方
11、再把三角形移到左侧,CTRL+T变形右击水平翻转,然后观看效果发现左边会多出来一些阴影效果,所以需要把外面多余的给去掉,只保留三角形最长的边上的阴影效果
12、右击两张三角形,选择“转化为智能对”
13、首先按住CTR雉搽妤粲L键在矩形1上面点击,把矩形1载入选区,然后,鼠标选择左边的三角形,点击最下面的添加图层蒙版。这样,也就是把边线外面的阴影蒙版去掉
14、重复上面的把右边的三角形也添加图层蒙版
15、最终效果如图所示
声明:本网站引用、摘录或转载内容仅供网站访问者交流或参考,不代表本站立场,如存在版权或非法内容,请联系站长删除,联系邮箱:site.kefu@qq.com。
阅读量:73
阅读量:47
阅读量:48
阅读量:60
阅读量:29