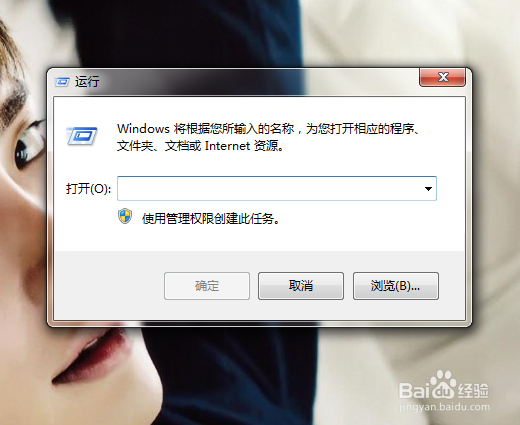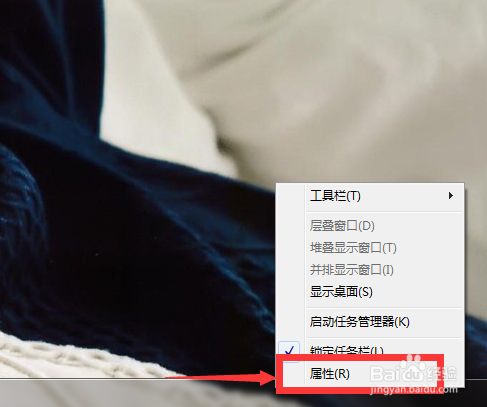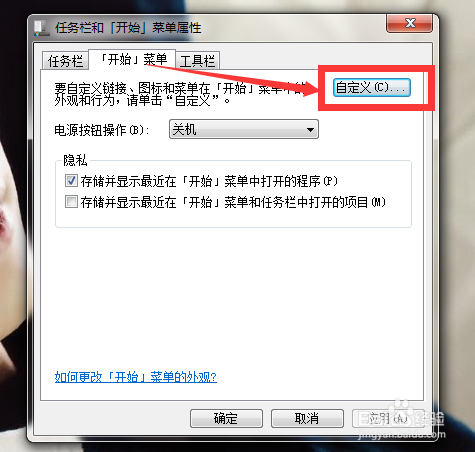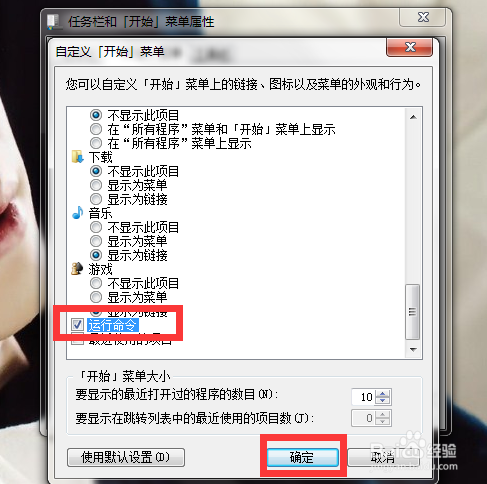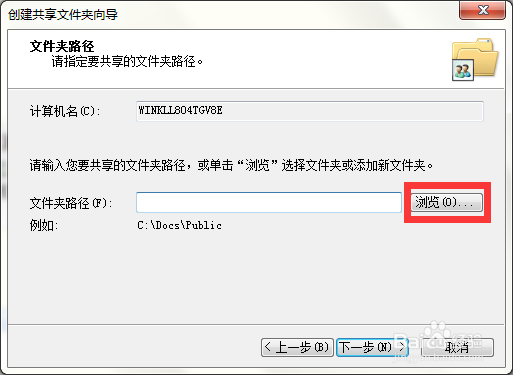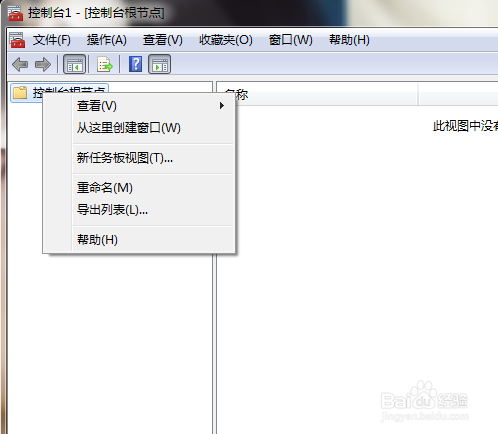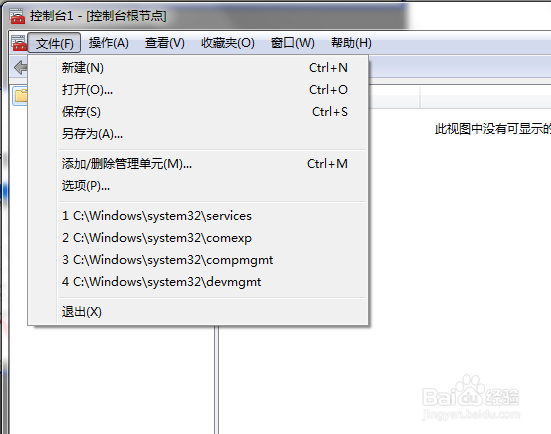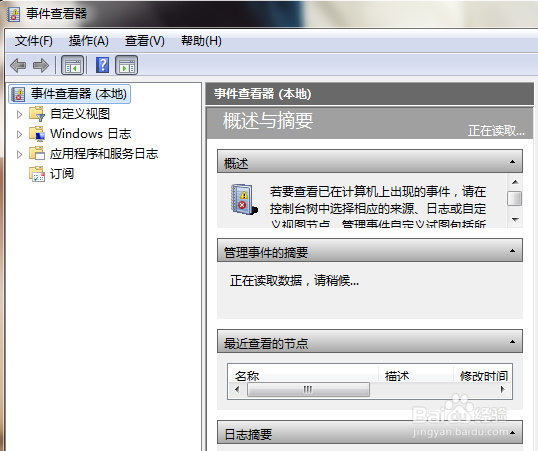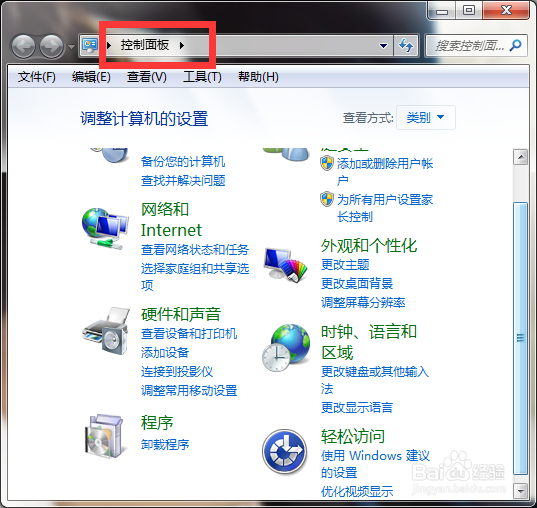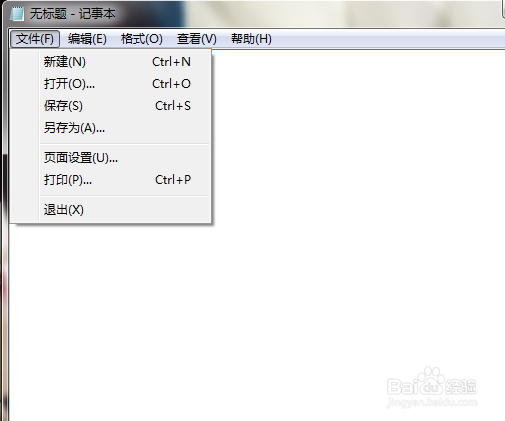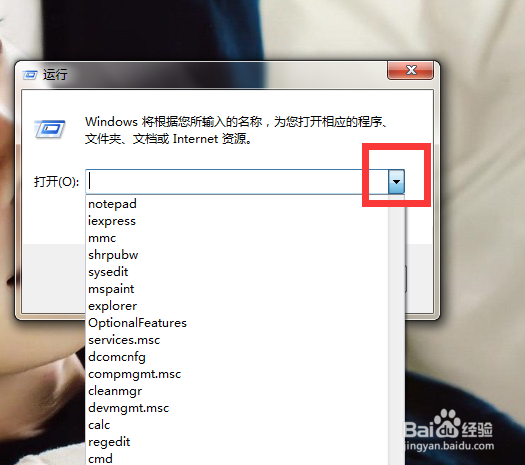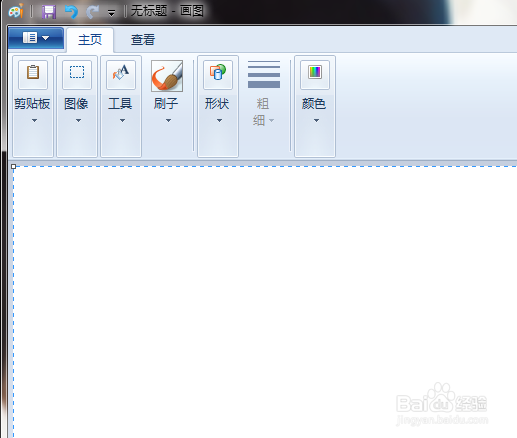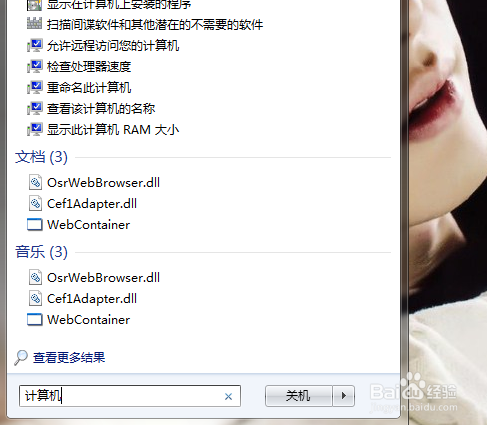使用运行命令符打开电脑用到的程序(接上一个)
1、使用“运行命令符”:一是我们退回到电脑的桌面,找到桌面左下角的“开始”菜单,点开就会有“搜索程序和文件”的输入框,只要输入想要打开的程序、文件等名称就可以运行了;二是打开开始菜单的右侧就可以直接找到【运行...】,点一下就可以打开输入运行符的提示框。
2、但是使用第二种方式,首先我们的开始菜单里面需要有运行按钮才行,如果没有了可以自己重新打开这个功能。退回到电脑桌面,右击下面的任务栏条框,选择打开【属性】进行操作。
3、打开任务栏的“开始菜单”界面,点击【自定义...】图标,在自定义开始菜单里面找到【运行命令】并勾选。前面出现对勾就是设置成功了,之后就一直点【确定】退出操作,再次打开开始菜单就可以正常使用【运行...】。
4、【explorer】资源管理器Windows 7系统所谓的资源管理器无非就是电脑里面的【库】,存放着内存的视频、图片、文档、音乐等资料,这里的东西默认存储位置就是C盘了。
5、【shrpubw】创建共享文件夹共享计算机文件夹,以便于网络或工作组的其他计算机上的人们可以访问这个文件夹,设定我们的计算机允许共享文件夹。我们需要选择可以共享的文件夹以及路径,也可以上网搜索具体的操作步骤,这里就不麻烦地一步一步说了。
6、【 mmc】控制台打开控制台1—[控制台根节点],我们可以通过添加组件的方式来管理计算机,具体怎么操作我是个门外汉就不乱说了。但是,具体保存和新建组件都是在“文件”菜单里面的,和其他文件保存的步骤是一样的。
7、【 eventvwr】事件查看器查看我们已经在计算机上出现的事件,包括自定义视图、Windows 日志、应用程序和服务日志、订阅信息,可以查看电脑事件发生时间和事件ID等。提示:事件查芬简砝鬃看器、共享文件夹、设备管理器等说白了都属于计算机管理的一部分,使用“compmgmt.msc”的运行符都可以统一查看。
8、【 control】控制面板我们除了打开开始菜单找到控制面板,也可以使用运行命令符直接打开的。控制面板的英文名称就是“control panel”,一般命令符用的都是程序的英文简称或其他英文名称,方便我们记忆和操作、识别。控制面板就是我们经常使用的功能工具了,网络、程序、外观、时间、计算机硬件、备份什么的都在里面。
9、【 winver】检查计算机版本使用这个命令符就可以直观查看计算机的版本信息,版本所有权信息和使用权等的信息,这个不太有用,在【控制面板】—【系统和安全】—【系统】里面可以查看最详细的电脑信息。
10、【 notepad】记事本记事本就是我们电脑系统自带的小工具,支持的是.txt格式文件。我们每次的操作运行命令都会“记录在案”,点下右侧的小箭头就可以查看以前用过的运行符,直接选择就可以再使用了。
11、【 write 】写字板系统自带的老揉孟阼写字板就和正常的办公文档是一样的,基本功能齐全,文字的编辑什么都可以使用,字体、剪朽兽寡凛贴板、段落、插入、编辑等都在。保存、新建、放大/缩小、标尺等其他操作都和Word 工具一致,但是这个用起来比较不卡,要是文档要求不高就可以用用写字板。
12、【 mspaint】画图工具打开系统自带的画图工具,里面有剪贴板、图像、工具、刷子、形状和颜色,我们可以裁剪图片和修改图片的存储格式,也可以作图和在图上加上文字。保存、打开和改变存储图片格式就直接点左上角的那个像文本的图标,这个还是蛮好操作,也很有用的。
13、另外,我觉得打开程序最直接的方式还是在桌面左下角的“开始”菜单,就在“搜索程序和文件”的输入框里输上我们需要打开/使用的程序、文件或小工具。