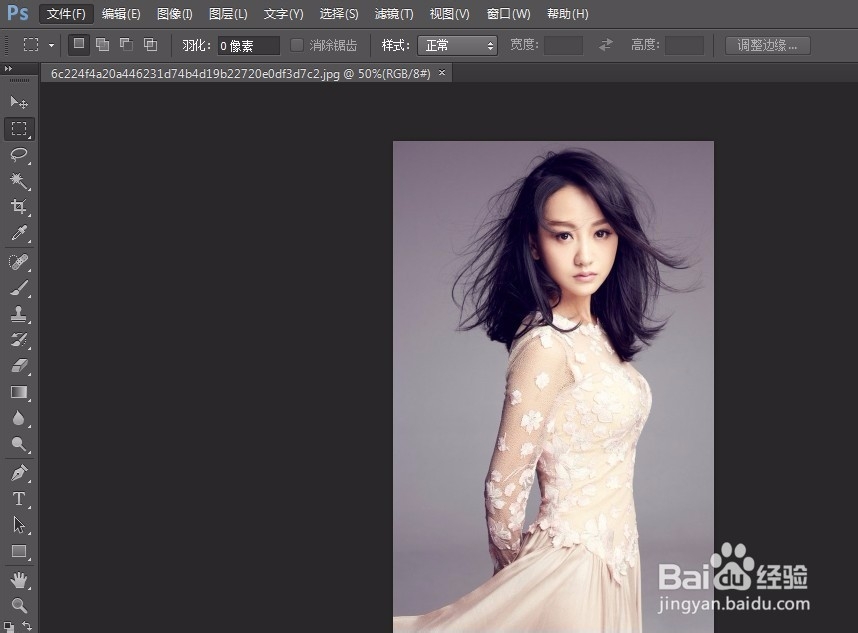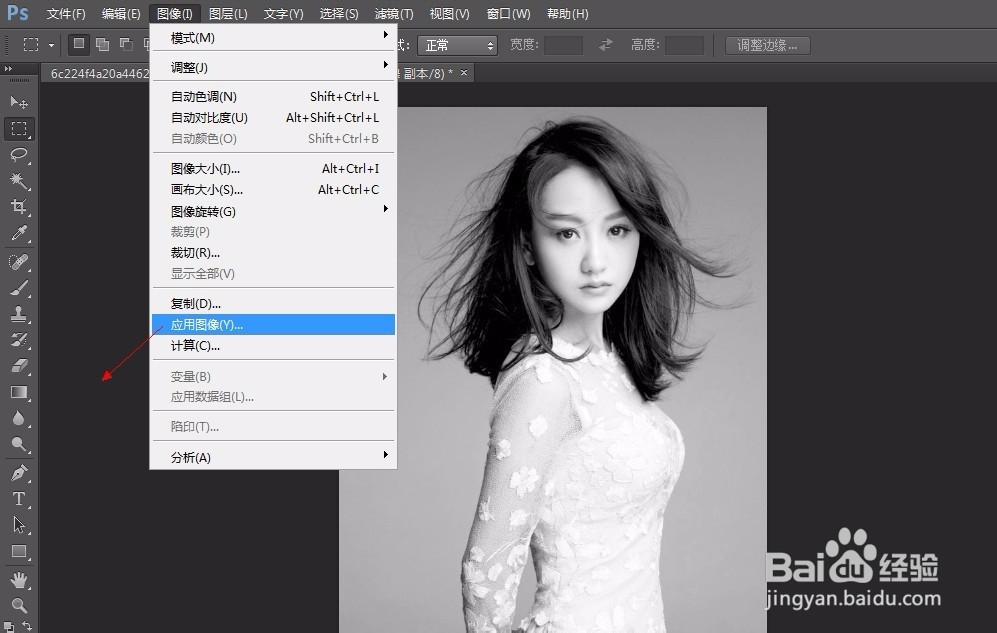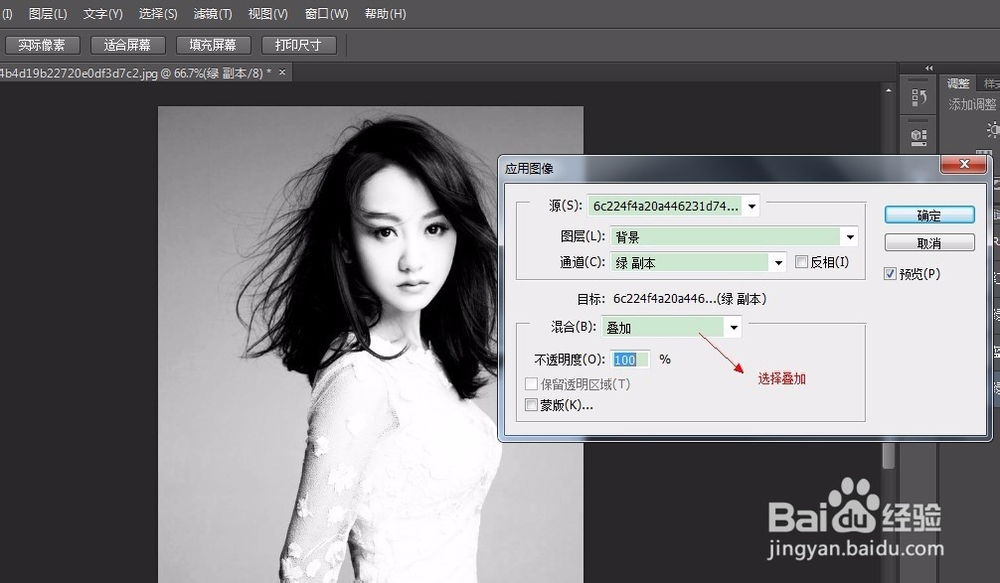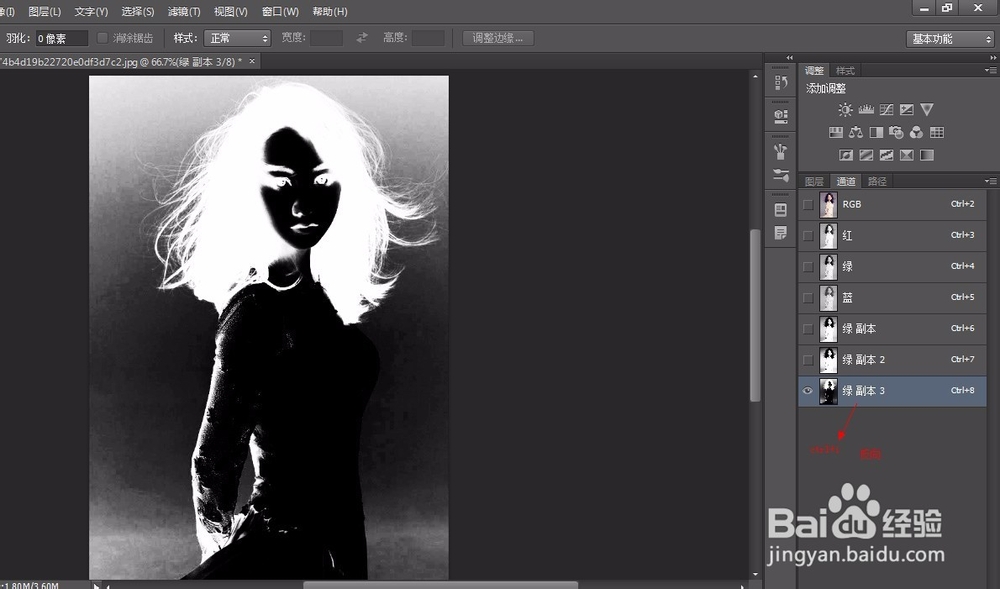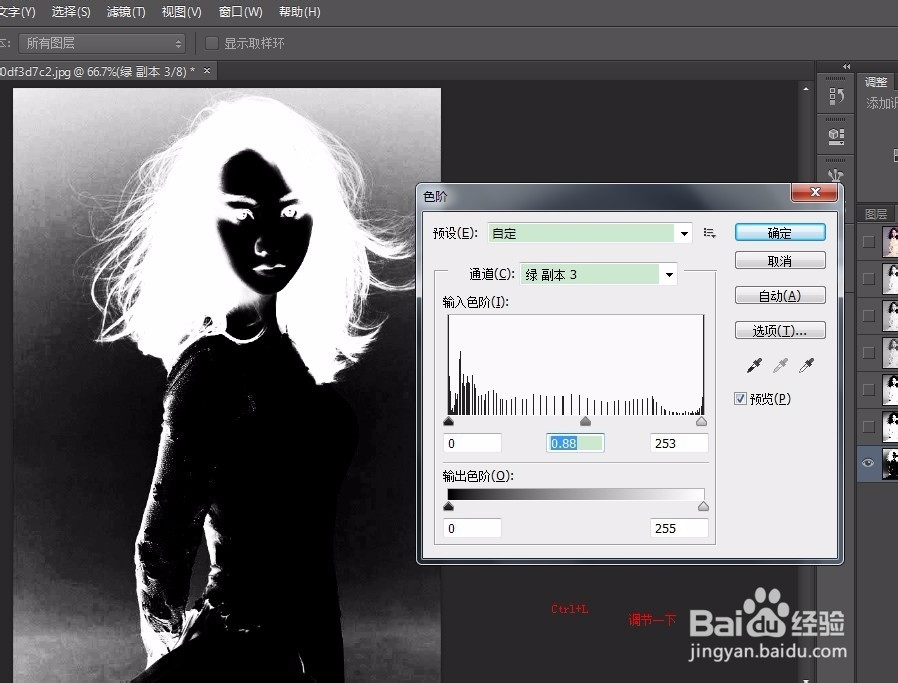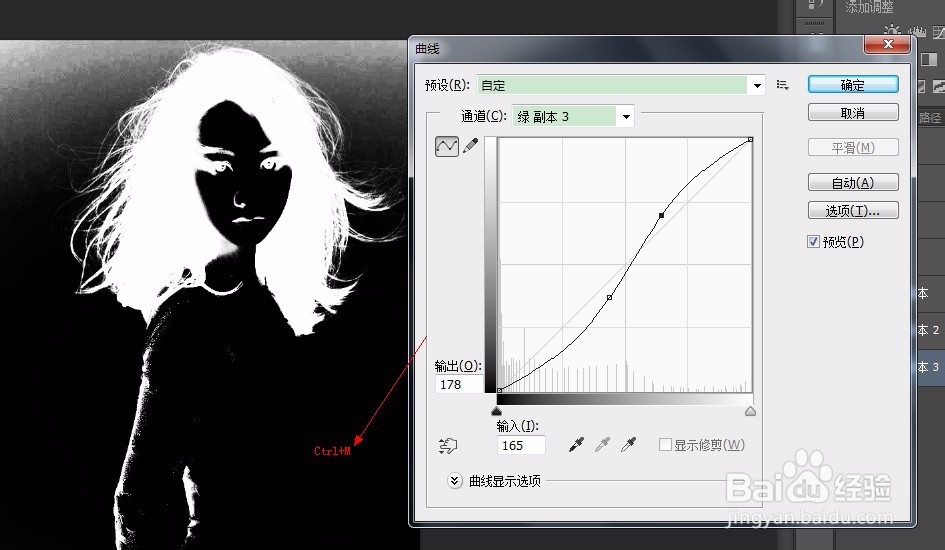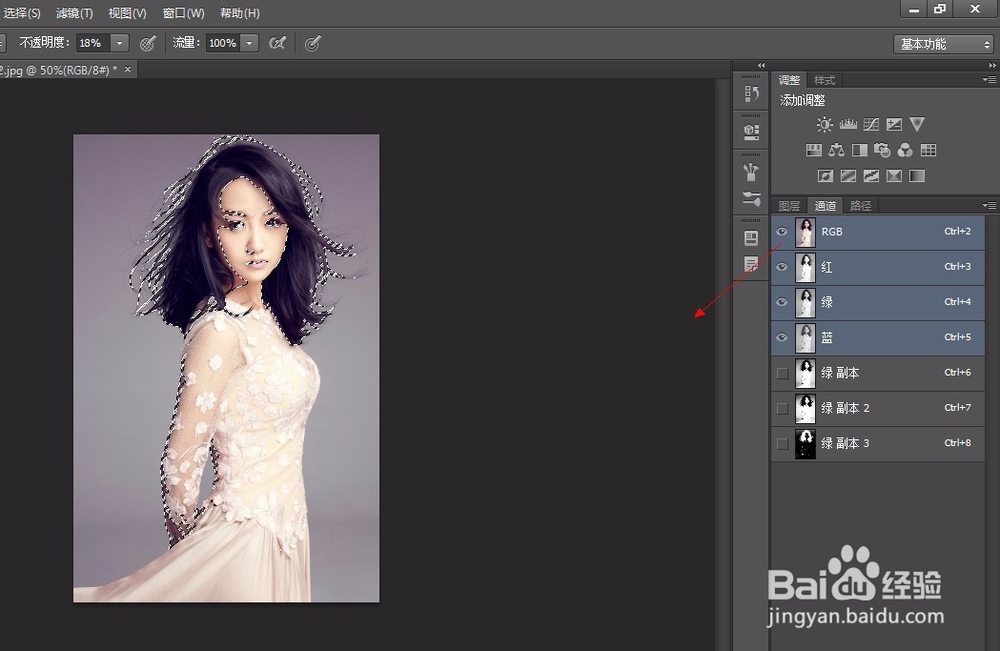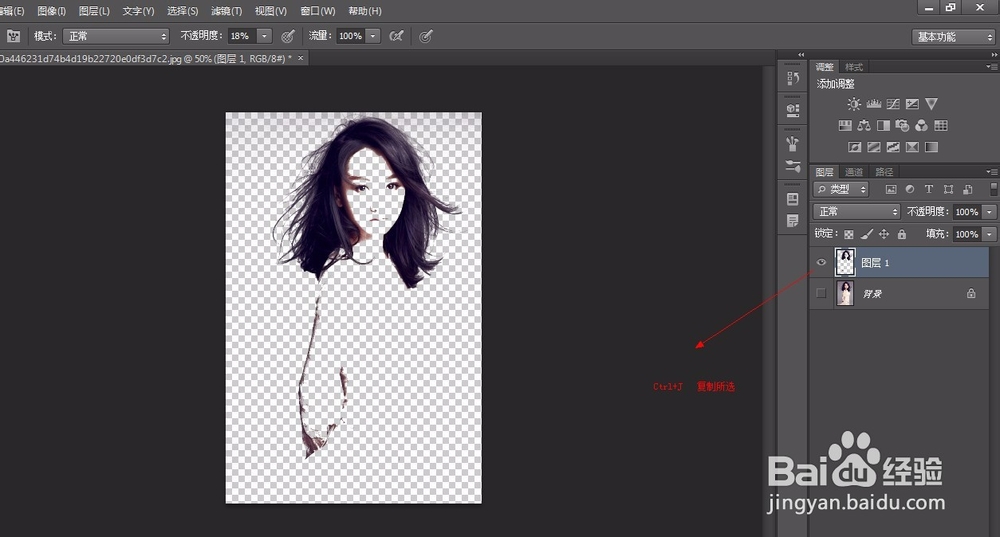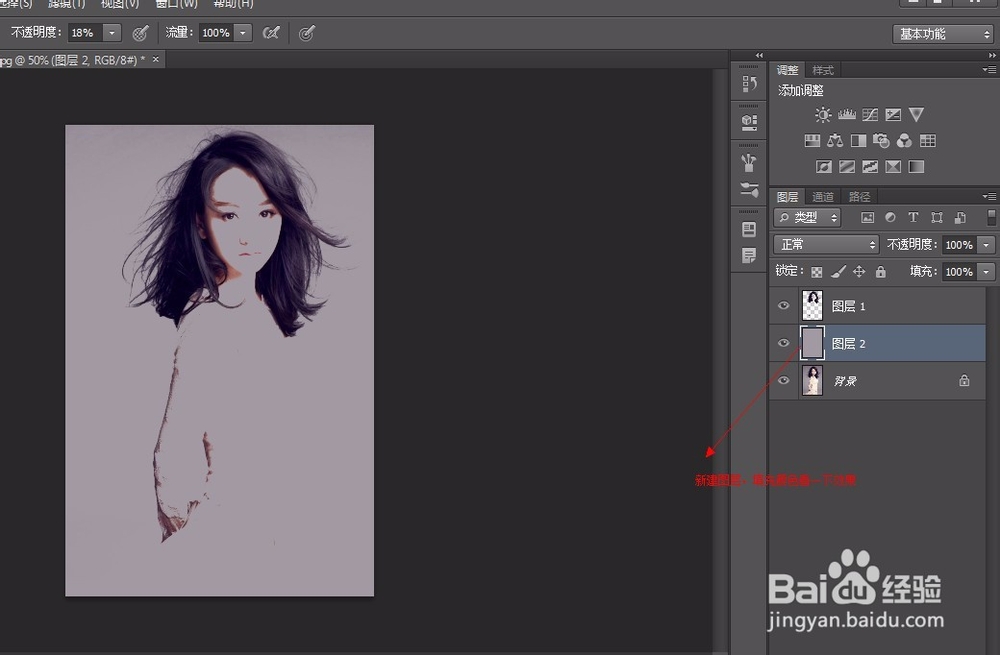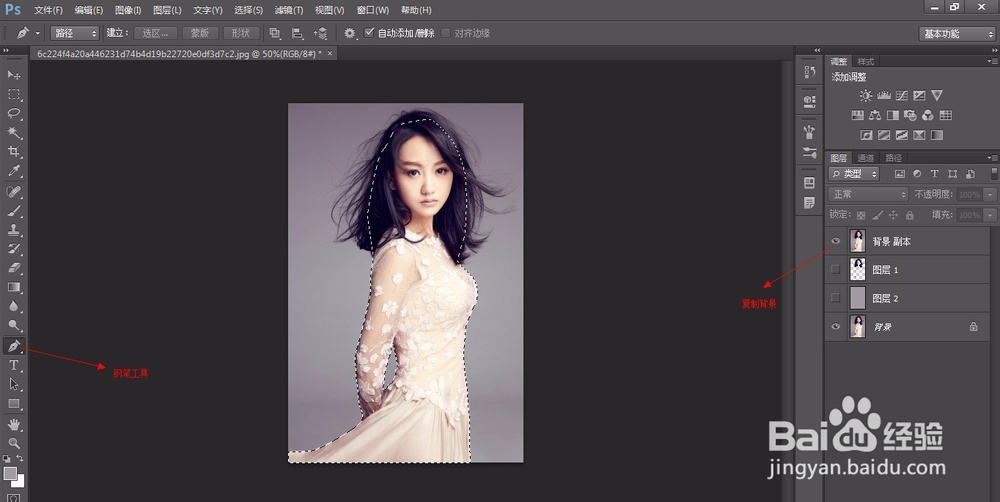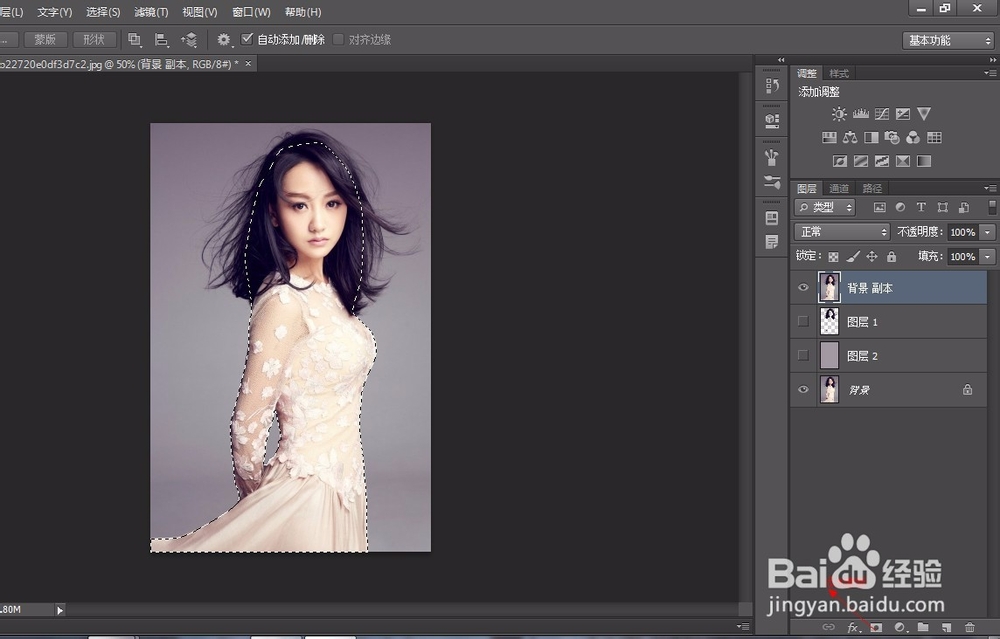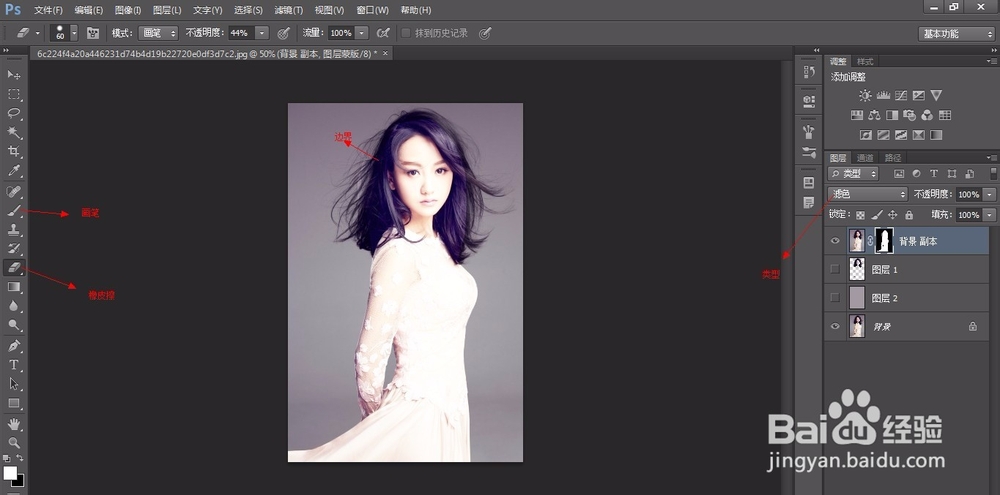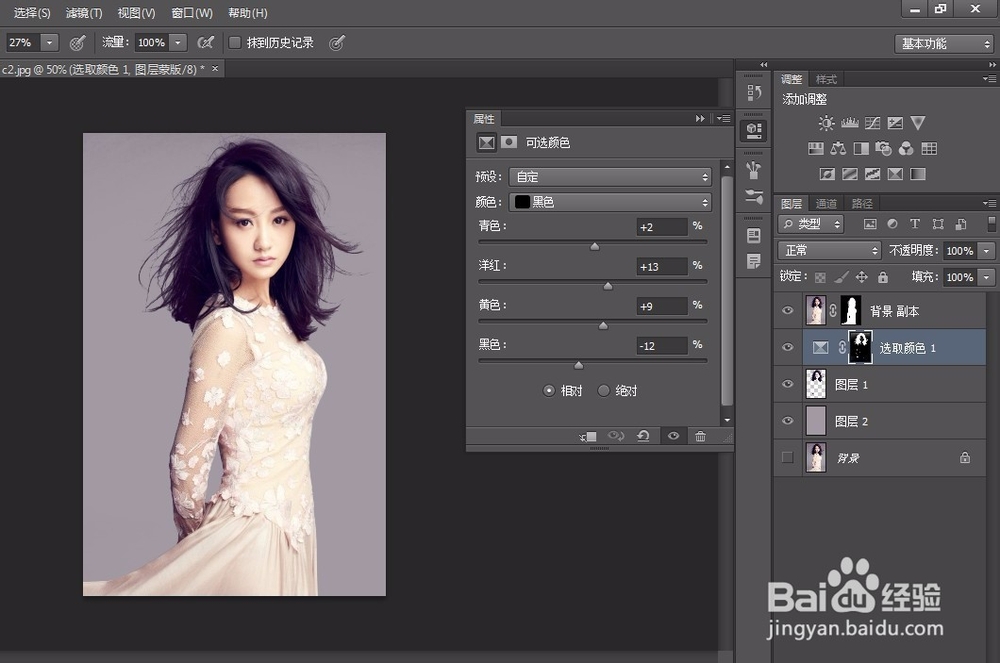ps怎么用通道抠图
1、首先打开ps软件,打开一张图片,如下图所示。
2、点击图层右边的通道,对比一下哪个通道背景和人物反差比较强烈,这张主要选择绿色通道。
3、点击菜单栏中图像—应用图像,选择叠加,为了使对象更加清晰,重复操作。
4、下面再应用图像,模式选择叠加,透明度调节一下。
5、按Ctrl+I反选,踊辽嚏囱此时白色部分就是我们需要的,然后Ctrl+L调节色相,以及ctrl+M调节曲线,使人物的发丝更加清晰。
6、按住ctrl键,左键选择图层缩略图,对头发进行选择,然后点击RGB通道。
7、回到图层中,按Ctrl+J键使选择的对象出现在一个新的图层上,可以添加一个图层填充颜色来看一下效果。
8、复制一下背景图层,利用钢笔工具,把人物的身体轮廓画出来,按Ctrl+enter键建立选区。
9、图层模式选择滤色,此时可以看到与头发不相溶,我们选择橡皮擦或者画笔工具,对边缘进行虚化涂抹,然后再把图层模式改成正常。
10、不满意的话可以对选择头发图层,点击图层下方的修改图层,进行调节。
11、此时,通道抠图完成了,小伙伴们可以根据自己的图像需要进行调节。
声明:本网站引用、摘录或转载内容仅供网站访问者交流或参考,不代表本站立场,如存在版权或非法内容,请联系站长删除,联系邮箱:site.kefu@qq.com。