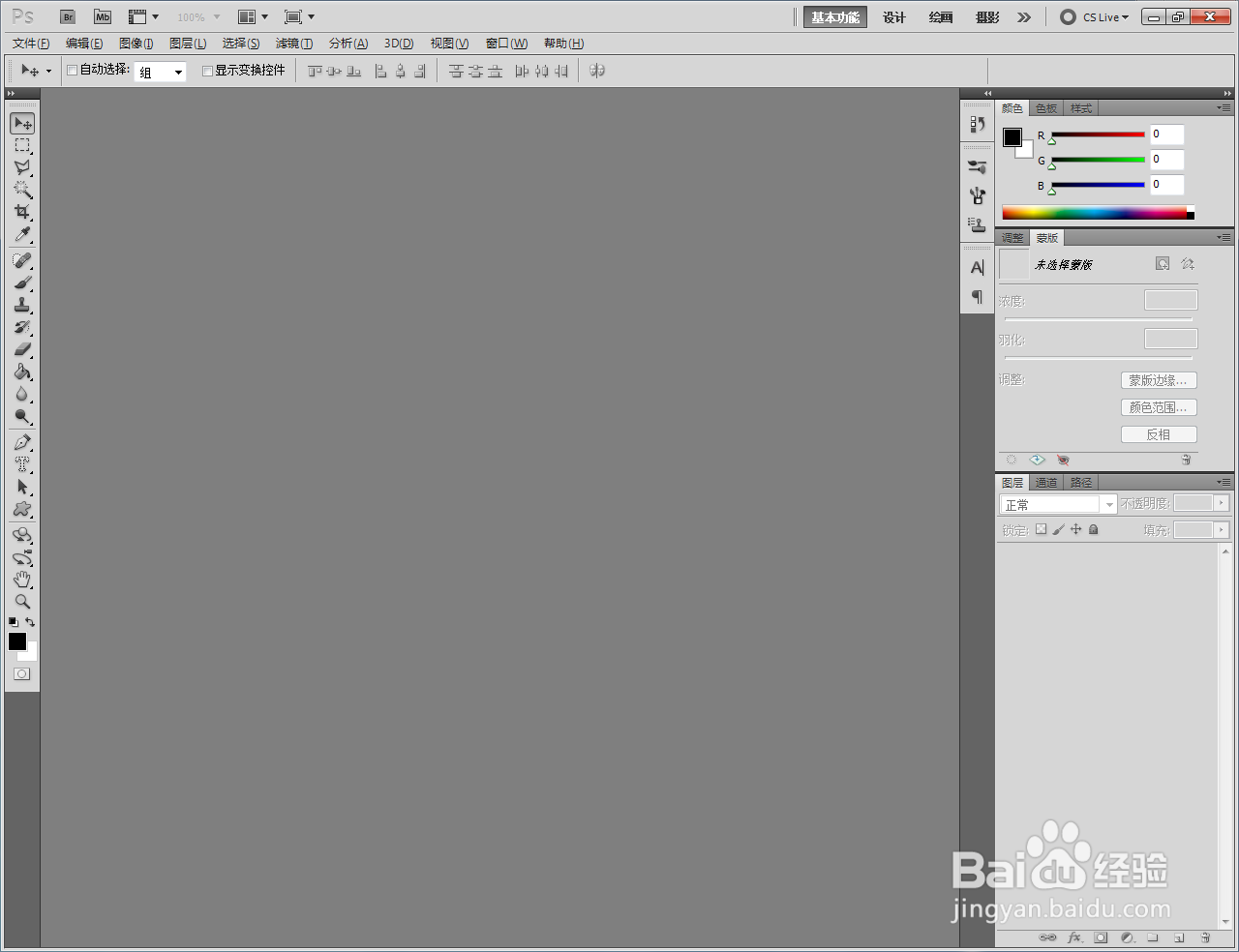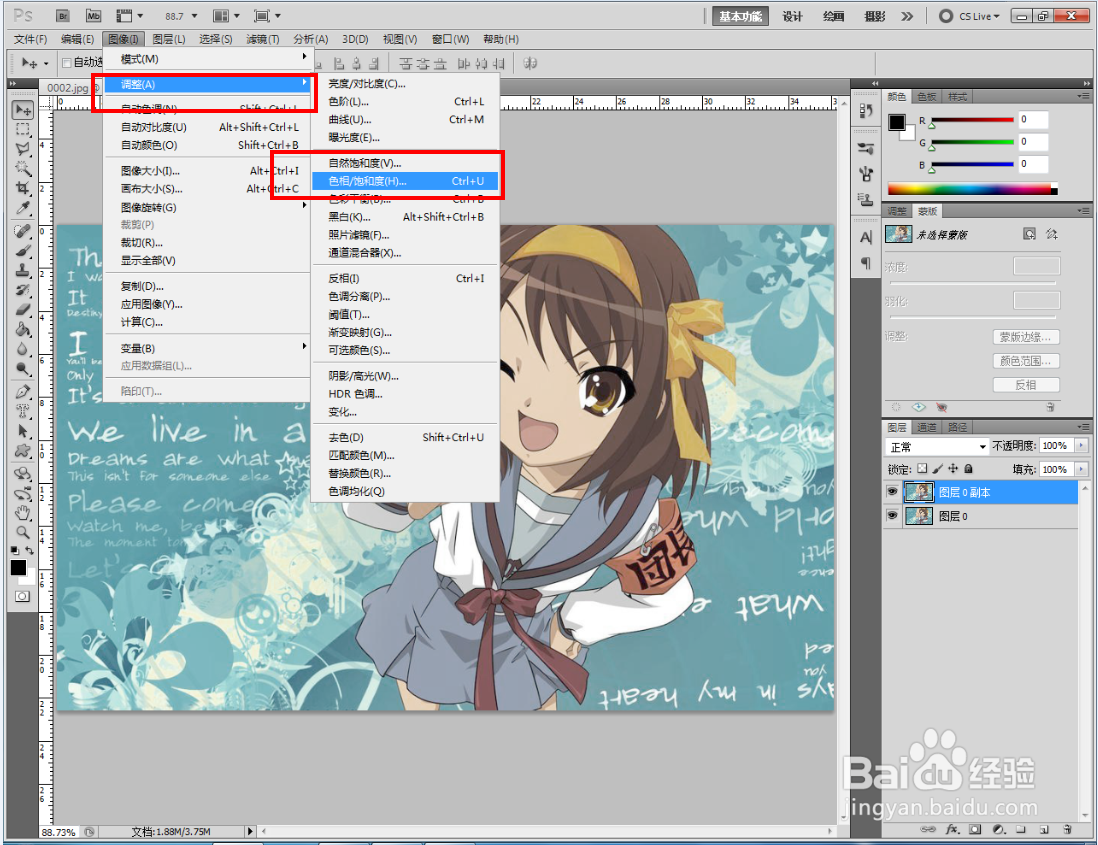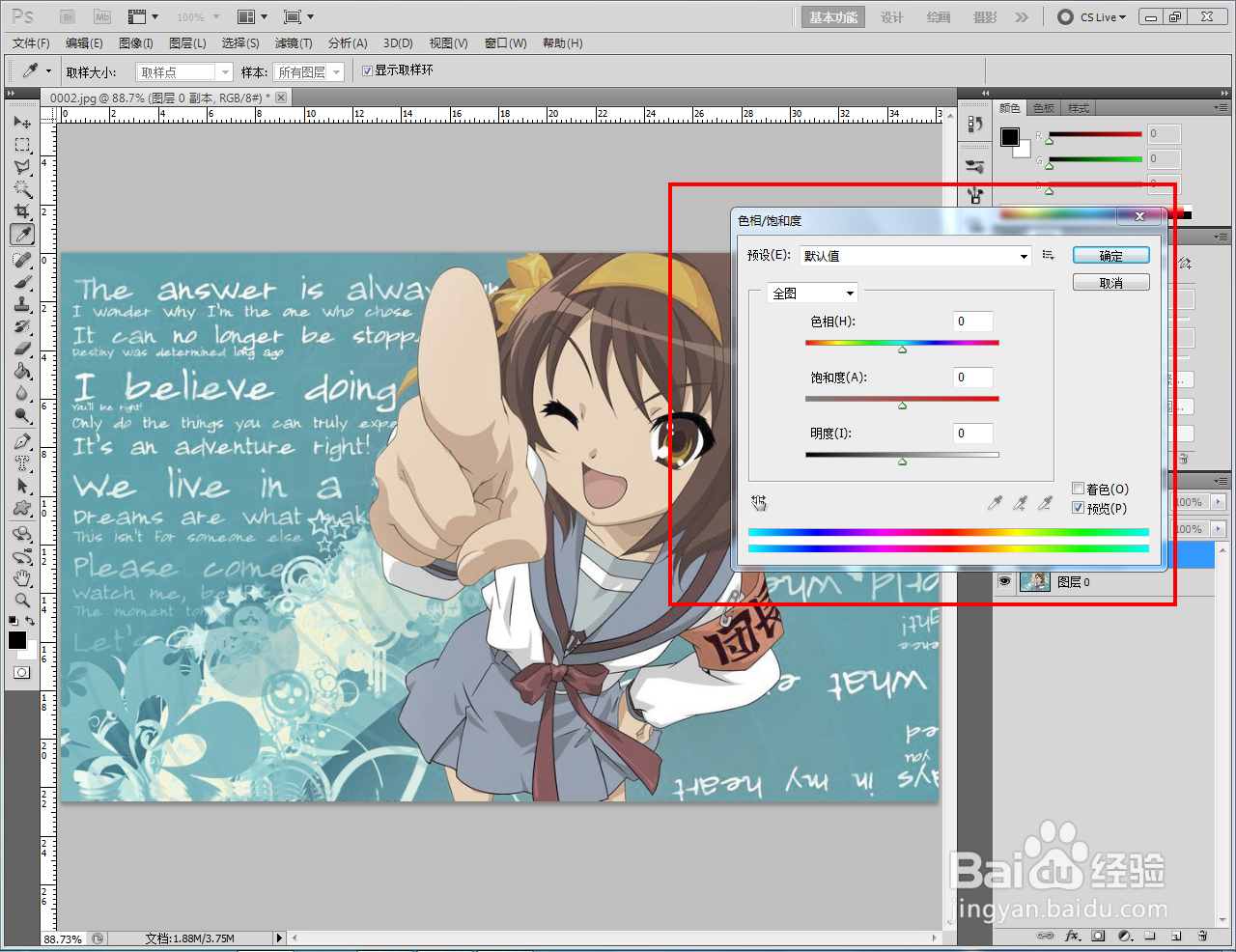ps图片色相饱和度设置教程
1、打开Adobe Photoshop CS5软件,进入软件作图界面;
2、导入我们要设置饱和度的图片,将图片图层拉至【新建图层】图标处,新建一个图层副本;
3、增强饱和度:选中副本图层,点击【图像】-【调整】-【色相饱和度嘉滤淀驺】,弹出色相饱和度设置栏后,按图示对饱和度参数进行调整,增强图片饱和度;
4、调整色相:按图示对色相和明度的参数进行调整,完成图片色相的更改即可。以上茧盯璜阝就是关于ps图片色相饱和度设置方法的所有介绍。
声明:本网站引用、摘录或转载内容仅供网站访问者交流或参考,不代表本站立场,如存在版权或非法内容,请联系站长删除,联系邮箱:site.kefu@qq.com。
阅读量:81
阅读量:81
阅读量:51
阅读量:34
阅读量:32