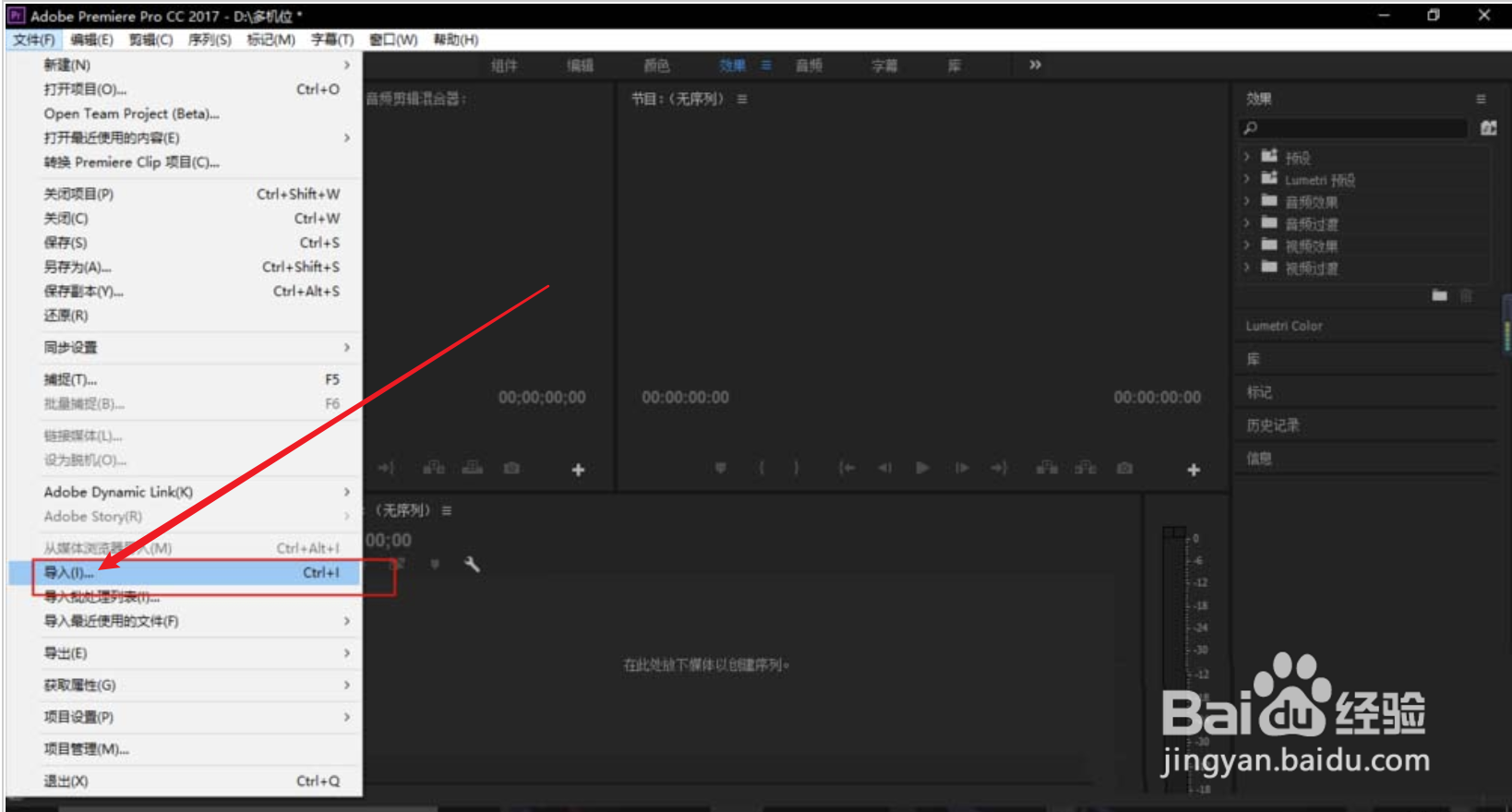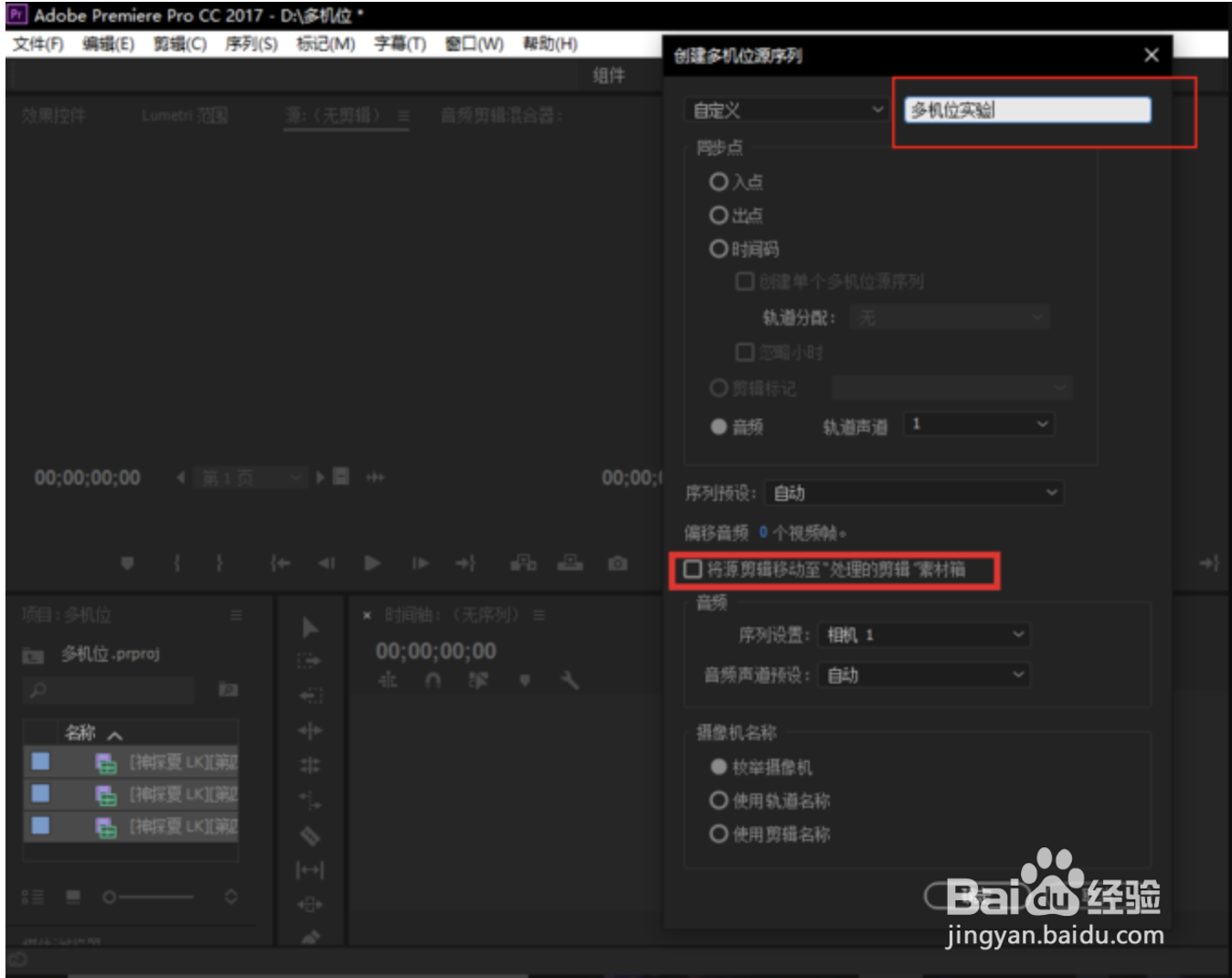Premiere进行多机位剪辑具体操作步骤
1、首先我们进入PR新建项目,点击左上角文件导入我们需要的的pr素材!同时可以导入多个文件。
2、导入的素材会出现在左下角的工具栏当中,如图所示。
3、接着我们选择导入的所有素材,之后单击右键选择创建多机位源系列,如图所示。
4、点击之后,我们打开源卺肿蓦艚系列的命令框,自定义我们剪辑的名称,比如多机位实验。如图所示,下方红框可不选,上方红框是自定义名称的!注意,此处我们选择了音频也进入了剪辑。
5、点击确定,如果在第四步中我们选择了音频的多机位混剪,这里是需要处理一段时间的!
6、处理完之后,我们在左下角就可以看到所创建的源系列啦,如图!
7、至此,多机位就创建完啦,如何剪辑呢?我们可以选择将创建的源系列直接拖进右边的工具栏,也可以选择源系列、然后点击右键选择从剪辑新建系列,接下来就可以进行剪辑啦!
声明:本网站引用、摘录或转载内容仅供网站访问者交流或参考,不代表本站立场,如存在版权或非法内容,请联系站长删除,联系邮箱:site.kefu@qq.com。
阅读量:74
阅读量:35
阅读量:68
阅读量:51
阅读量:74