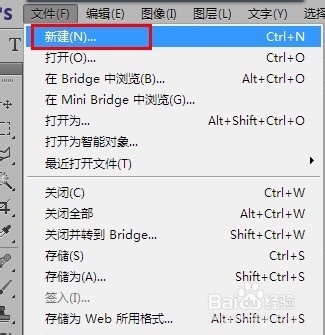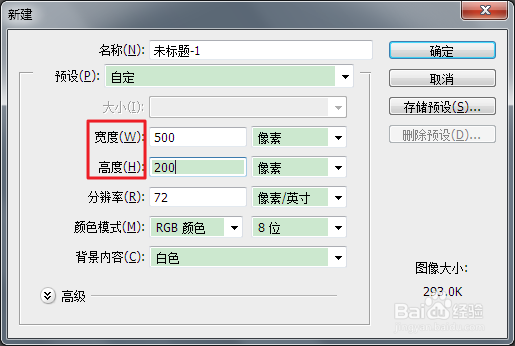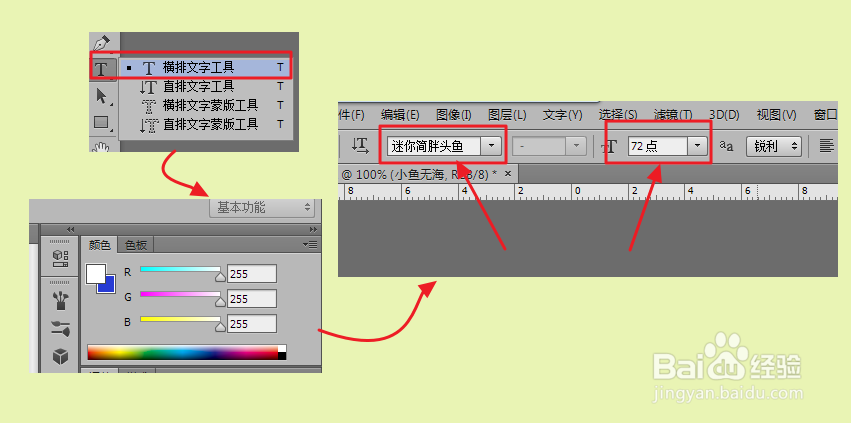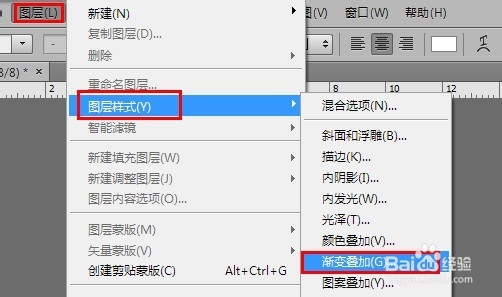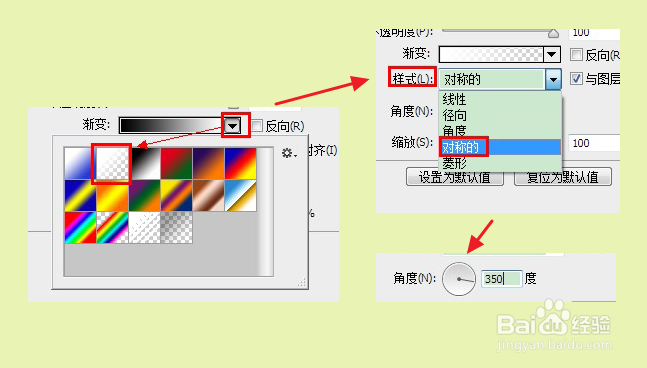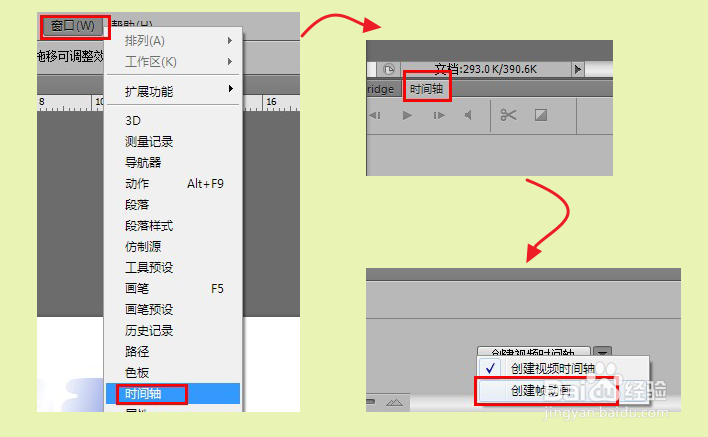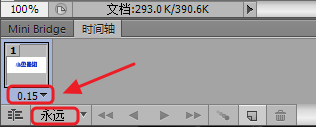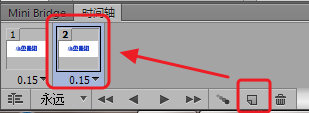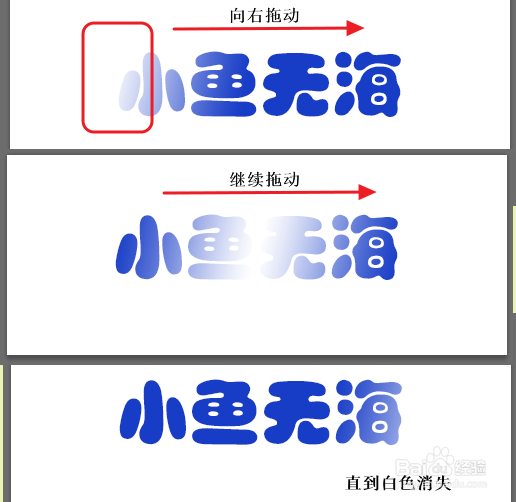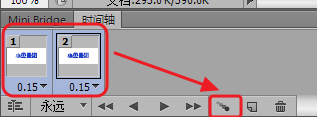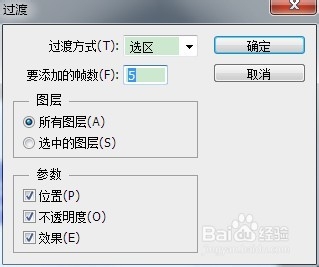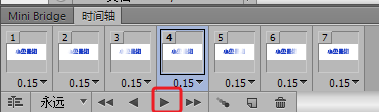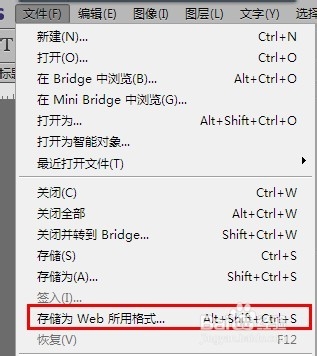如何用ps做动画文字
1、新建文档,点击“文件”-“新建”,或者“Ctrl+N”
2、根据自己的需要,选择画布的大小
3、选择文字工具,选择你想要文字的字体、大小和颜色
4、输入文字后,打开图层-图层样式-渐变叠加
5、在弹出的窗口选择渐变、样式、角度
6、然后先不点确定,拖开窗口,可以看到文字效果,可以任意拖动上面的光圈将白色的光拖到左边遮盖不住字的地方,然后点击确定
7、点开窗口-时间轴,最下面就会出现“时间轴”,将“创建视频时间轴”改为“创建帧动画”
8、如图,将间隔时间改为0.15,循环设为永久
9、再复制一个帧数
10、选中第二个帧,双击“渐变叠加”,弹出窗口
11、然后将图片左边的白色拖到右边,然后点击确定
12、按shift,选中两个帧,然后点击右下角的图标
13、选择添加的帧数为5,确定
14、然后就可以欣赏效果了
15、存储:文件-存储为web所用格式,然后点击确定就保存好了
16、最后效果
声明:本网站引用、摘录或转载内容仅供网站访问者交流或参考,不代表本站立场,如存在版权或非法内容,请联系站长删除,联系邮箱:site.kefu@qq.com。
阅读量:64
阅读量:64
阅读量:92
阅读量:91
阅读量:22