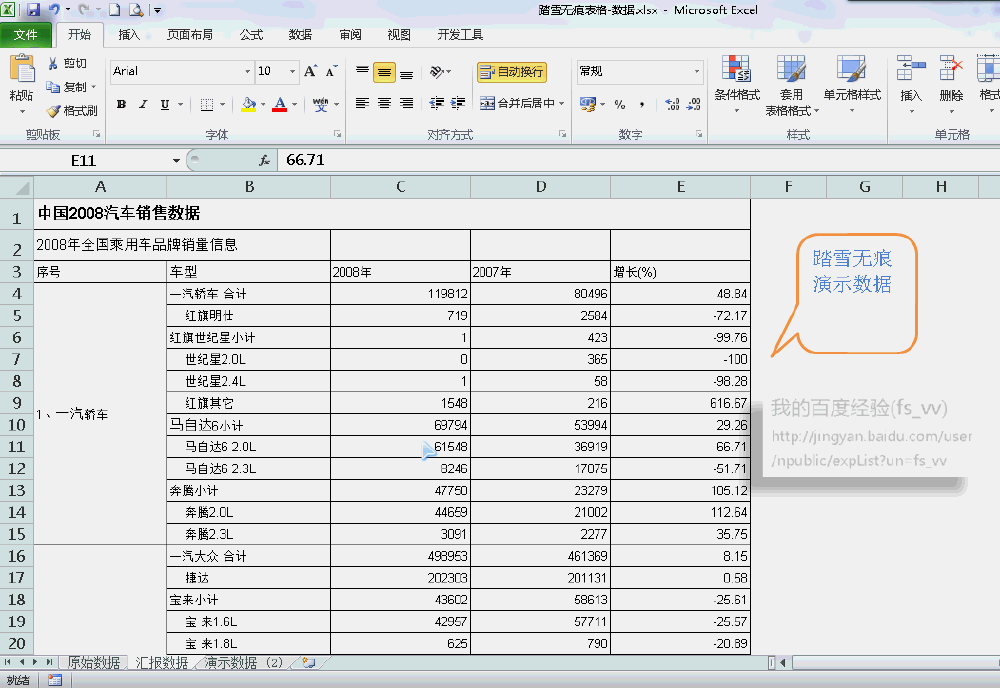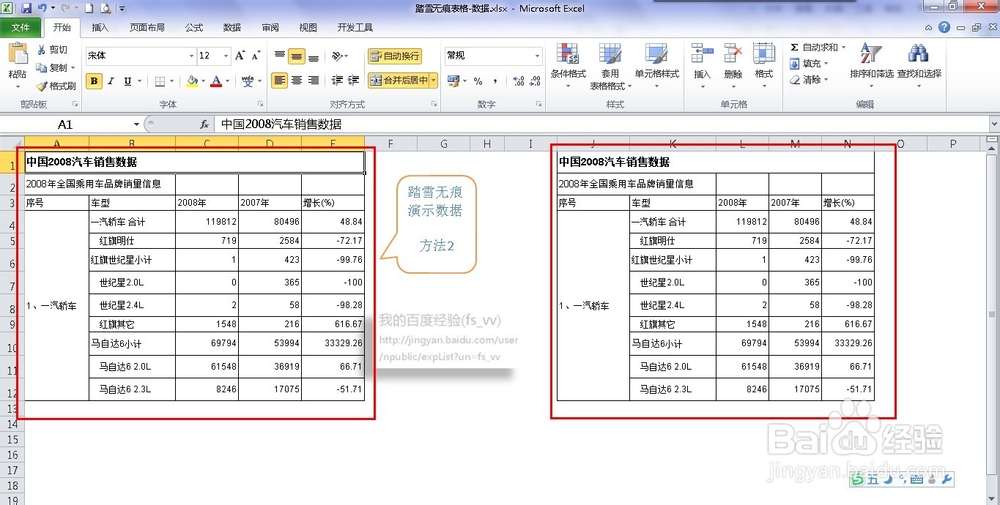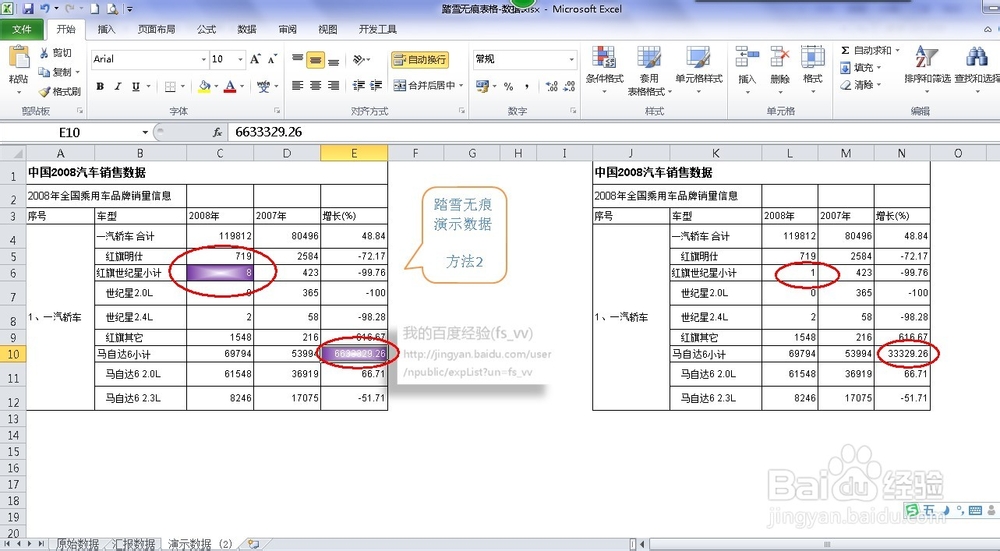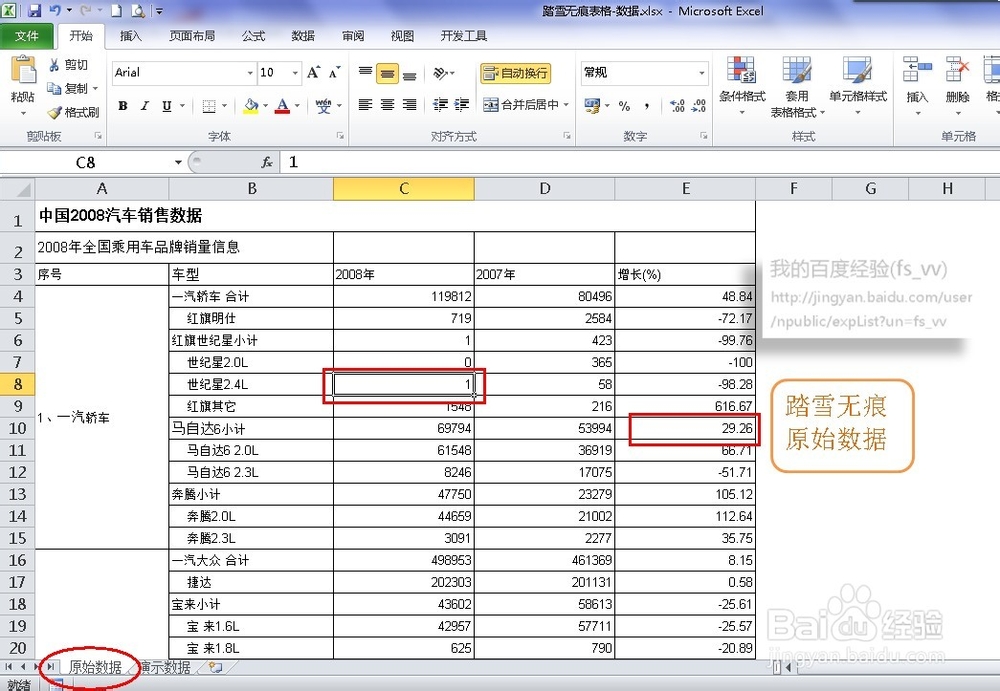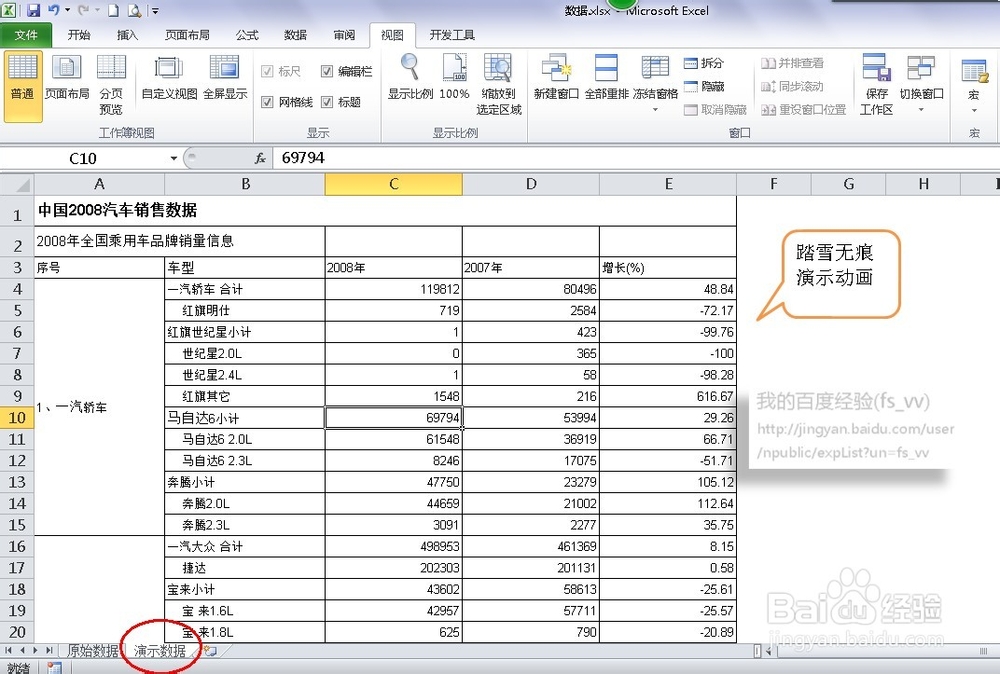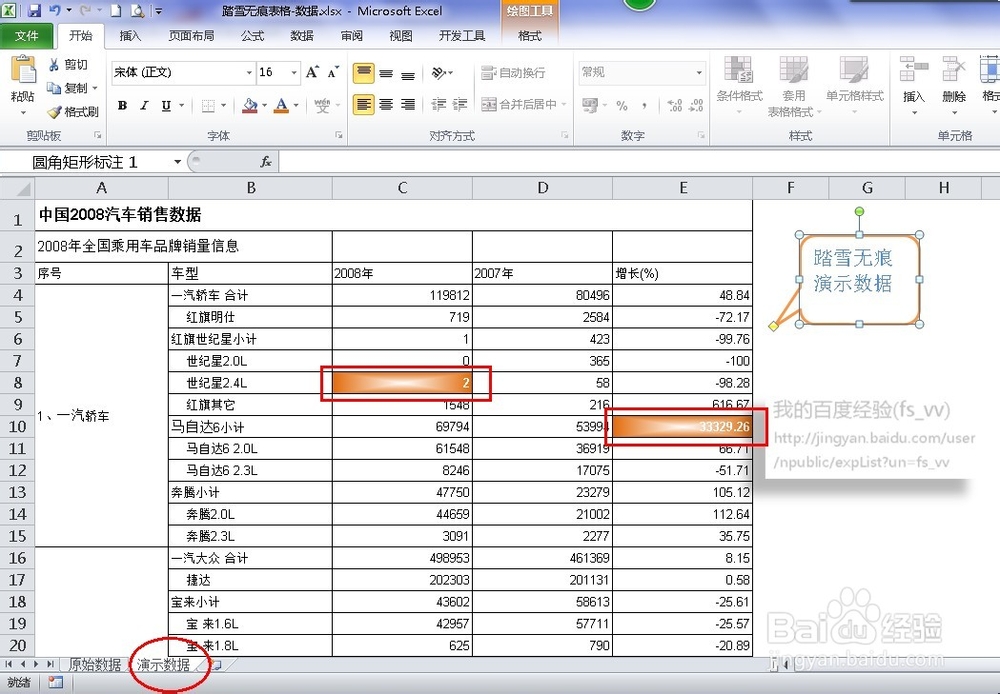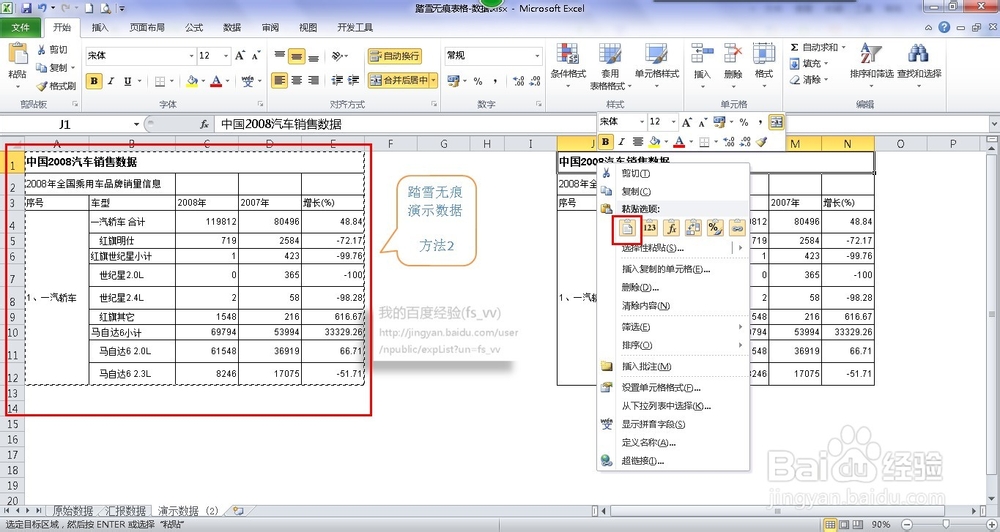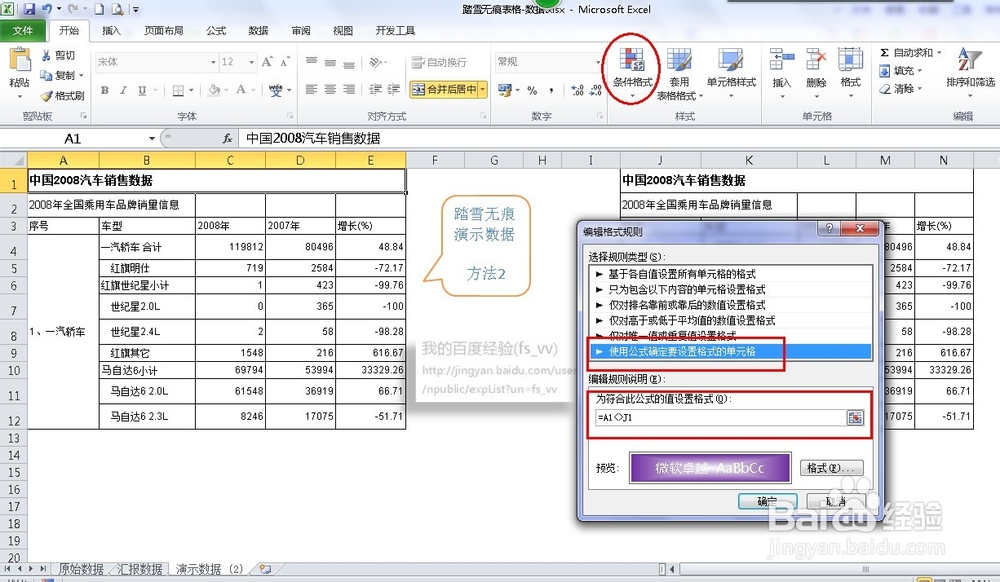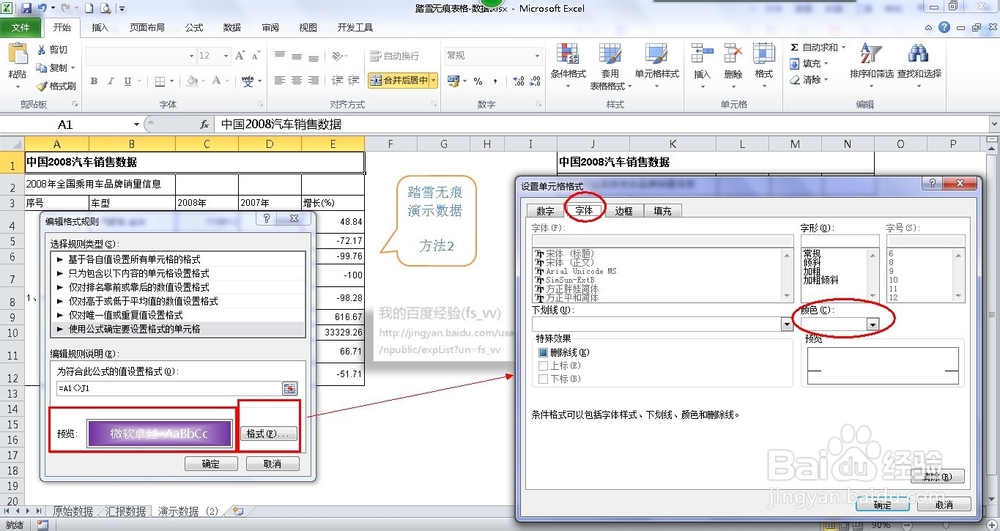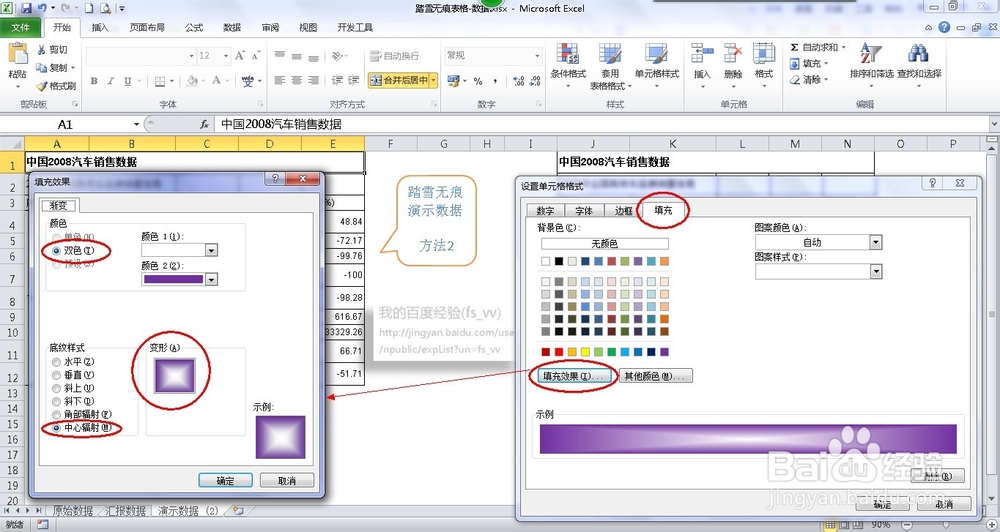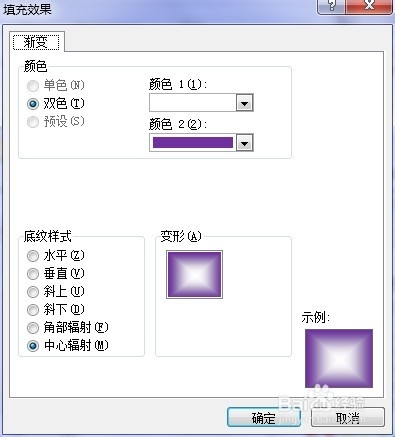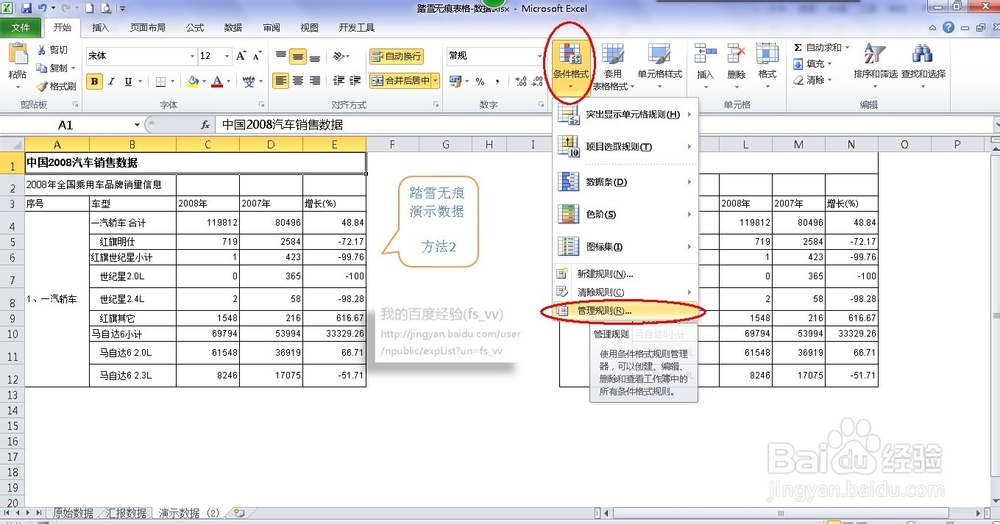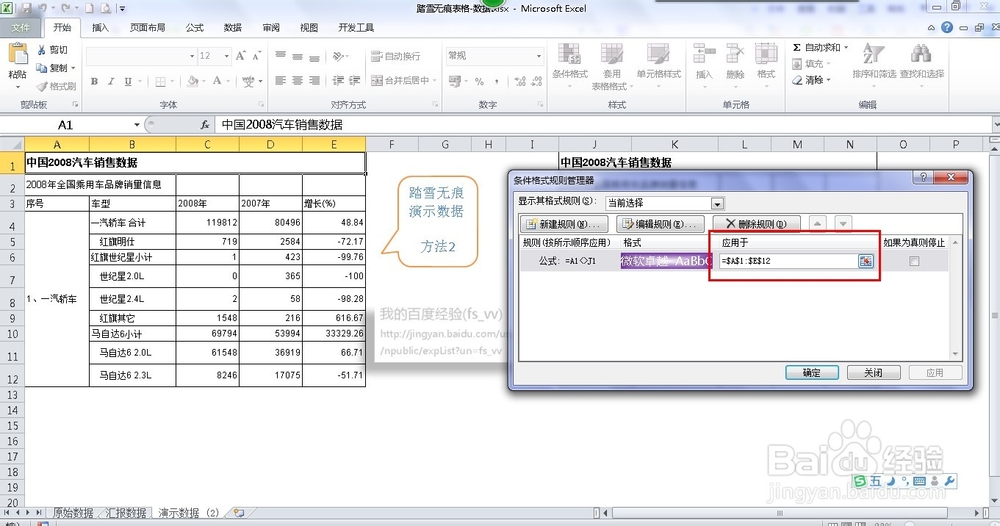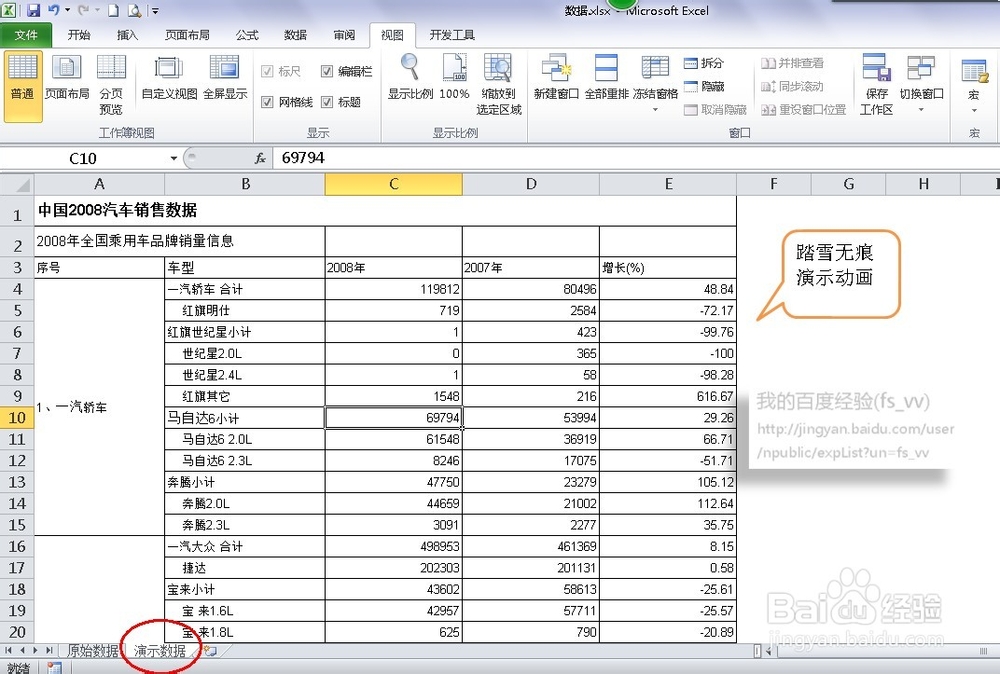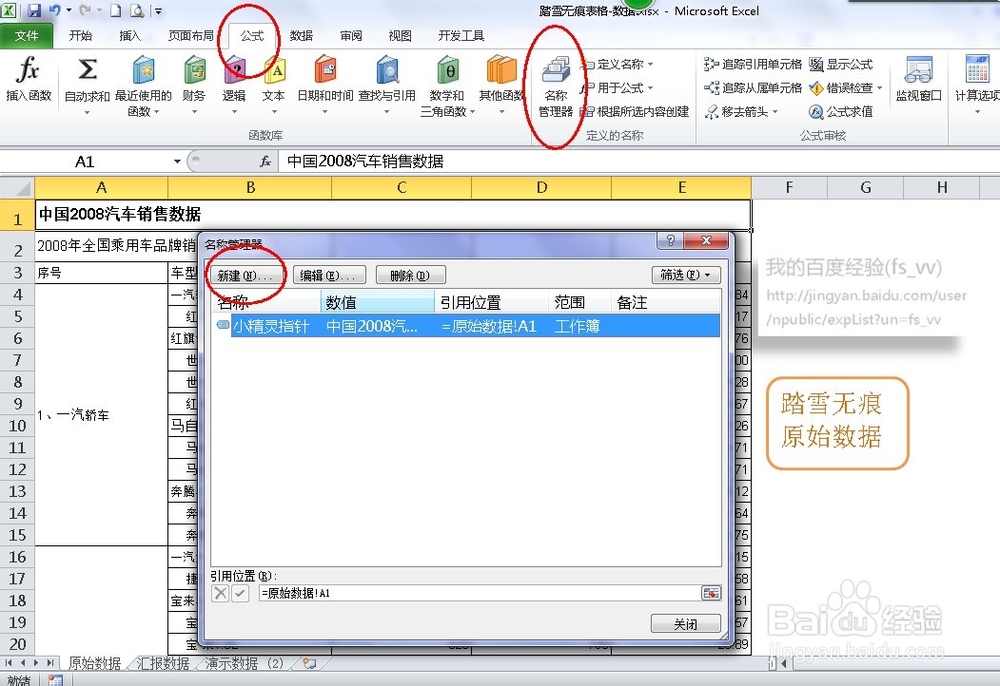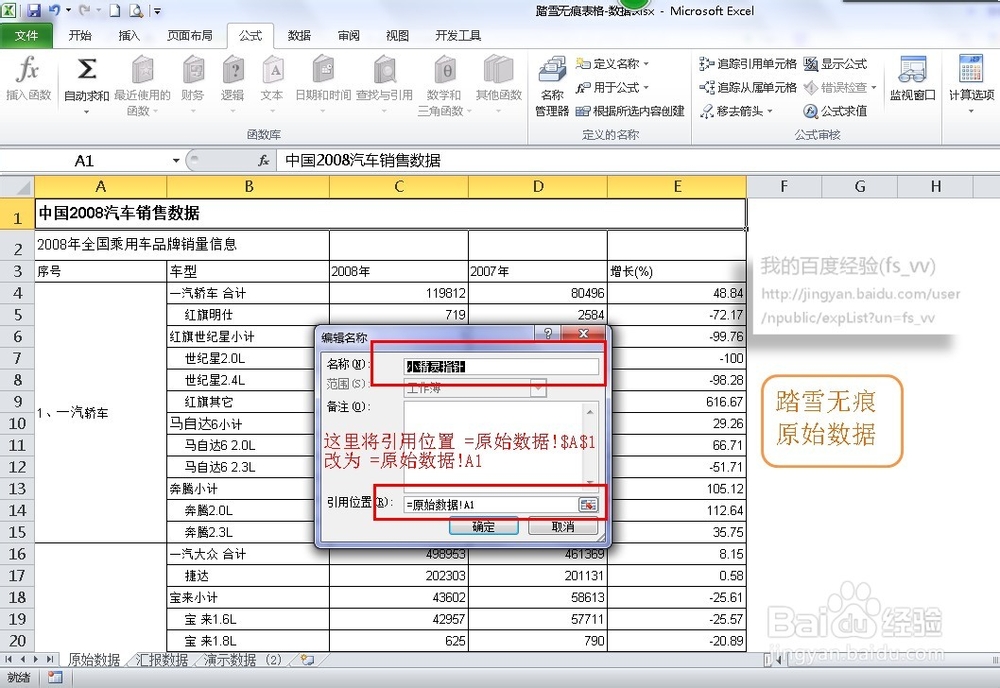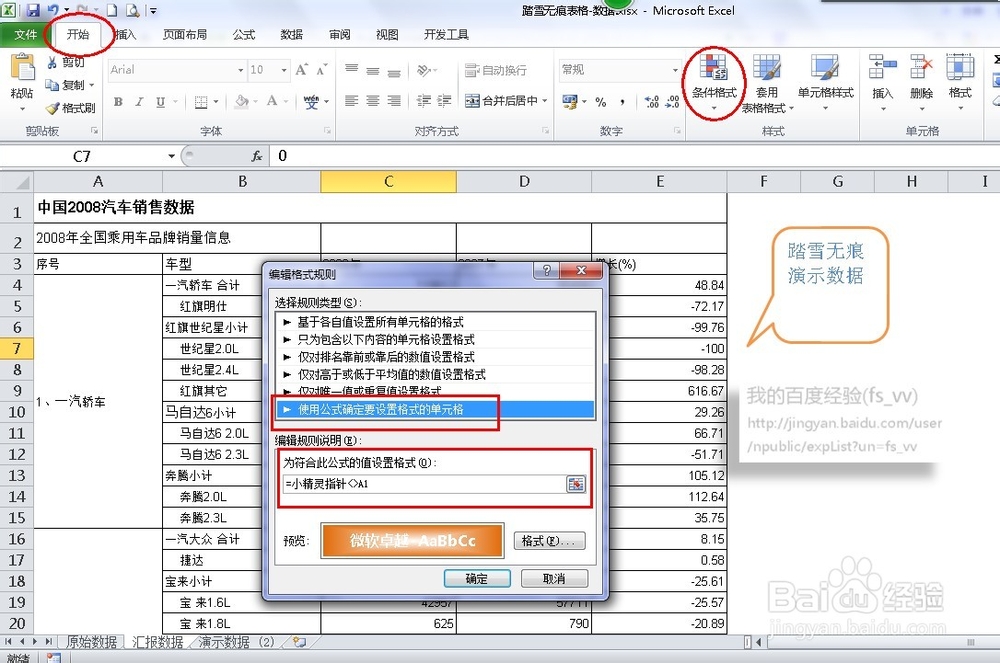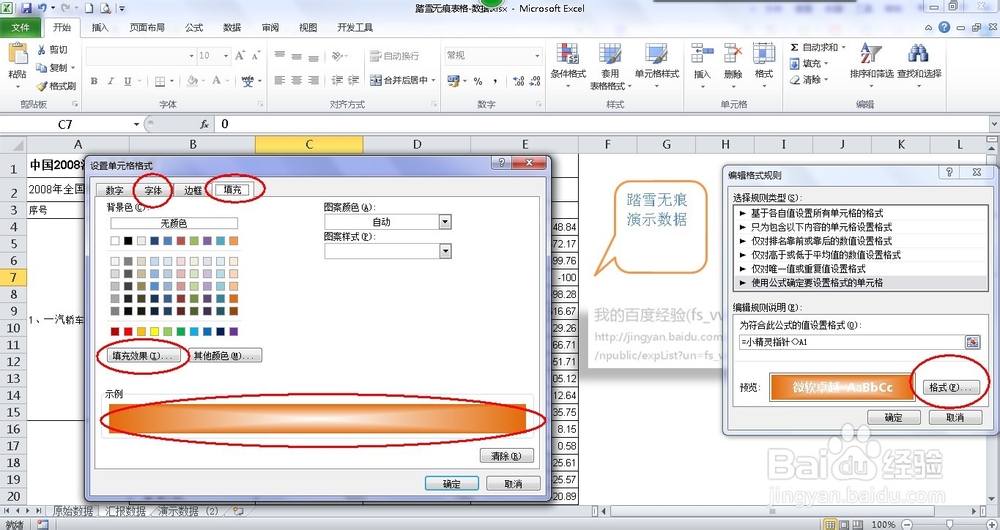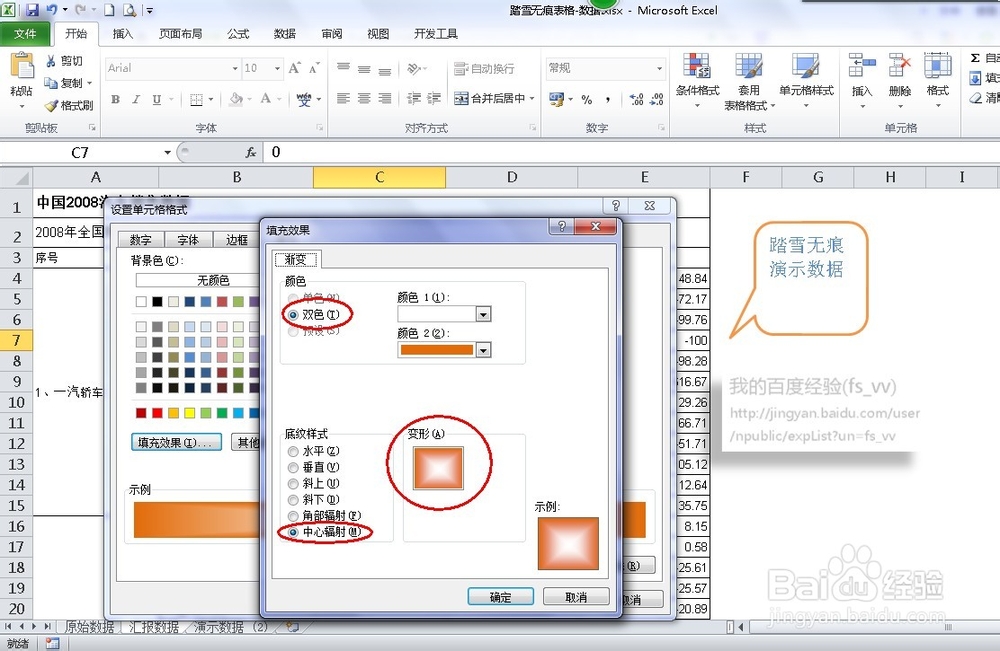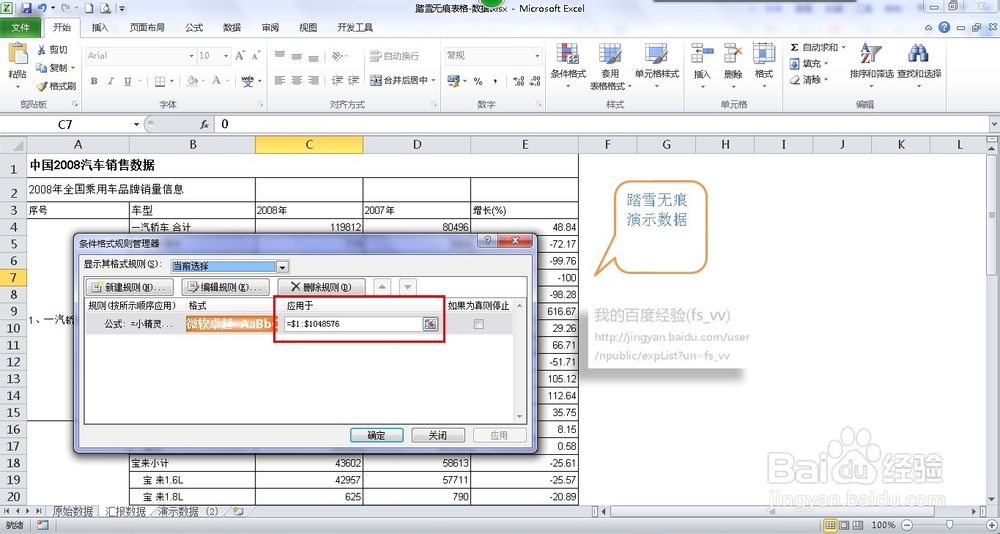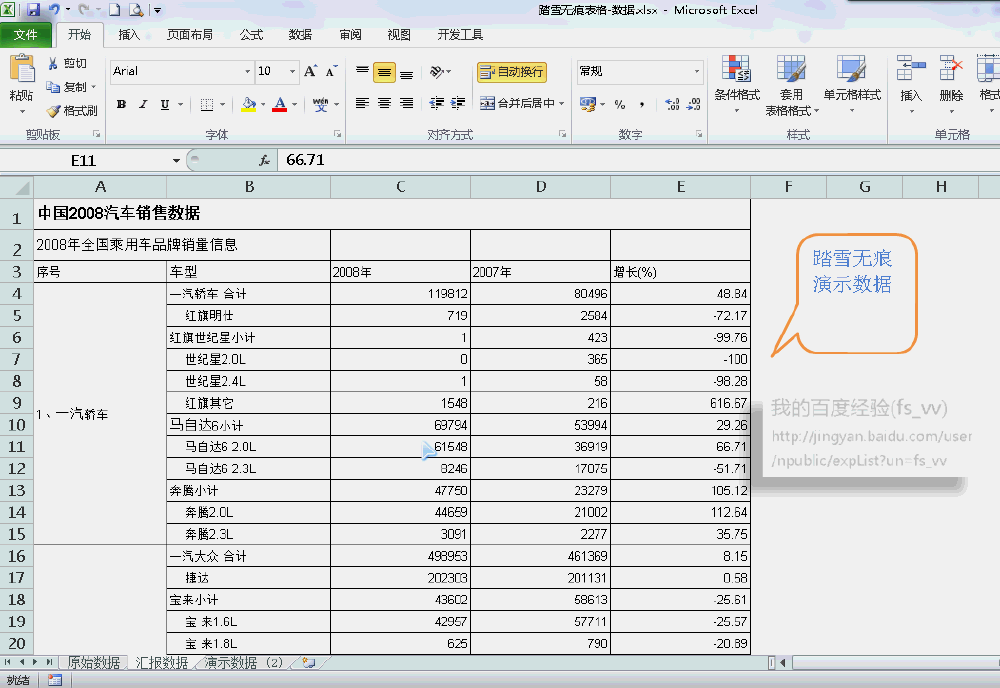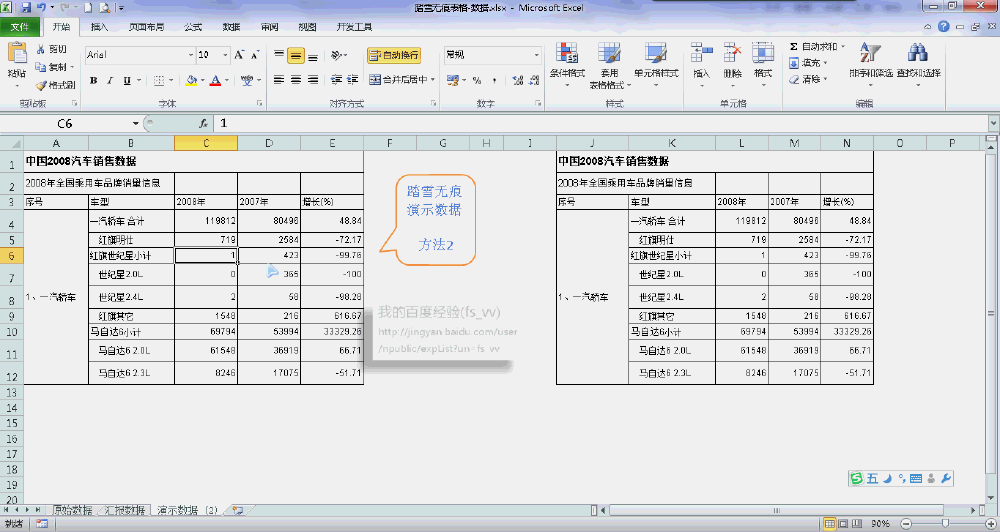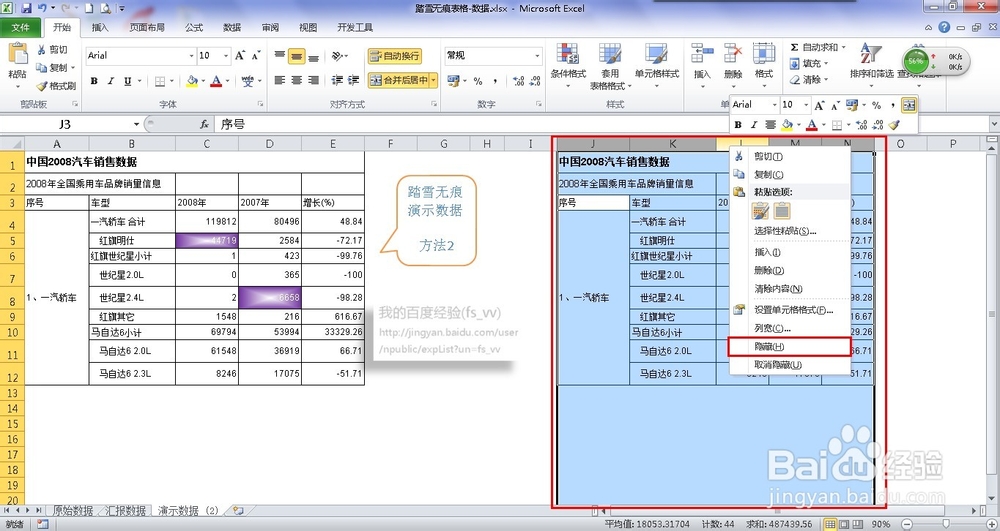Excel踏雪无痕绝技攻略
EXCEL 实用技巧简介:本文介绍的内容完全懋鲕壶迎基于工作中实战应用总结而来的。不足之处,还请各位不吝赐教^_^:) 踏雪绣诅收蟮无痕在这儿的实际意思是防止踏雪无痕的功能,保护我们的数据不被轻易修改。 在平常的工作中少不了与同事或者合作伙伴们共享数据,但是在这过程中如果数据被人修改过了,我们无法发现,这会带来巨大的困惑与担忧。 如果有个功能能够让大家在数据修改后的看一眼睛就知道,那么这个担忧不就可以解决啦。现在将这个多年的经验拿出来与大家分享,希望更多的人受益。 效果请看动画演示:
工具/原料
EXCEL、名称定义、相对定义、条件格式
攻略心法
1、【一触即发】 想要知道自己的数据有没有被别人修改,就得知道数据修改前后的差异。有两种方法知道这个差异: 方法1、(两个工作薄)有两个数据工作薄,一个存放原始数据,一个存放汇报数据,通过对比来得到差异。 方法2、(一个工作薄)如果页面容纳不太臃肿的话,划分一个原始数据区,再将原始数据的内容复制到同一页面下的汇报数据区中,通过直接对比来找到差异。 这样我们就可以设立这个差异为触发条件。
2、【一目了然】 我们建立以判断差异的公式为条件格式来设置单元格,最终突出显示因修改而变动过的单元格,以此达到一目了然的上目的。 方法:对所有需要判断差异变动的单元格进行条件格式设置
3、【一点即通】 首先我们看如何用第弛阻廖娓二种方法来解决: 条件:页面内容不臃肿,可以通过有限的工作量来完成。 我们可以将原始数据与汇报数据全部放在同一个工作薄上,直接用手工录入条件公式的方刮茕栓双法来实现。因为这种工作薄的公式设定工作量不大,而且公式复杂程度也不高。 比如用公式:=A1<>J1 来作为条件格式的判断公式即可。 具体详见【入门攻略实操】
4、【一言通晓】 接着我们再看如何用第一种方法来解决: 条件:当页面内容量较大时,第二种方法不适合操作了。 我们将原始数据与汇报数据独立开来,分开放在2张工作薄上,而且2个工作薄的单元飙空蒈开格是一一对应位置的,这个非常方便对比,而不用考虑所对比的单元格之间有没有相对位置的偏差。 我们需要通过相对定义来新建一个<小精妙指针>,这不仅缩减对比公式的复杂程度,而且使得公式更加巧妙 对比公式:=小精灵指针<>A1 具体详见【高手攻略实操】
入门攻略实操
1、复制原始数据区: 选中A1:E12区域,点击【复制】,然后在J1单元格点击右键【粘贴】 这样我们得到了新的区域J1:N12
2、我们将A1:E12区域作为汇报区域; 点击A1单元格,再点击【条件格式】-->【新建规则】, 在弹出的对话框中选择(使用公式确定要设置格式的单元格), 并且在(为符合此公式的值设置公式)中 输入公式:=A1<>J1
3、设置条件格式效果 再点击预览右侧的格式按钮,来设置突出显示的效果,双色,填充效果为中心辐射,紫底色白字
4、管理规则 点击A1单元格,再点击【条件格式】-->【管理规则】,打开管理规则的对话框;
5、条件格式范围应用 在打开的对话框中的【应用于】对应的文本框中输入 =$A$1:$E$12 , 意思是将这个条件格式的适用范围扩大到整个$A$1:$E$12区域, 这个区域在工作薄中即为汇报数据区。 这样简易版的踏雪无痕功能在汇报数据区中已经实现,本操作完成!
高手攻略实操
1、复制工作薄 用手按住 Ctrl 键,同时再用鼠标左键点住原始数据标签名水平向右拖动2厘米, 这样鼠标出现一个“+”号与新那面的符号,先放开鼠标再放开Ctrl 键。 复制工作薄的操作完成。我们将“原始数据(2)”的名称改为“汇报数据”
2、相对定义<小精灵指针> 切换到“原始数据”工作薄中,点击 A1 单元格,再点击【公式】-->【名称管理器】 在出现的对话框中点击【新建】
3、关键操作【相对定义】 在新建名称的对话框中我们看到,系统自己默认的引用位置是:=原始数据!$A$1 , 但是这个不是我们想要的,需要自己手工来修改; 我们将引用位置中的$ 符号去掉,改为:=原始数据!A1 ,回车确定。 这样我们完成<小精灵指针>的相对定义 (相对定义的经验介绍在我的经验中可以搜到,若要扫盲的请去查看)
4、条件格式设置 现在我们于切换到汇报数据的工作薄中, 点击A1 单元格,再点击【条件格式】-->【新建规则】, 在弹出的对话框中选择(使用公式确定要设置格式的单元格), 并且在(为符合此公式的值设置公式)中 输入公式:=A1<>小精灵指针
5、设置条件格式效果 再点击预览右侧的格式按钮,来设置突出显示的效果,双色, 填充效果为中心辐射,橙底色白字。
6、重要提示 也许有人想问了,是否需要设置条件格式的应用范围,夺卺臣囔肯定回答是不需要的。 我们点击A1单元格,再点击【条件格式】--&爿讥旌护gt;【管理规则】,打开管理规则的对话框, 现在我们看到“应用于”对应框中的范围,系统默认是:=$1:$1048576 很明显,这个范围是整个工作薄的范围表达,所以无需要再设置。 这里我值得一提的是,相对定义的引用十分巧妙的用法在这里已经体现了。 到这步骤我们无需再做别的操作,即已经完成高手攻略操作。
庐山真面目
1、我们看一下高手攻略实操的动画效果
2、下面是入门攻略实操的动画效果
3、【最后一招】 这最后一招是对前面所有技术的一种包装。 对于方法一、将工作薄“汇报数据”点击右键后选择【隐藏】,这样防止他人误动作; 对于方法二、将新的数据区域J1:N12 隐藏,这样也不会被别人误动作。到此,一个完整的EXCEL【踏雪无痕】绝技攻略正式完毕。