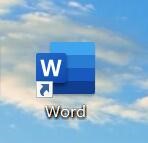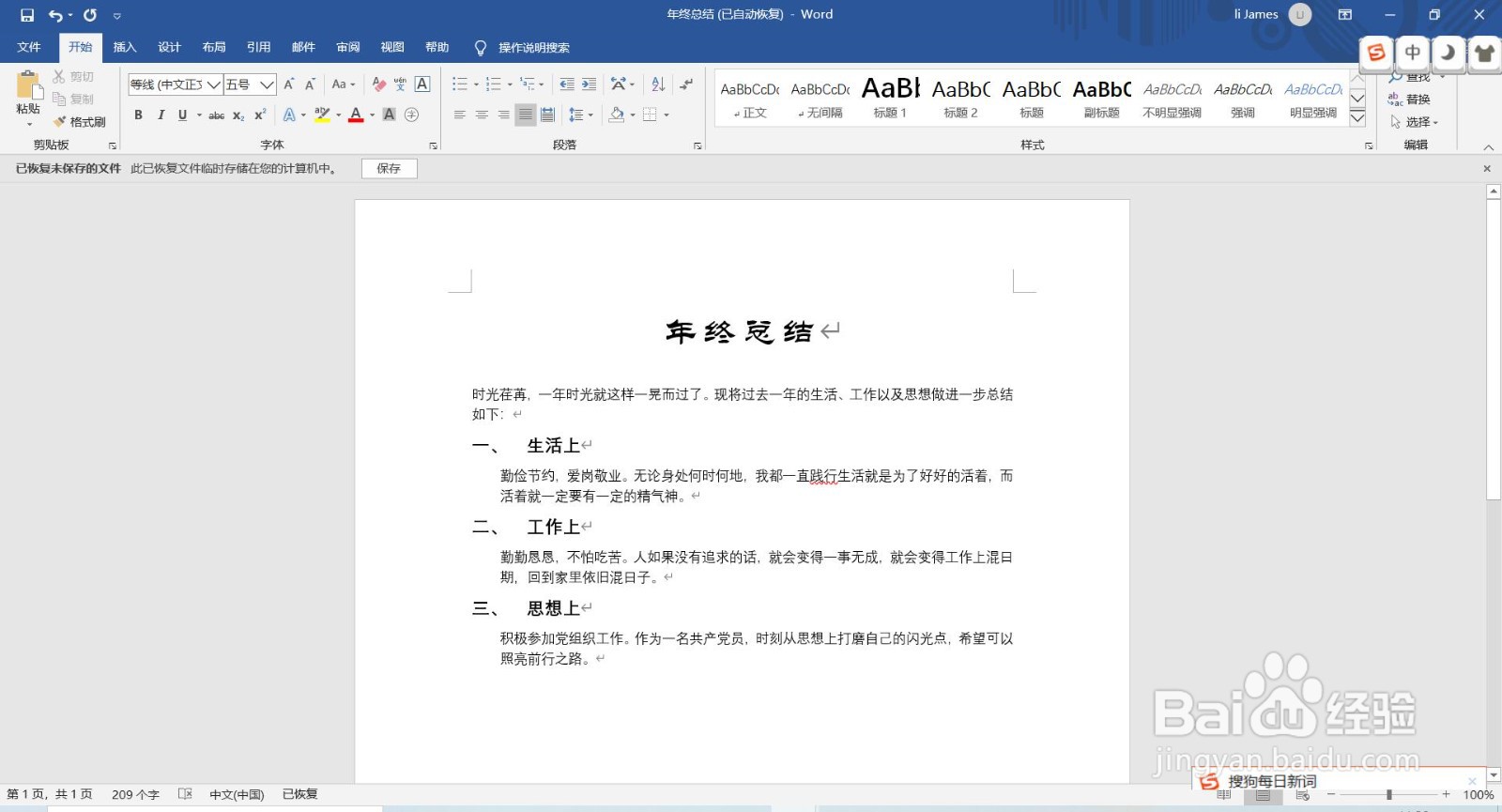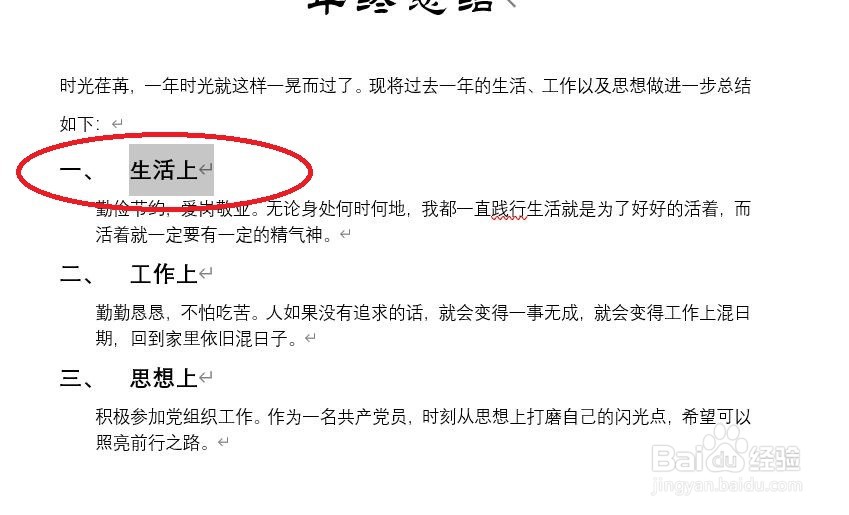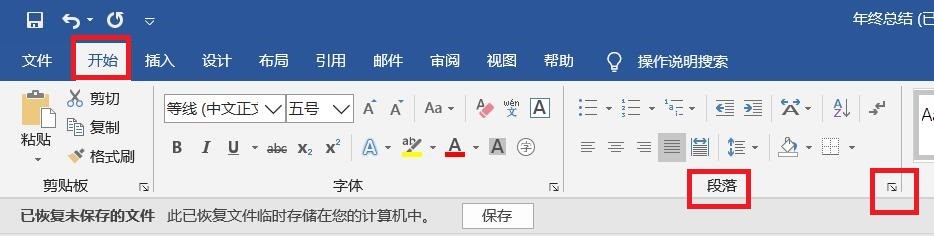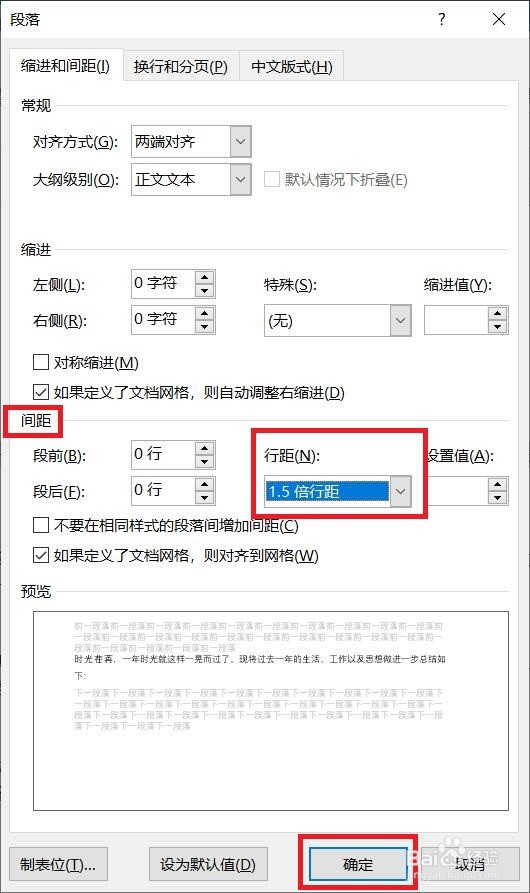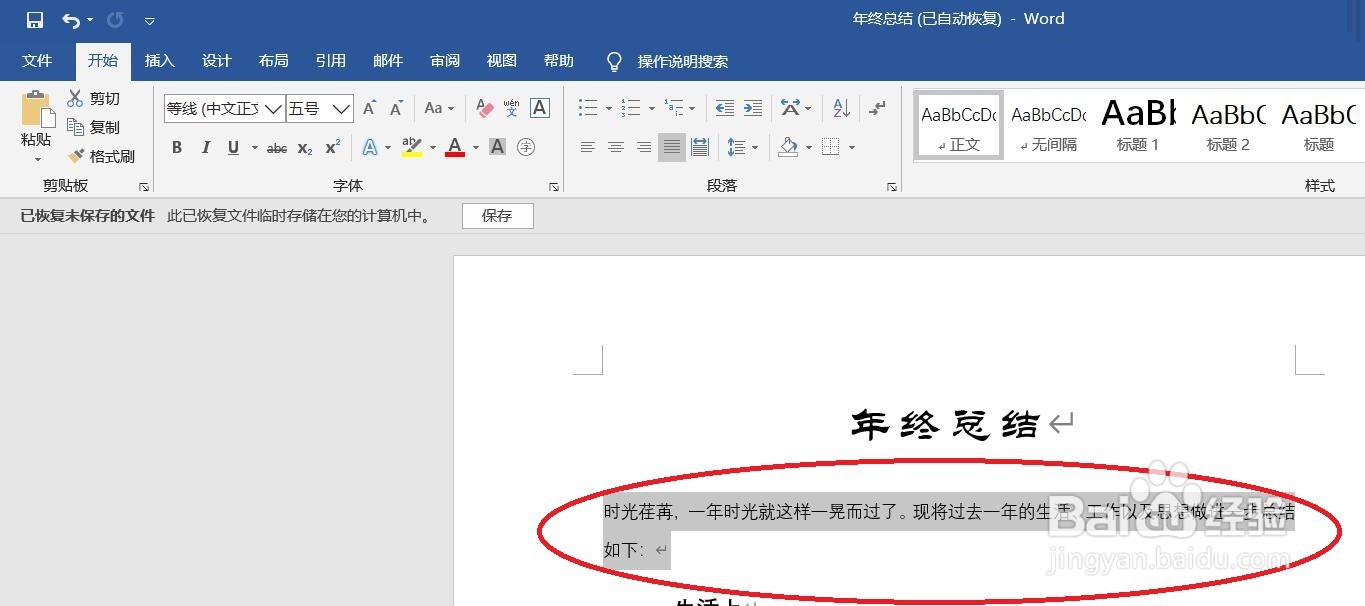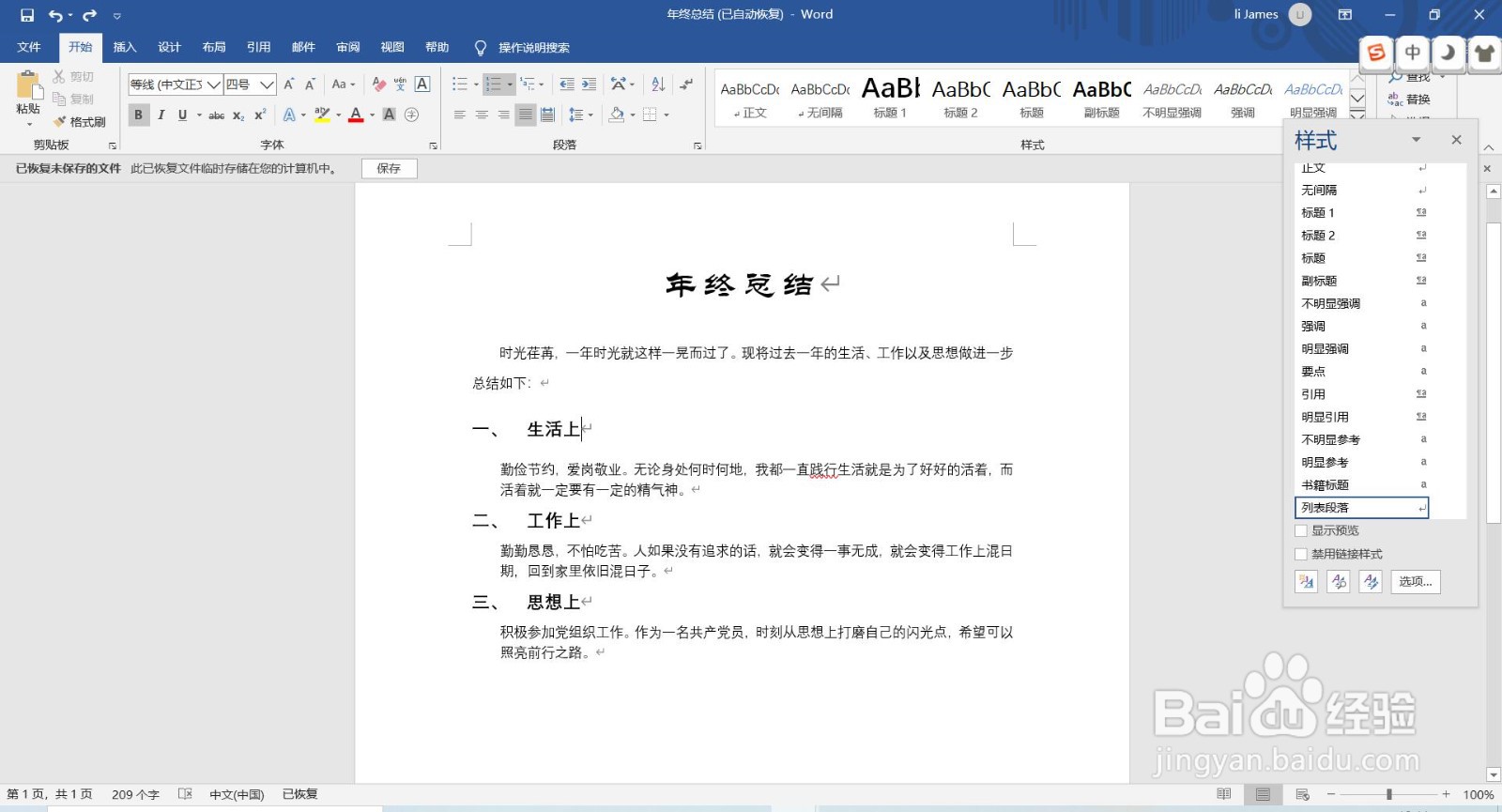word中如何正确设置正文段落格式
1、双击图标
2、打开文档
3、选择需要设置正文段落格式的段落
4、点击“开始--段落--段落设置”
5、在“段落”对话框中,将“缩进和间距”中的行距设为“1.5倍行距”段前和段后分写设置为0.5行,点击“确定”按钮
6、选中其中一段正文
7、点击“开始--段落设醅呓择锗置--段落”,将“缩进和间距”中,缩进下面,特殊选择“首行”,缩进量设置为2字符,点击“确定”按钮
8、此时,回到文档中就会看到前面已经设置好的效果
9、总结:双击图标打开文档选择需要设置正文段落格式的段落点击“开始--段落--段落设置”在“段落”对话框中,将“缩进和间距”中的行距设为“1.5倍行距”者憨骆吒段前和段后分写设置为0.5行,点击“确定”按钮选中其中一段正文点击“开始--段落设置--段落”,将“缩进和间距”中,缩进下面,特殊选择“首行”,缩进量设置为2字符,点击“确定”按钮此时,回到文档中就会看到前面已经设置好的效果
声明:本网站引用、摘录或转载内容仅供网站访问者交流或参考,不代表本站立场,如存在版权或非法内容,请联系站长删除,联系邮箱:site.kefu@qq.com。
阅读量:84
阅读量:43
阅读量:87
阅读量:64
阅读量:84