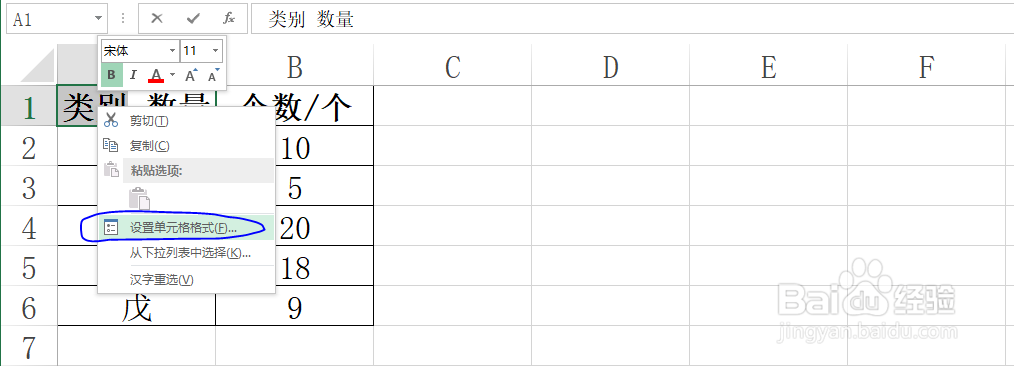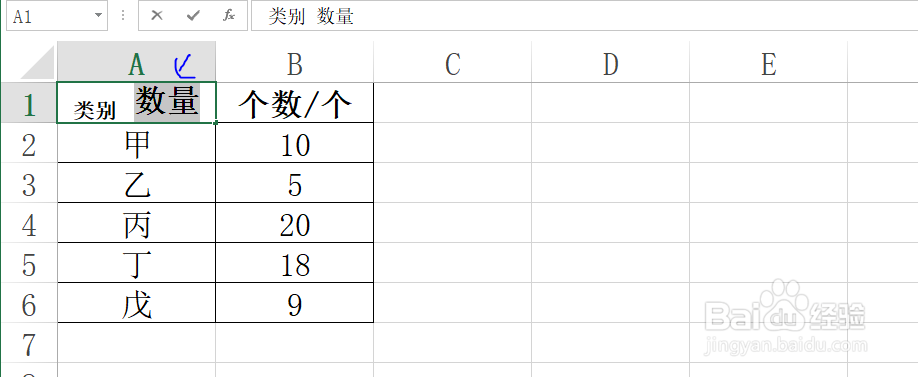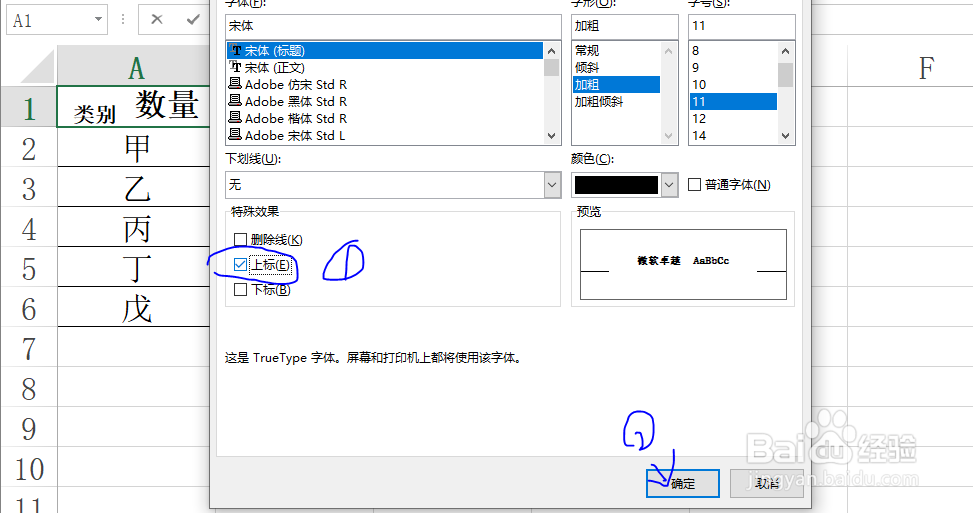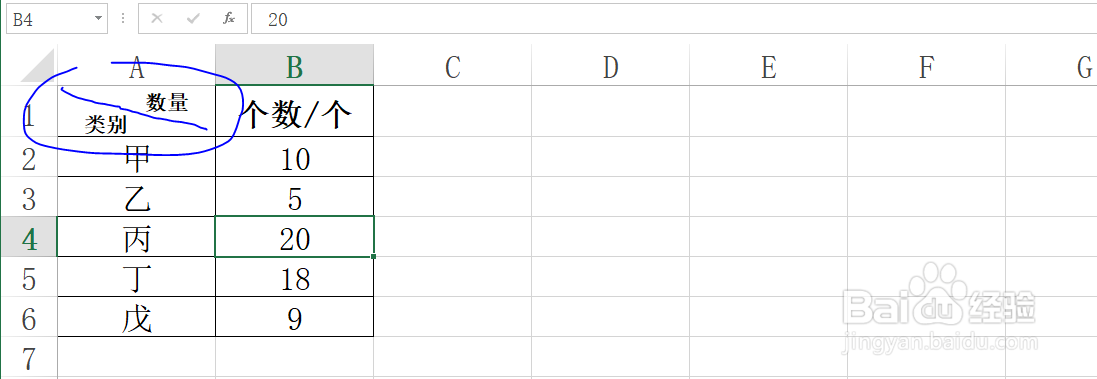Excel工作表中同一单元格中的内容上下分开技巧
1、为了方便初学者学习和理解,教程以下列数据为例。
2、选择A1单元格中的类别。
3、右键单击A1单元格,选择设置单元格格式命令。
4、勾选下标,然后单击确定。
5、同理处理数量,选择数量。
6、将数量设置为上标,然后单击确定。
7、结果如图所示,即完成了同一单元格中的内容上下分开。
声明:本网站引用、摘录或转载内容仅供网站访问者交流或参考,不代表本站立场,如存在版权或非法内容,请联系站长删除,联系邮箱:site.kefu@qq.com。
阅读量:90
阅读量:77
阅读量:64
阅读量:94
阅读量:71