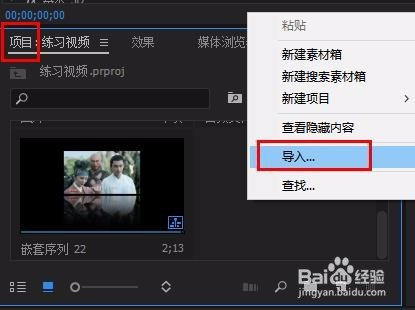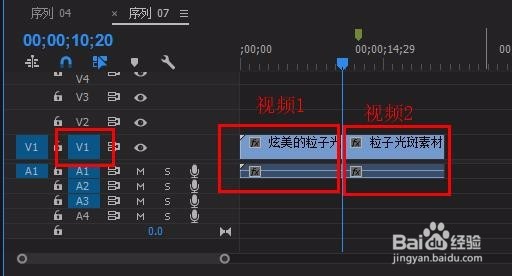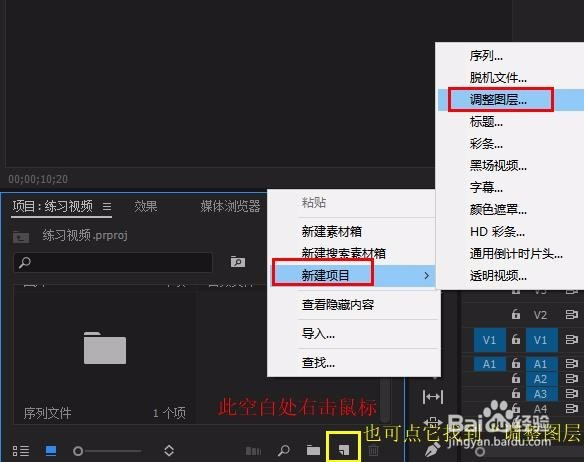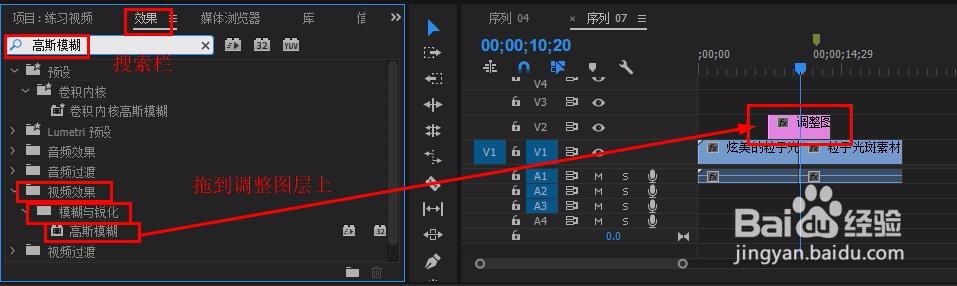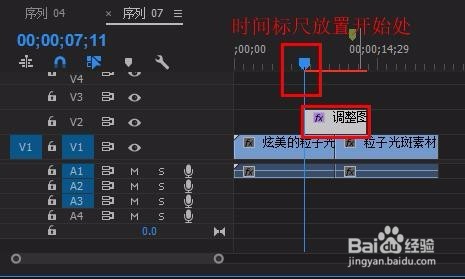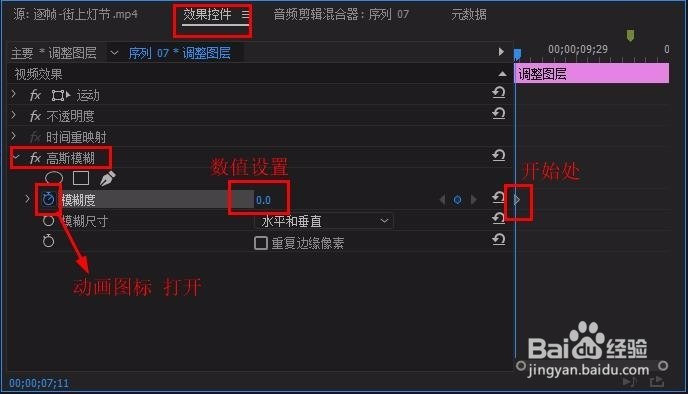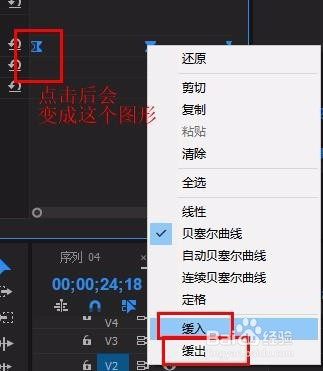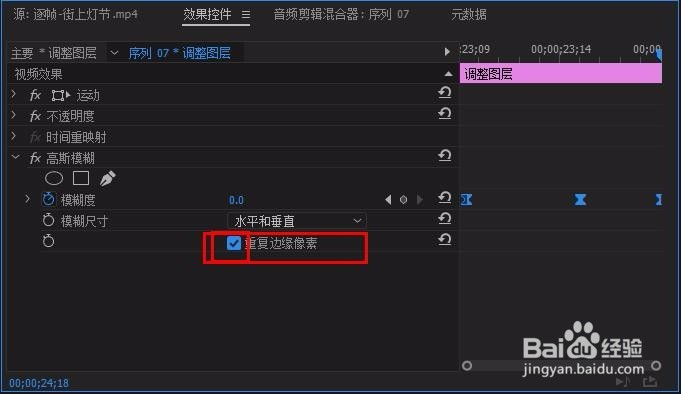pr制作模糊转场效果
1、打开pr,在“项目面板”空白处右击鼠标,选择“导入”将两段视频导入“项目面板”
2、将两段视频拖到v1轨道
3、在“项目面板”空白处右击鼠标,选择“新建项目”-“调整图层”将调整图层拉到v2轨道上,并放置在两个视频中间位置
4、在“效果”面板搜索栏输入“高斯模糊”,将其拖到调整图层上(“视频效果”-“模糊与锐化”-“高斯模糊”)
5、选中“调私网褡爸整图层”,在“效果控件”面板中找到“高斯模糊”时间标尺放到“调整图层”开始处,将“模糊度”前面的“动画图标”打开,建立开始关键帧,数值调整为 0
6、将时间标尺囿鹣分胰向后移到视频1的结尾处,修改“模糊度”为 100,建立中间关键帧 将时间标尺向后再移动到“调整图层”结尾处,修改“模糊度”为 0 ,建立结尾关键帧
7、用鼠标框选全部关键帧,右击鼠标,选择“缓入”,再重新右击鼠标选择“缓出”,完成缓和过渡
8、最后将“高斯模糊”中的“重复边缘像素”勾选上(以防止黑边出现,一跳一跳的。。)完成
声明:本网站引用、摘录或转载内容仅供网站访问者交流或参考,不代表本站立场,如存在版权或非法内容,请联系站长删除,联系邮箱:site.kefu@qq.com。
阅读量:94
阅读量:73
阅读量:74
阅读量:20
阅读量:76