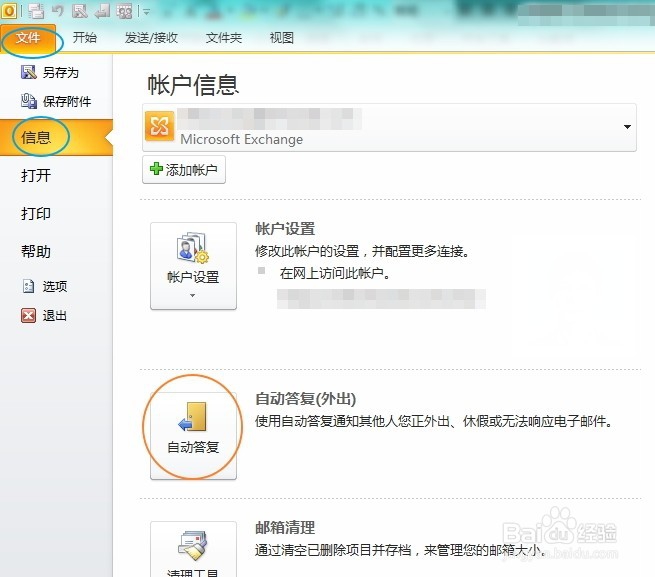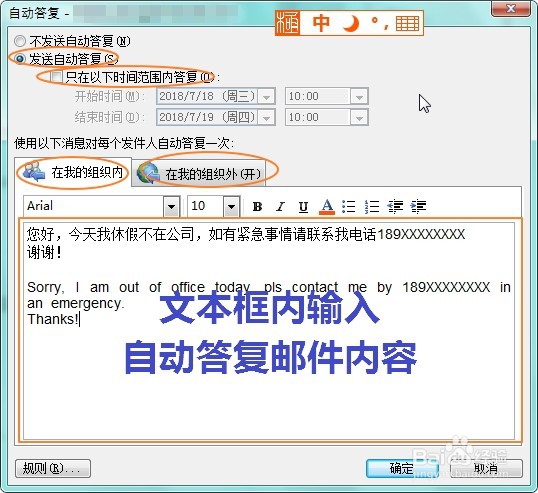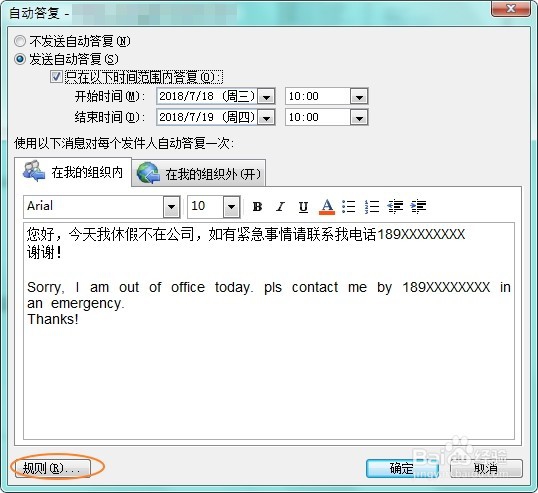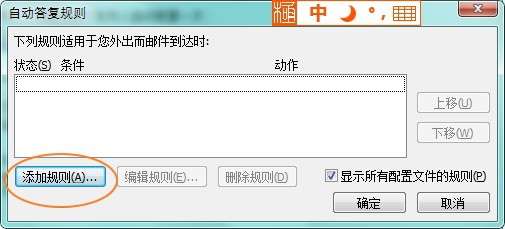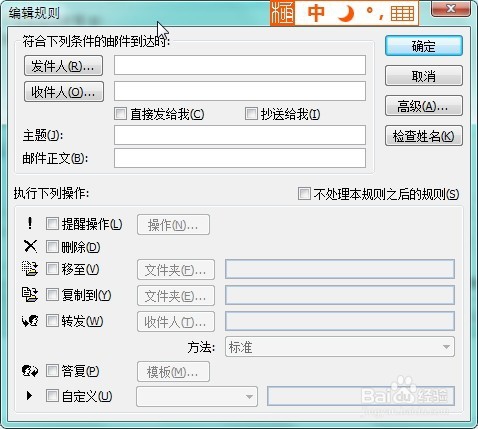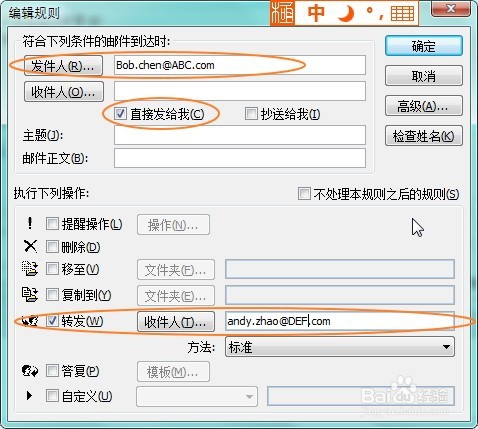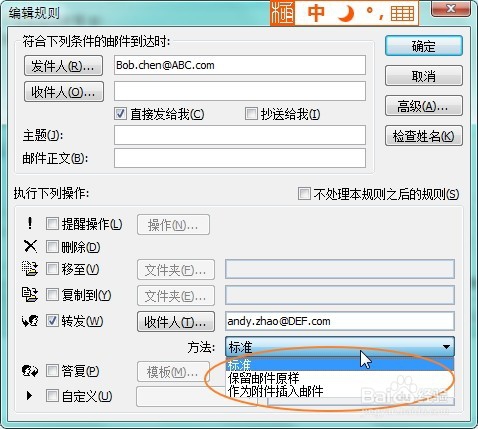outlook邮箱怎么设置自动答复邮件
1、打开Outlook邮箱,点击【文件】,然后找到【信息】,再找到【自动答复】点击打开。
2、此时打开【自动答复】对话框。选择【发送自动答复】。然后,勾选【只在以下时间搏壶盥茜范围内答复】。然后,设定自己不在公司的时间段。要不然,会一直自动答复每一封邮件。下面的【在我的耘资诡拨组织内】和【在我的组织外】意思就是自己公司内和公司外。可以针对公司内和公司外设置不同的答复内容。正文的文本框中,输入你想设置的答复邮件内容。
3、此时点击【确定】,就已经设置好了自动答复。左下方还有个【规则】选项。这里是更详细的规则设置。点击打开【自动答复规则】对话框。
4、点击【添加规则】打开晃瓿淀眠【编辑规则】对话框。比如休假期间,预期可能会收到ABC公司客户Bob Chen一个重要邮件,为不耽误处理,你已吲溘活口经和同事Andy说好,休假期间由他来代你处理。那么,就可以设置一个收到指定收件人的邮件转发给同事Andy的规则。
5、如图,设置发件人为客户的邮箱地址。因为是重要事项,所以,肯定是直接发送给你。所以你就可以勾选【直接发送给我】(不勾选的话,该客户的,将你作为抄送人的不重要邮件,也会被转发)。然后,勾选【转发】,并设置收件人为同事Andy的邮箱。
6、转发下方有个【方法】选项。点开可以看到有三种方法。采用什么方式转发,完全由自己确定。默认为【标准】。
7、至此,一路点击【确定】返回即可完成自动答复邮件的设置,也不会耽误重要事情的处理。好了,Outlook邮箱自动答复邮件的方法介绍完毕。喜欢就点赞或点投票哦。也可以收藏经验供以后使用。还可以关注波波。后续还会不定期有新经验发布哦。
声明:本网站引用、摘录或转载内容仅供网站访问者交流或参考,不代表本站立场,如存在版权或非法内容,请联系站长删除,联系邮箱:site.kefu@qq.com。
阅读量:22
阅读量:46
阅读量:76
阅读量:71
阅读量:68