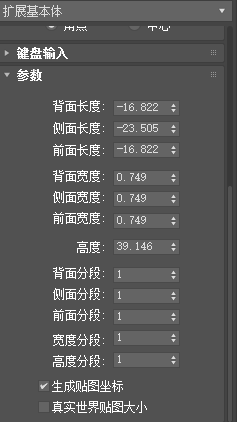3ds Max如何使用L形挤出和C形挤出
1、首先我们来打开自己所使用的3ds Max软件,我的如图是2018版的
2、打开3ds Max以后的操作界面一般都会锐瞒噌澡略有不同,但是不会影响我们的具体操作,这与我们使用的3ds Max版本有很大的关系
3、从最上面的操作栏找到创建选项,打开创建就可以看到扩展基本体,在扩展基本体中很容易找到L形挤出和C形挤出,如图
4、我们先来介绍L形挤出,选择了L形挤出就可以在操作界面进行操作了,鼠标左键按住不放进行拉伸就会出现L形挤出,如图
5、C形挤出的操作方法和L形挤出差不多,同样是按住鼠标左键不放进行拉伸,如果不熟练,可以多练习几次
6、在右侧的操作栏我们还可以设置一些更加详细的参数,比如详细到哪一面的宽度,长度都可以进行设定,如图
声明:本网站引用、摘录或转载内容仅供网站访问者交流或参考,不代表本站立场,如存在版权或非法内容,请联系站长删除,联系邮箱:site.kefu@qq.com。
阅读量:46
阅读量:79
阅读量:67
阅读量:89
阅读量:69