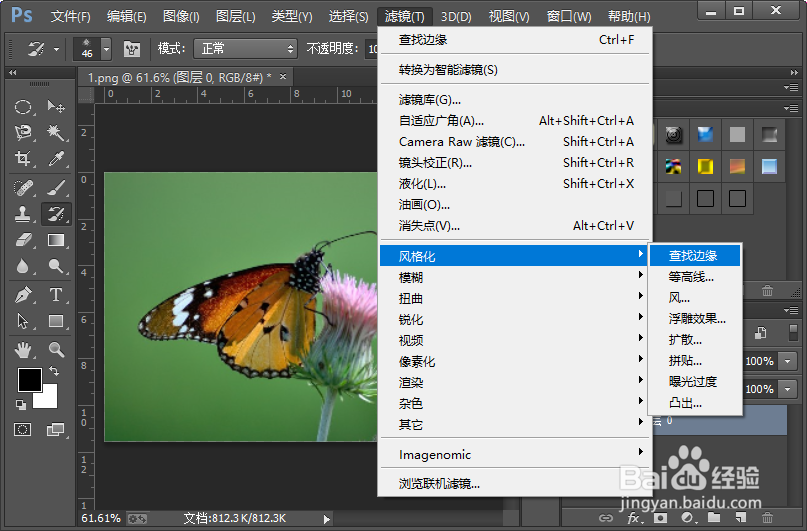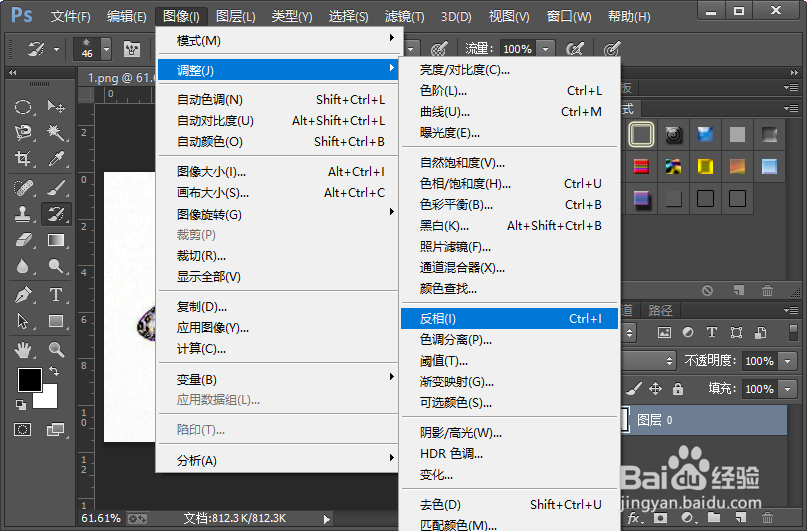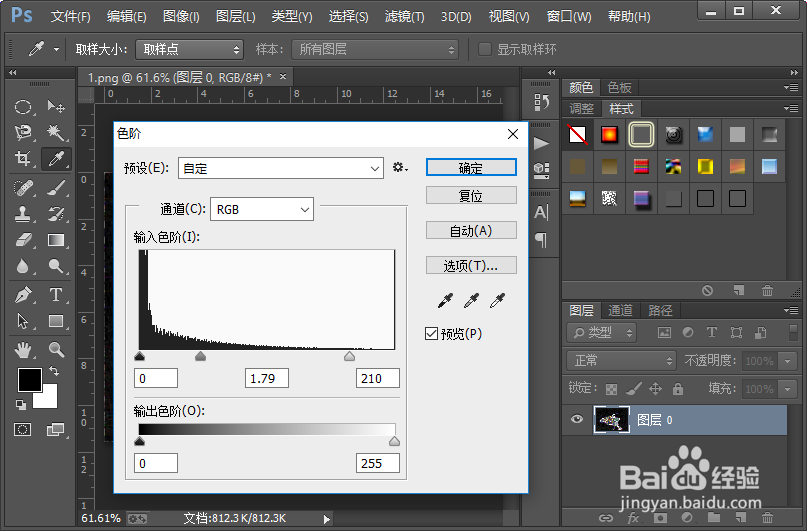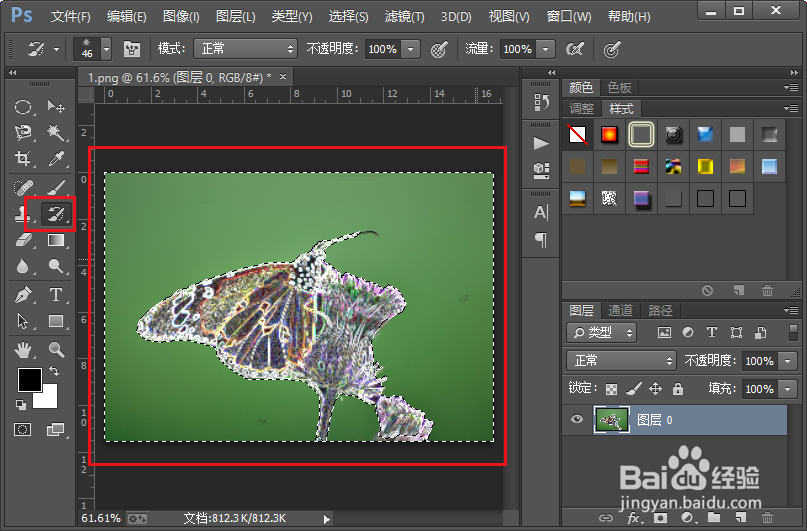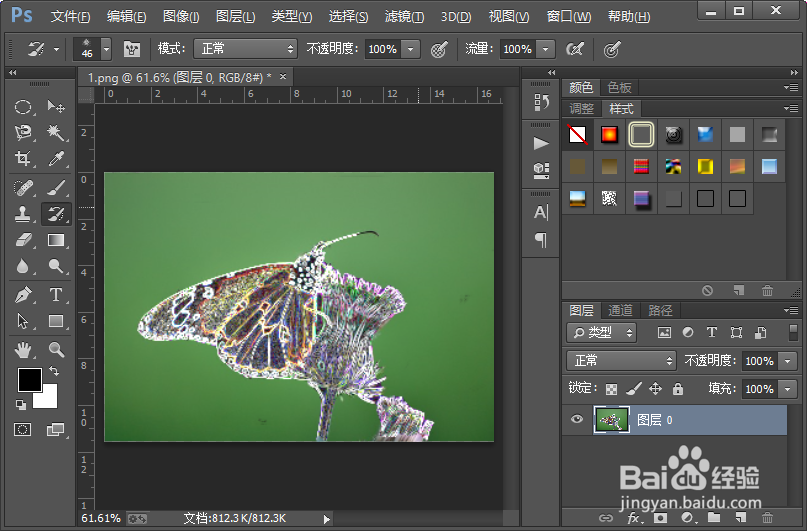怎么样使用ps软件制作图片的霓虹效果
1、首先我们需要打开我们电脑里面的ps这款设计软件,然后打开一张想要制作霓虹效果的图片。
2、接下来我们执行滤镜-风格化-查找边缘命令,这样我们就会使图片中具有强烈反差的边界,明显的凸显出来。
3、然后我们执行图像-调整-反相命令,对图片进行反相处理。
4、紧接着我们使用色阶来调整当前图层,具体的参数设置可以参照下图进行设置。
5、然后我们选择磁性套索工具,用磁性套索工具框圈出图片中的主体部分;框选之后就会形成一个选区,然后我们对选区进行反向处理。
6、接着我们在选择历史画笔工具,把图片中的背景擦拭出来;然后使用快捷键CTRL加d取消选区就可以了。
7、这样我们就制作好了图片的霓虹效果,小伙伴们你们学会了吧,赶紧自己尝试一下吧,如果有什么不明白的地方可以联系小编哦。
声明:本网站引用、摘录或转载内容仅供网站访问者交流或参考,不代表本站立场,如存在版权或非法内容,请联系站长删除,联系邮箱:site.kefu@qq.com。
阅读量:56
阅读量:28
阅读量:63
阅读量:63
阅读量:68