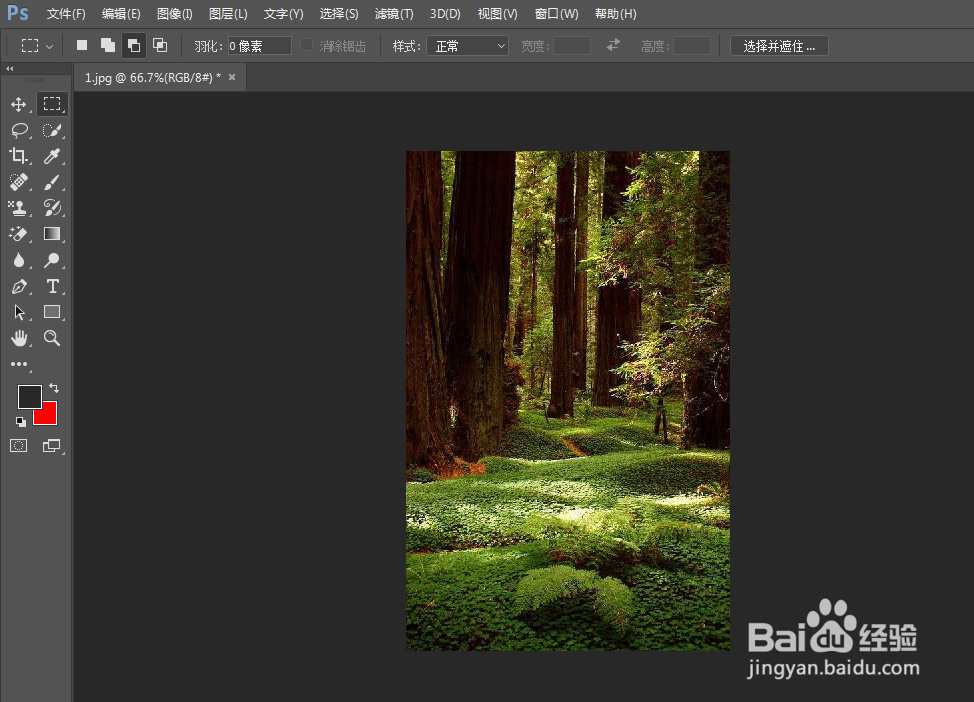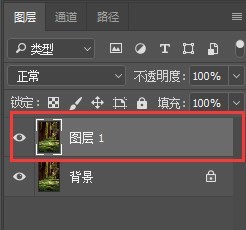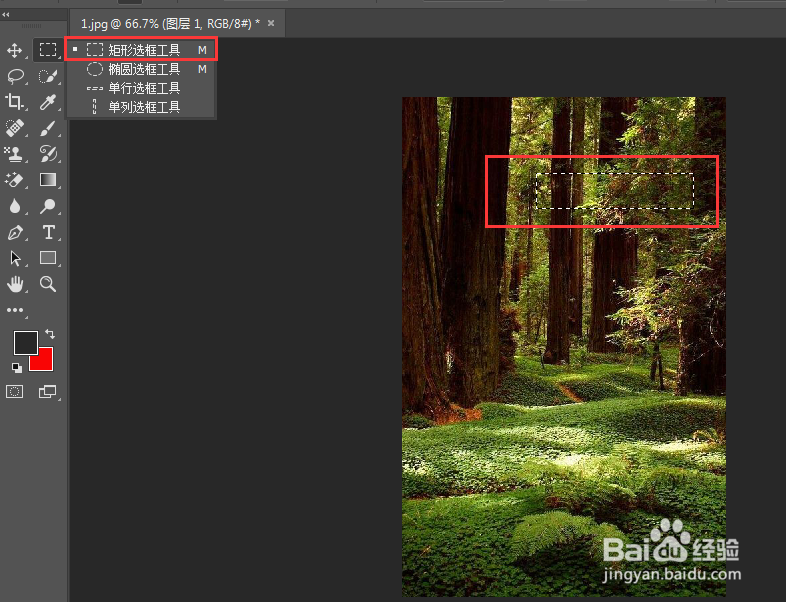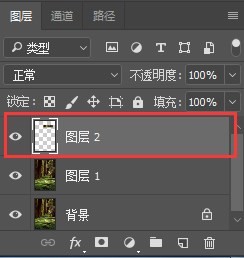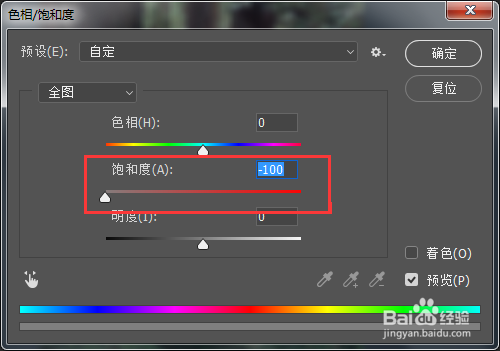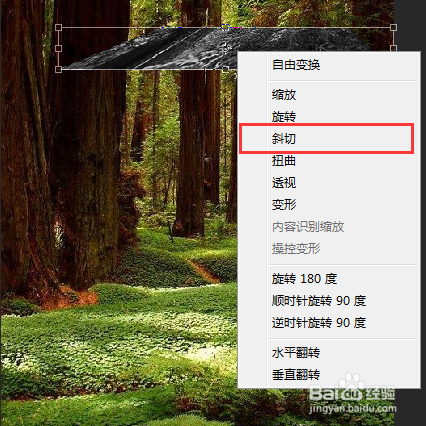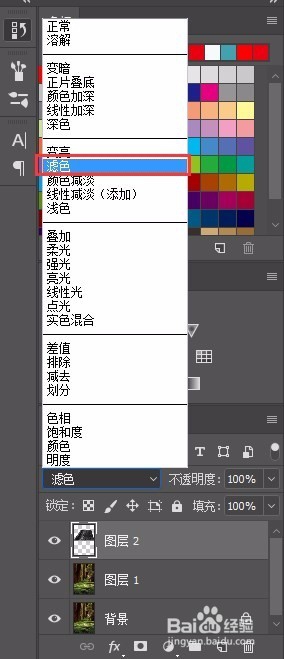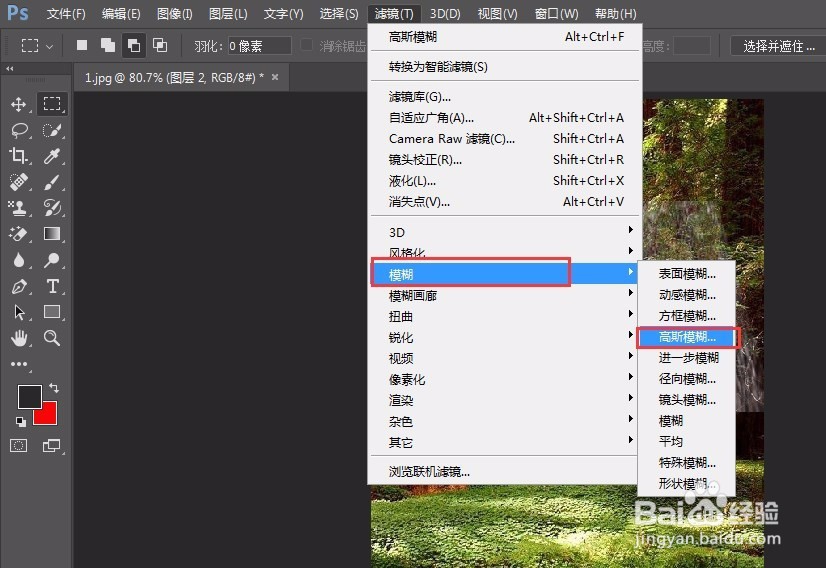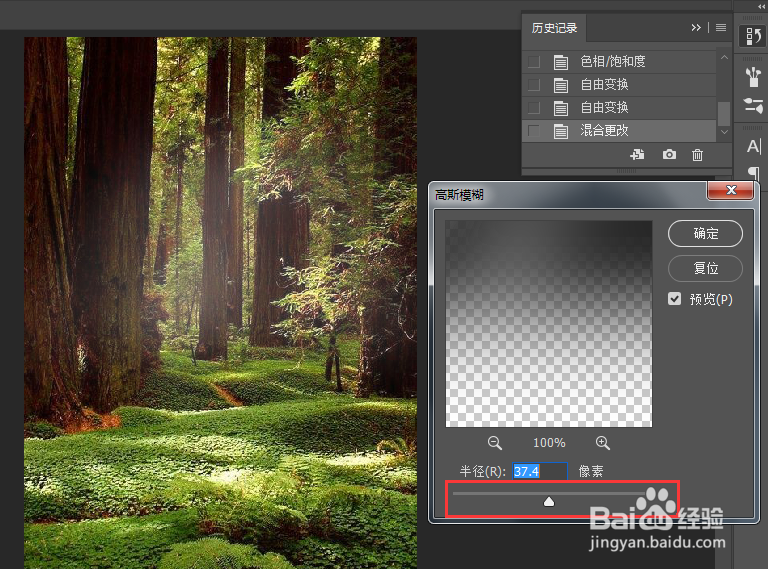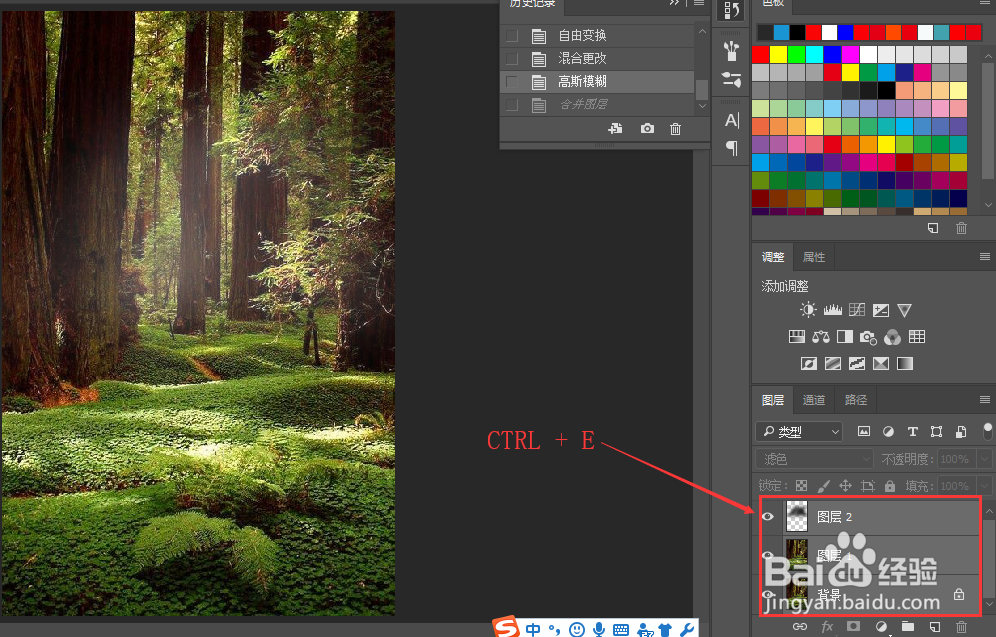PS如何添加丁达尔光线,光线变的更加亮丽
1、打开PS CC 2017,打开需要处理的图片,如下图:
2、拷贝打开的图片所在的图层,CTRL + J,拷贝一个图层,预防图片损坏而无法恢复
3、选择矩形工具,选择图片上的某个区域,如下图:
4、然后将选区转换成图层,快捷键CTRL + J,结果如下图:
5、对图层2调节色相饱和度,快捷键CTRL + U ,将饱和度调节到最低,使图片变黑白,如下图:
6、对图层2大小和形状进行自由变换,快捷键CTRL + T,然后选择斜切,如下图:
7、对图层2设置滤色效果,如下图:
8、设置滤镜,高斯模糊,如下图:
9、设置高斯模糊参数,调节对应参数半径,半径参数根据实际情况不同自由调节,没有固定值,如下图:
10、选中所有图层,对图层进行合并,快捷键CTRL + E,结果如下:
声明:本网站引用、摘录或转载内容仅供网站访问者交流或参考,不代表本站立场,如存在版权或非法内容,请联系站长删除,联系邮箱:site.kefu@qq.com。
阅读量:79
阅读量:82
阅读量:65
阅读量:25
阅读量:62