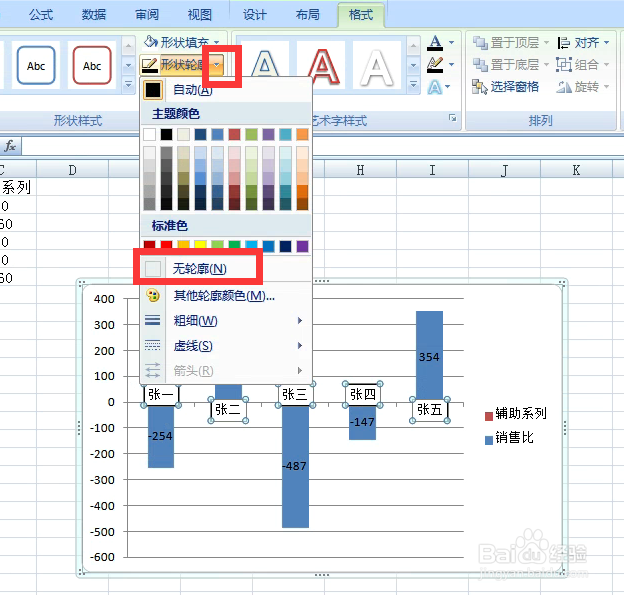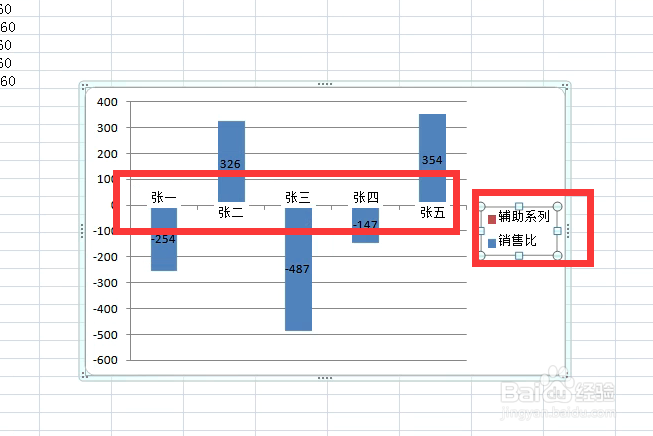Excel图表制作分类轴标签或修改横轴标签
1、打开图表。分类轴的标签都在销售系列上。
2、我们先在分类轴上右击,点击设置坐标轴格式。
3、弹出对话框,点击坐标轴标签后的下拉菜单,选择无,关闭。
4、看分类轴标签没有了。
5、选中图表,点击布局,数据标签,居中。
6、看所有系列的数据标签全部显示。
7、这次在辅助系列上右击,点击设置数据格式。
8、弹出对话框,勾选类别名称并去掉值前面的勾,关闭。看图表辅助系列的数据标签是不是有点分类轴的意思了。
9、点击格式,形状填充下三角,选择白色自动。
10、在形状轮廓下三角选择无轮廓。
11、这时再看图表,图例就有些不符合要求了,可以选中删除。
12、看下图图表效果。
声明:本网站引用、摘录或转载内容仅供网站访问者交流或参考,不代表本站立场,如存在版权或非法内容,请联系站长删除,联系邮箱:site.kefu@qq.com。
阅读量:44
阅读量:61
阅读量:23
阅读量:70
阅读量:22