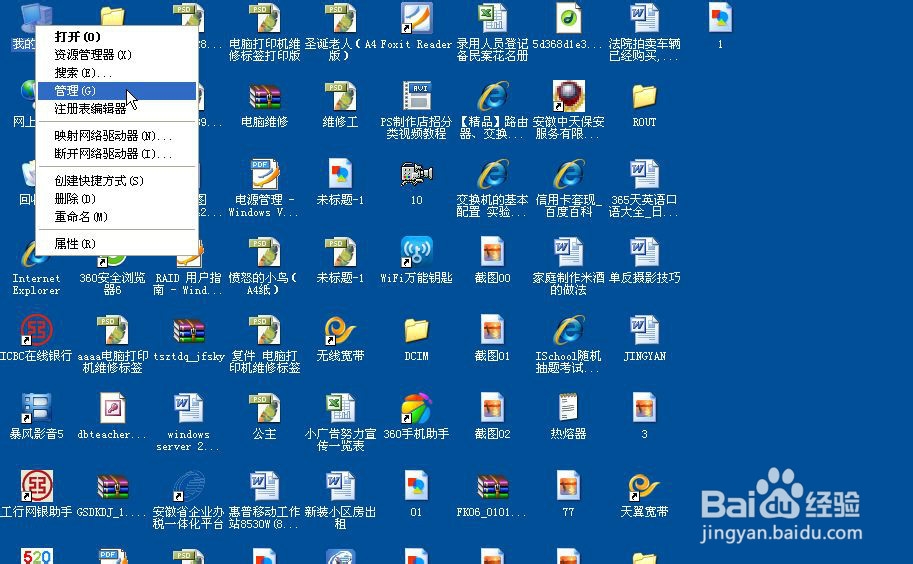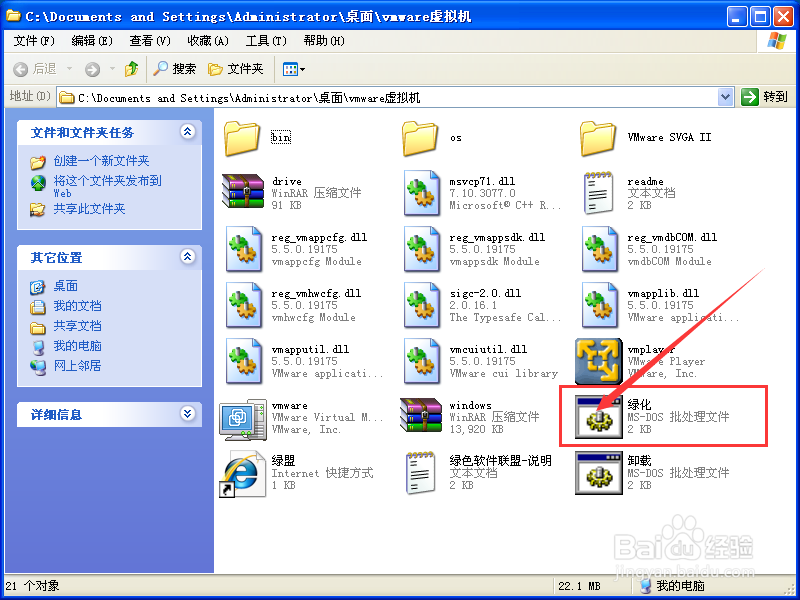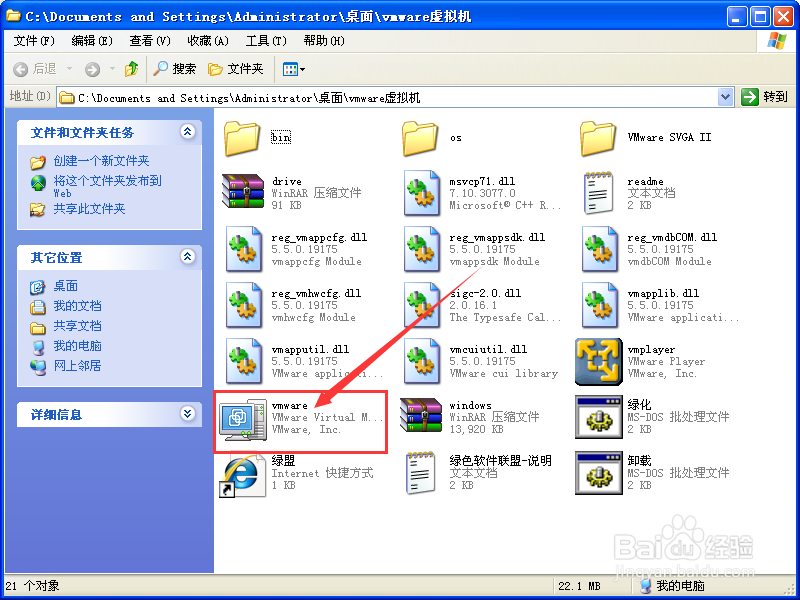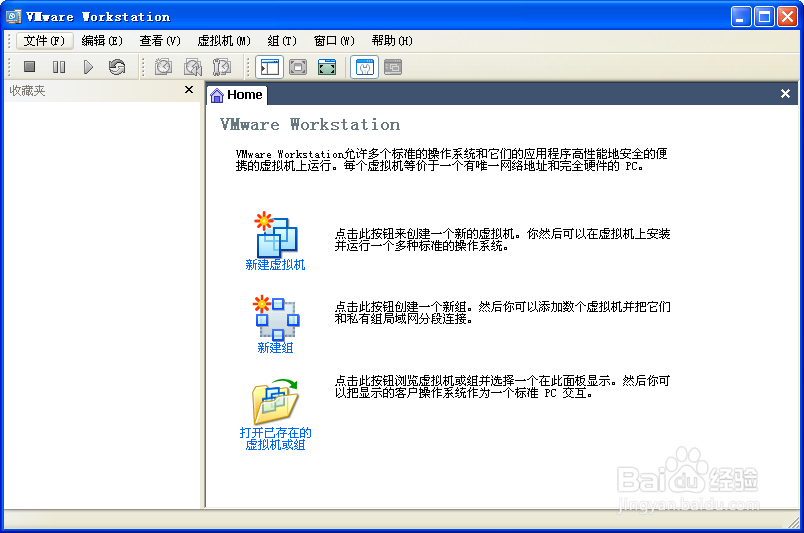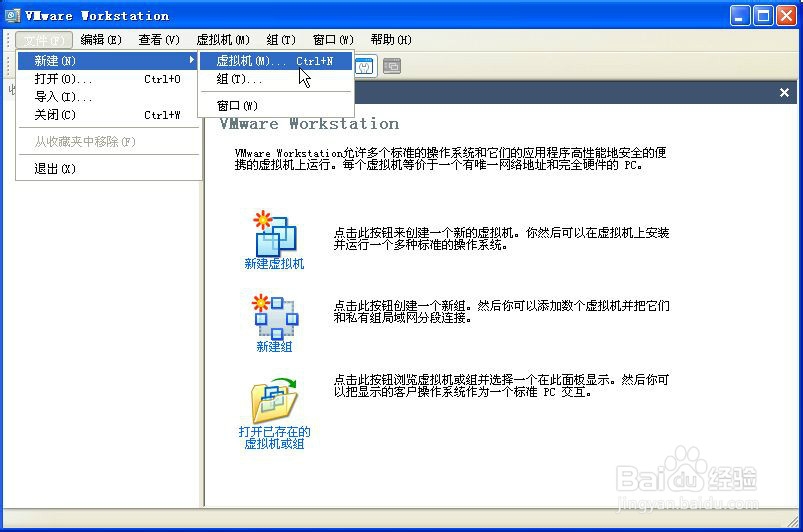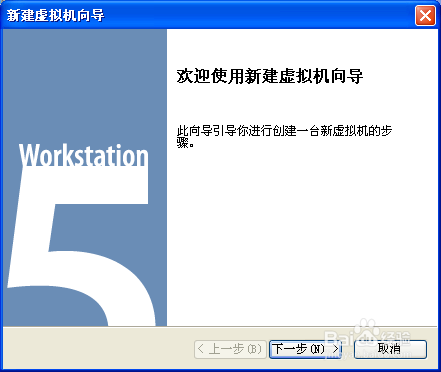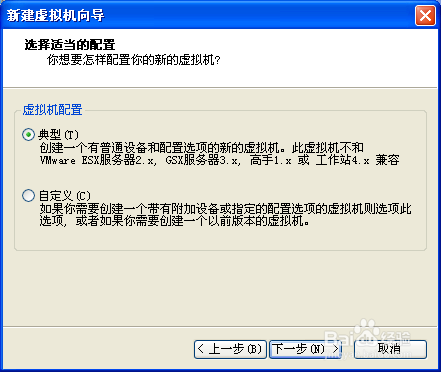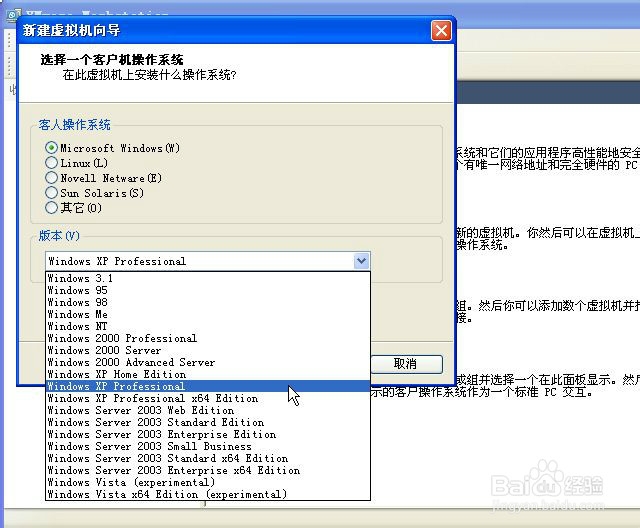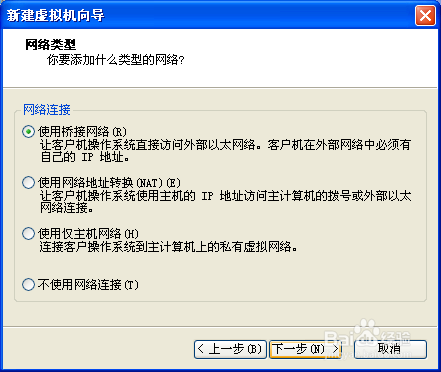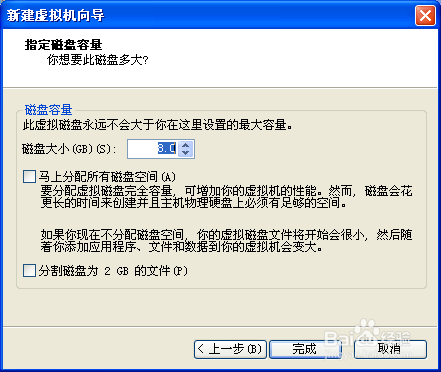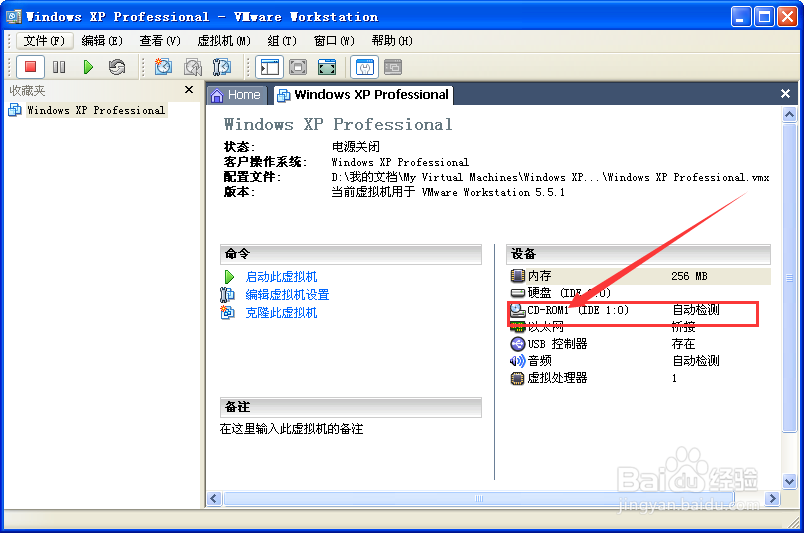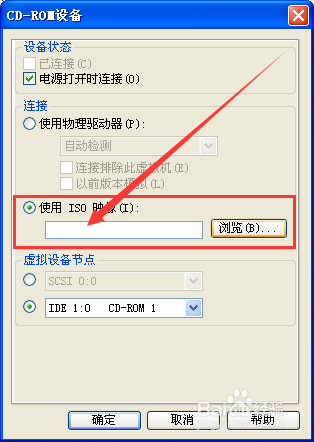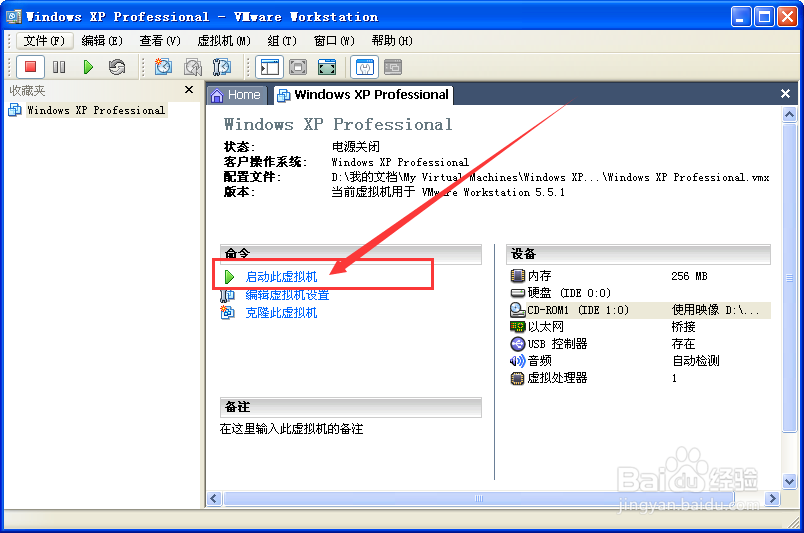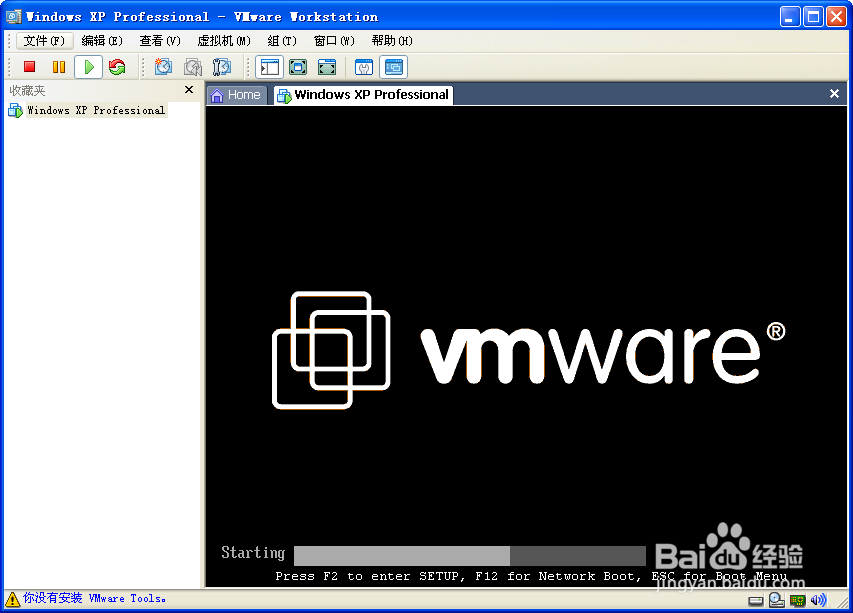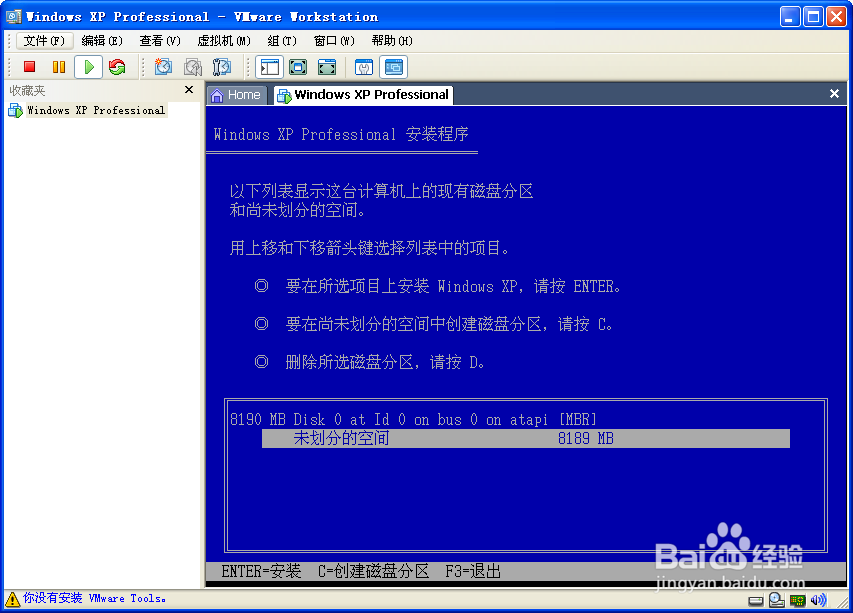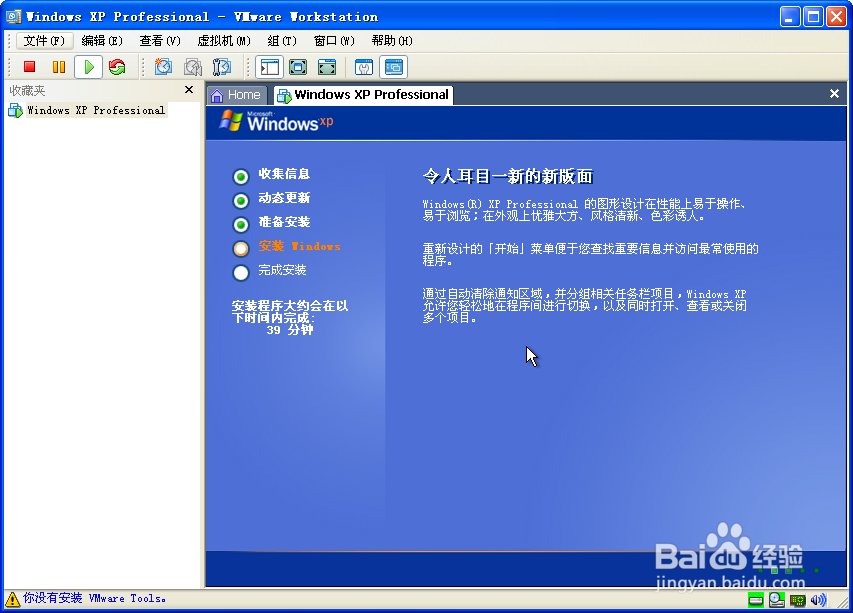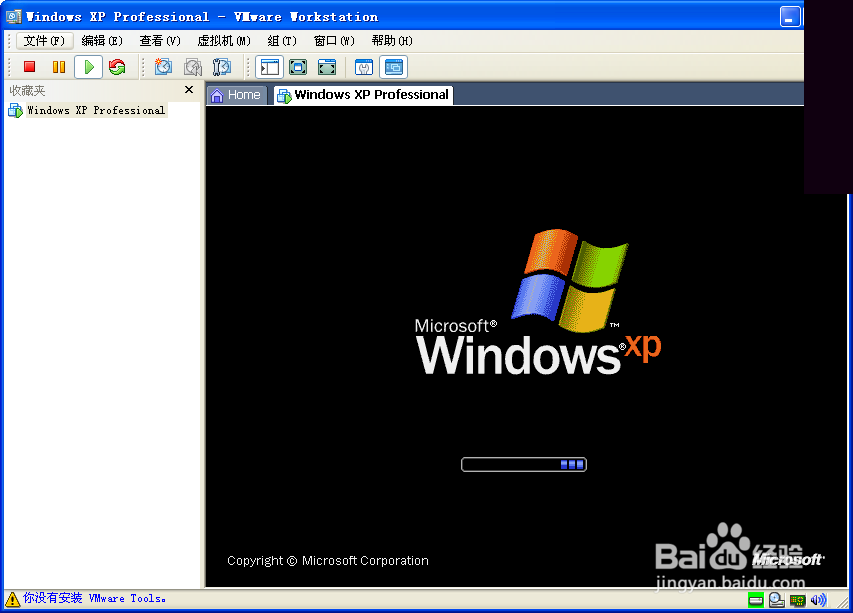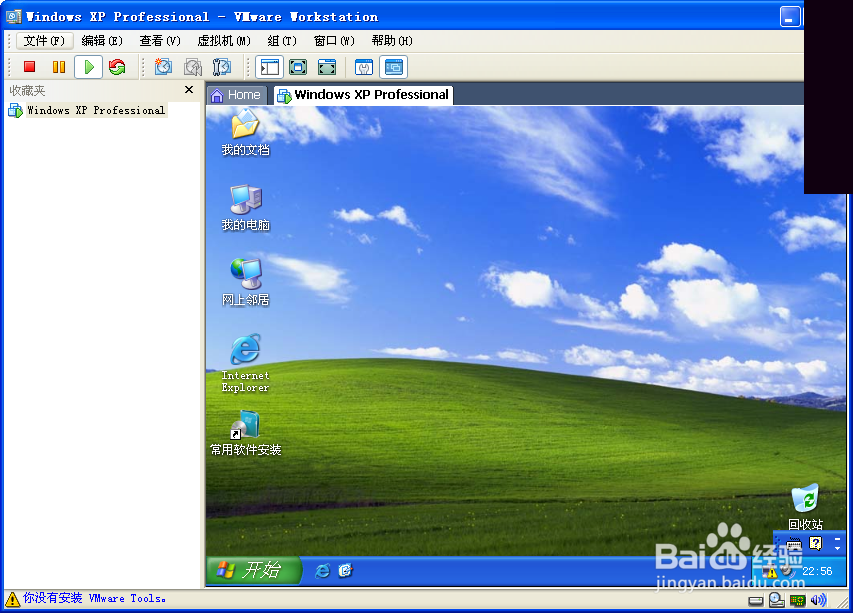在虚拟机上如何演示操作系统的安装
1、第1步、安装虚拟机1、 VMware虚拟机我们可以从网上下载,利用百度搜索一下,找到相应的网站点击进去下载就可以得到VMware虚拟机,如下图
2、 2、我们下载得到的是绿化版虚拟机压缩包,解压后,双击文件夹中的“绿化”文件就可以使用虚拟机VMware了,如下图
3、 3、双击“VMware”文件,则可打开VMware虚拟机软件了,如下图
4、第2步、新建虚拟机 1、在VMware虚拟机上依次点击“文件”→“新建”→“虚拟机”,弹出“新建虚拟机向导”对话框,点击“下一步”命令按钮,弹出“选择适当的配置”对话框,在“虚拟机配置”选择“典型”后,再点击“下一步”命令按钮,如下图
5、 2、弹出“选择客户机操作系统”对话框,因为我们是在客户机上安装Windows XP专业版操作系统,所以我们在下拉列表框中选择“Windows XP专业版”,选择完后,再点“下一步”命令按钮,如下图
6、 3、在“虚拟机名称”和“位置”可任意修改,也可保持默认选择就可以了,我们直接点击“下一步”命令按钮,在“网络类型”和“磁盘容量”对话框保持默认选择就可以了,点击“完成”,完成新建虚拟机向导,如下图
7、 第3步、添加系统镜像至虚拟光驱 双击如图所示的“CD-ROM1”巳呀屋饔,弹出“CD-ROM设备”,选择“使用ISO映像”,点击“浏览”命令按钮,找到操作系统所在的目录,再点击“确定”命令按钮统潇瘵侃就把系统镜像加进虚拟光驱了,如下图
8、 第4步、启动虚拟机安装系统 点击如图所示的“启动虚拟机”,启动虚拟机开始安装操作系统,如下图
9、 至此,我们就可以按照在真实电脑上安装操作系统一样,来安装操作系统了,系统安装好后,其操作跟在真实电脑上一样,完全不必考虑安装应用软件对电脑的破坏影响了,如下图
声明:本网站引用、摘录或转载内容仅供网站访问者交流或参考,不代表本站立场,如存在版权或非法内容,请联系站长删除,联系邮箱:site.kefu@qq.com。
阅读量:78
阅读量:85
阅读量:79
阅读量:24
阅读量:38