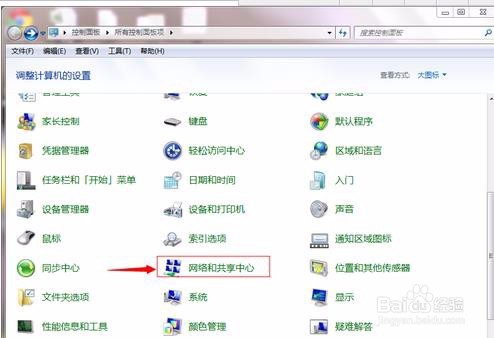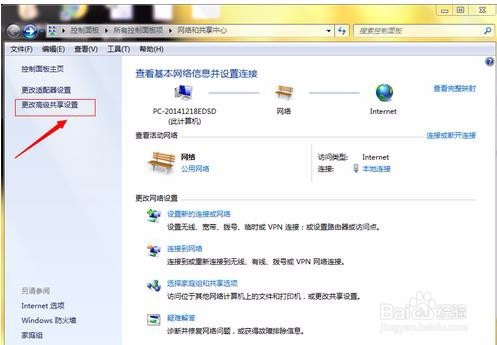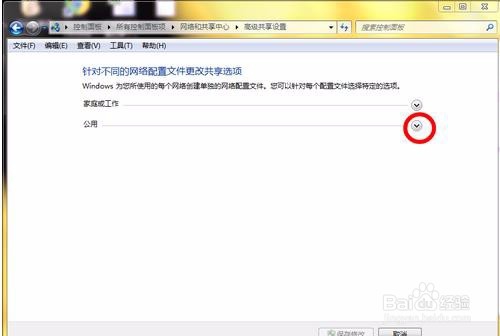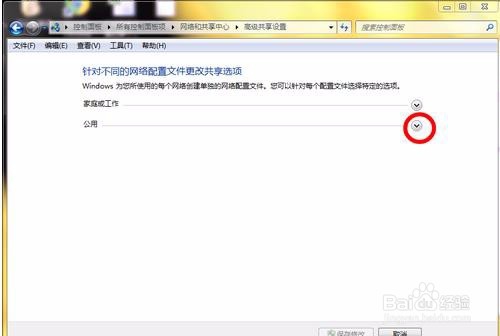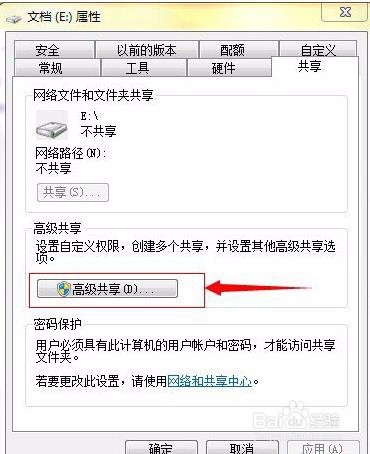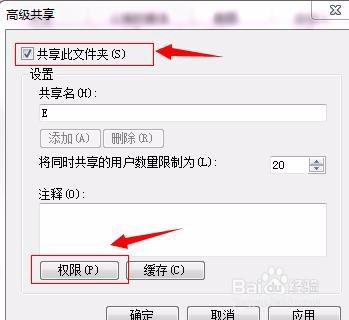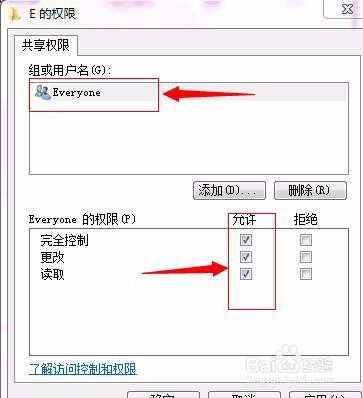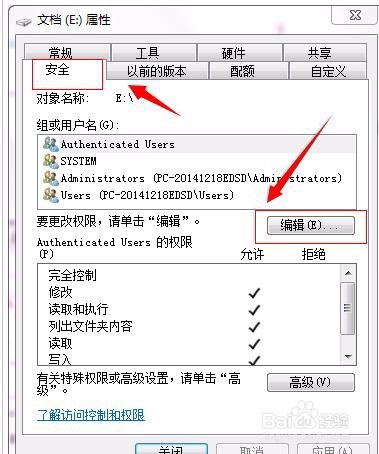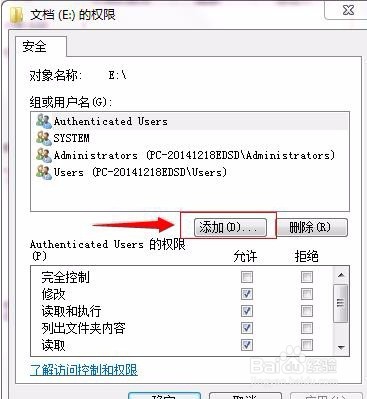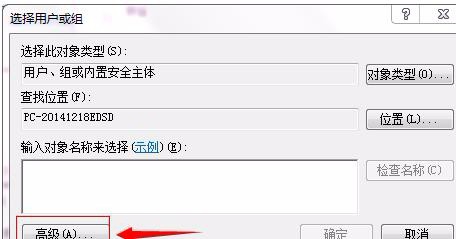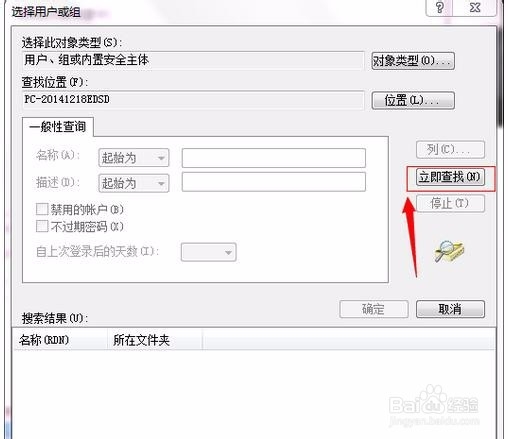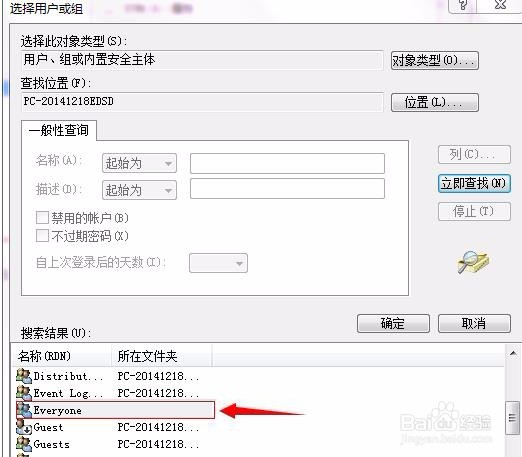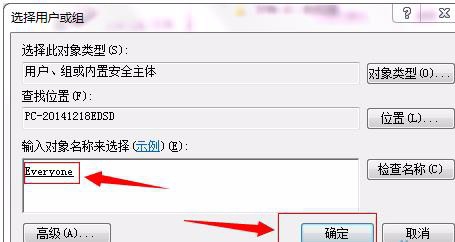win7如何共享文件图文详解如何实现局域网共享
1、设置一个guest账户,打开“控制面板”找到并打开“网络共享中心”。
2、点击“更改高级共享设置”。
3、双击图中红圈内的位置
4、点击“关闭密码保护共享”-“保存修改”。
5、选择需要共享的磁盘分区或者文件夹,点击右键“属性”-“共享”-“高级共享”
6、点击“共享此文件夹”-“权限”。
7、“组或用户名”下面应该有个everyone 的用户,如果没有,点击“添加”添加该用户,点击“确定”
8、还是在这个分区或文件夹下,找到“安全”选项卡,点击“编辑”。
9、点击“添加”这个要注意,一般默认这里面是没有everyone用户的,需要手动添加
10、点击“高级”。
11、点击“立即查找”,下面的位置就会列出用户列表,找到everyone 用户,双击它。
12、点击确定。
13、给everyone 用户设置权限配置,点击“确定”。
14、等文件添加完毕点击“确定”,到此共享设置基本完成。
声明:本网站引用、摘录或转载内容仅供网站访问者交流或参考,不代表本站立场,如存在版权或非法内容,请联系站长删除,联系邮箱:site.kefu@qq.com。
阅读量:26
阅读量:31
阅读量:44
阅读量:87
阅读量:88