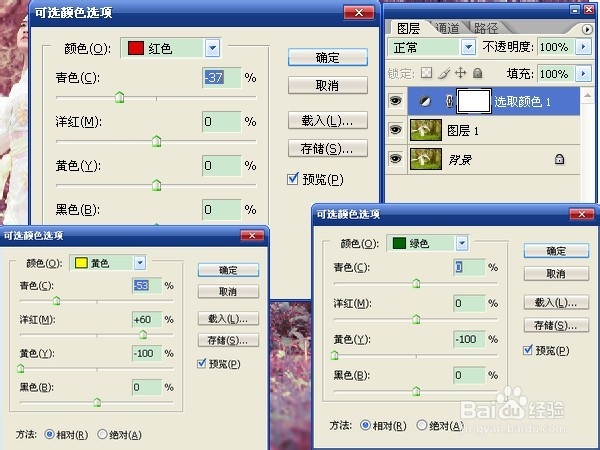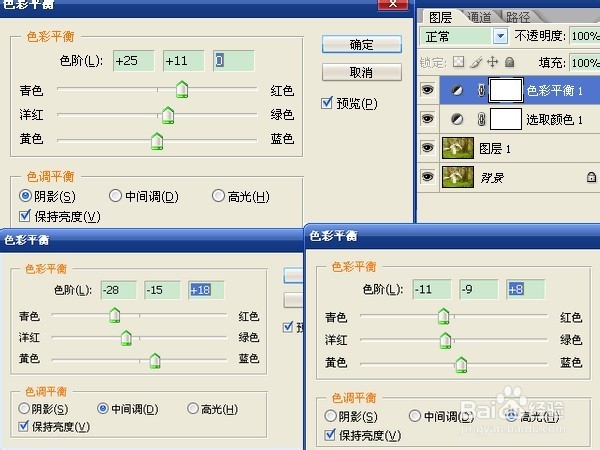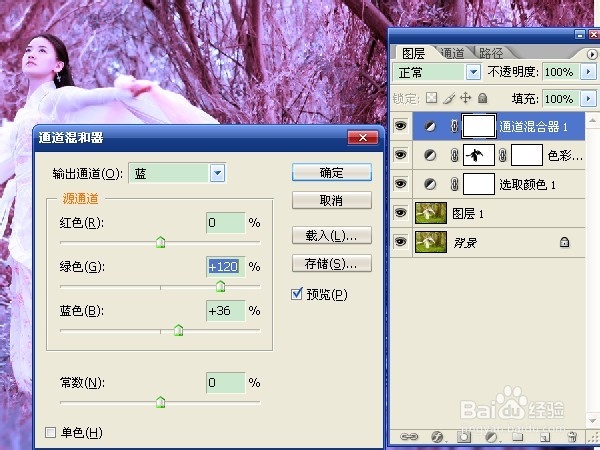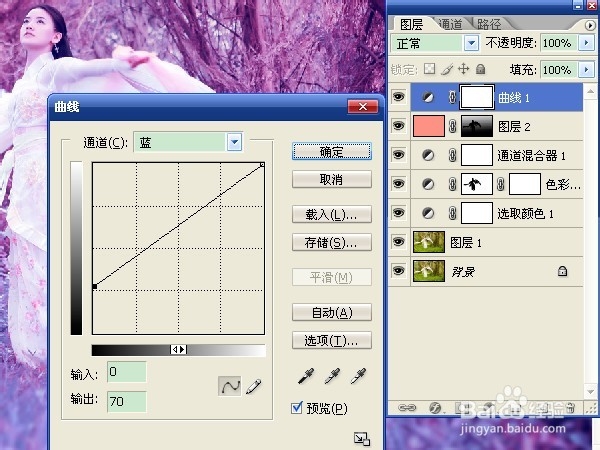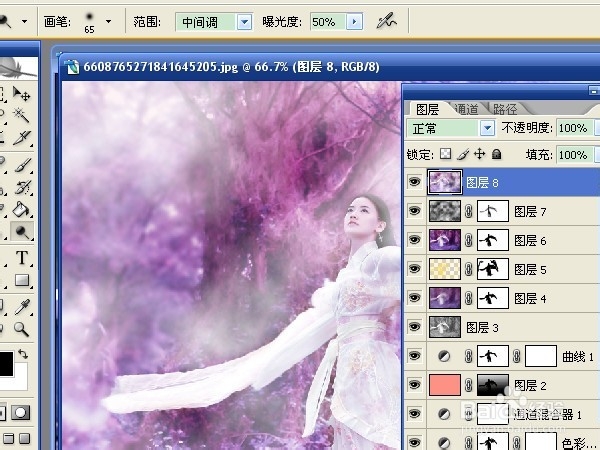用ps制作紫色梦幻效果的古装美女图片
1、打开素材,按ctrl+j复制背景为图层1。选择“图层”→“新建调整图层”→“可选颜色”,对红黄绿颜色进行调整,参数可灵活调整。
2、点击“图层窗口”下方的“创建新的填充或调整图层”按钮,选择“色彩平衡”选项,对“色调平衡”选项中的“阴影”、“中间调”、“高光”进行调整。可在这三个选项中来回选择参数的大小,让图像的颜色达到需要的效果。
3、点击“图层窗口”下方的“添加矢量蒙版”按钮,选择“画笔工具”,用黑色将人物涂抹出来,然后将“色彩平衡”图层的不透明度设置为60%。
4、创建“通道混合器”图层,调整“蓝”通道中的参数,参数如图。
5、选择“图层”→“新建”→“图层”,选择“油漆桶工具”,用fc9184颜色填充图层,将图层的混合模式设置为“正片叠底”、不透明度为50%。创建图层蒙版,选择“渐变工具”,用黑白渐变拉出底部透明的效果,用黑色画笔将人物从蒙版中涂抹出来。
6、创建“曲线”图层,调整蓝通道中的曲线,让图像颜色效果向紫色转换。确定后将人物从蒙版中涂抹出来。
7、按ctrl+shift+alt+e执行盖印可见图层,按ctrl+shift+u去色,混合模式为“正片叠底”、不透明度为50%。
8、盖印图层,选择“滤镜”→“模糊”→“动感模糊”,角度45、距离150像素。确定后将混合模式设置为“叠加”、不透明度为70%。创建蒙版用黑色画笔将人物涂抹出来。
9、按ctrl+alt+~调出高光选区,新建图层,用fbdc4d颜色填充,让图像明亮一些。混合模式为柔光、不透明度为30,在蒙版中将不需要的部分擦掉。
10、盖印图层,选择“滤镜”→“模糊”→“高斯模糊”,半径5像素,确定后混合模式更改为柔光、不透明度为50,将人物从蒙版中涂抹出来。
11、新建图层,按d键将前后景色恢复到默认的黑白色,选择“滤镜”→“渲染”→“云彩”,将混合模式设为滤色,创建蒙版,调整画笔的不透明度和流量,将人物涂抹出来。
12、盖印图层,选择工具栏中的“减淡工具”,用“中间调”、“曝光度”50的画笔,将人物脸部涂亮一些。
13、盖印图层,混合模式为正片叠底、不透明度为80%,让图像更清晰一些。创建蒙版,将人物稍微涂抹出来。保存文件。