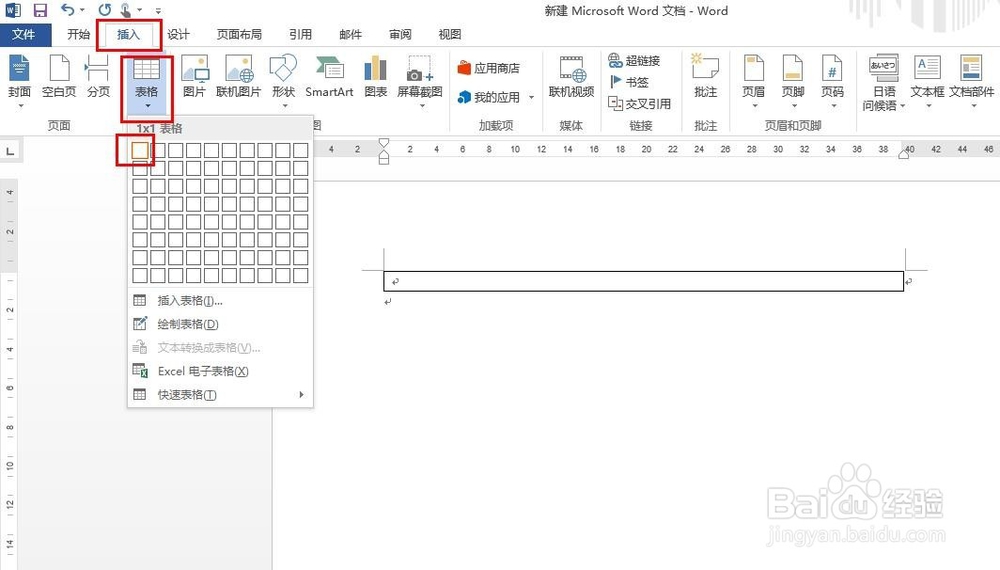Word中如何设计自动编号的抽奖券
1、首先我们打开WORD,点击插入点击表格插入一个一行一列的表格
2、然后我们在表格中输入我们需要制作的文档信息如下图所示需要变化的本券编号,我们这里先不填
3、接着我们把光标移动到我们需要输入变化数字的位置按CTRL+F9键这样就出现如图红框的括号
4、然后在括号中我们输入红框中的公式这里要注意空格,别漏了
5、然后我们全选这个抽奖券
6、点击右键进行复制
7、然后粘贴成如图所示我这里先制作三个其实做一百,一千个也是一样的
8、然后我们再次全选这些抽奖券这里直接用快捷键CTRL+A就行了
9、然后我们点击F9看到了吗,编号就完全按排序自动排列了
声明:本网站引用、摘录或转载内容仅供网站访问者交流或参考,不代表本站立场,如存在版权或非法内容,请联系站长删除,联系邮箱:site.kefu@qq.com。
阅读量:45
阅读量:85
阅读量:20
阅读量:55
阅读量:60