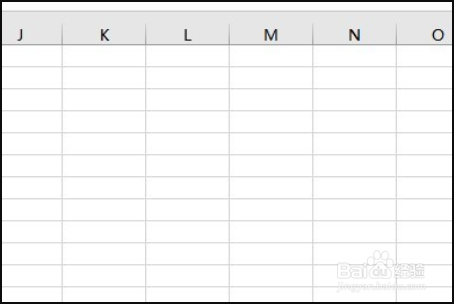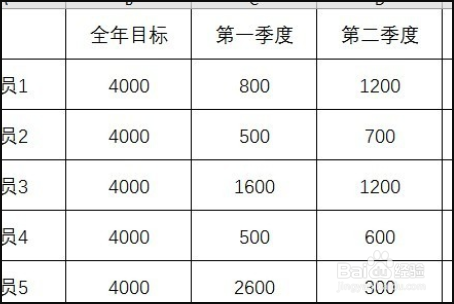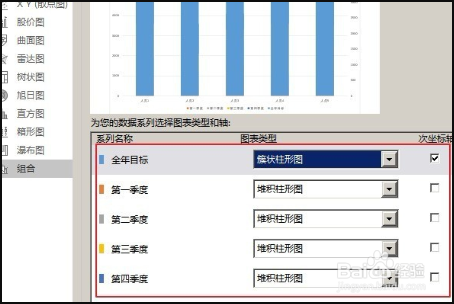Excel 怎么做两年每月份的比较柱状图
1、打开Excel,建立空白工作簿。
2、在工作表中录入数据,分别包括全年目标数据和各个季度的数据。
3、光标置于数据表任一单元格中,点击【插入】—【堆积柱形图】。
4、得到默认样式的堆积柱形图。
5、选中图表,点击【切换行列】。
6、继续选中图表,点击【更改图表类型】。
7、在打开的窗口中,点击左侧的【组合】,在右侧的【全年目标】选用【簇状柱形图】,并勾选晃瓿淀眠【次坐标轴】,其余的全部选用【堆积柱形图】。
8、点击【确定】,就得到了组合图表。
9、选中【全年目标】柱形,设置为无填充颜色,并设置一种边框颜色。
10、最后,将图表进行简化和美化,就得到了最终的效果图。
声明:本网站引用、摘录或转载内容仅供网站访问者交流或参考,不代表本站立场,如存在版权或非法内容,请联系站长删除,联系邮箱:site.kefu@qq.com。
阅读量:35
阅读量:48
阅读量:91
阅读量:67
阅读量:23